Книга: Самоучитель работы на компьютере: быстро, легко, эффективно
3.7. Зачем нужно архивирование данных и как его выполнять?
3.7. Зачем нужно архивирование данных и как его выполнять?
Каждому пользователю компьютера приходится время от времени передавать информацию, используя для этого разные способы: запись данных на внешний носитель (компакт-диск, флэш-память и др.), пересылка по электронной почте или локальной сети, отправка по ftp-протоколу, и др.
Однако данные большого объема пересылать не всегда удобно: например, они могут не поместиться на дискету или компакт-диск, а электронное письмо с крупным вложением может попросту не дойти, к тому же его отправка при отсутствии высокоскоростного Интернета занимает много времени.
Все это не может не навести на мысли о том, что было бы неплохо как-то уменьшить объем пересылаемых данных хотя бы на время их передачи, т. е сжать их до определенной степени. Кстати, это было бы полезно и для хранения информации на жестком диске (сжатые данные занимают намного меньше места).
Чтобы было понятнее, проведем аналогию с каким-нибудь крупногабаритным предметом, который вы желаете переслать по обычной почте. Предположим, вам нужно отправить посылкой складной велосипед (подарок любимому племяннику). В рабочем состоянии велосипед пересылать нецелесообразно – он слишком громоздок, поэтому вы его складываете: эксплуатировать его в таком состоянии нельзя, а вот пересылать – очень даже удобно. После получения его приведут в рабочее состояние, т. е. разложат – и он готов к эксплуатации.
Аналогичная задача актуальна и для передачи информации. К счастью, разработчики программного обеспечения ее успешно решили – и уже довольно давно. Временное сжатие данных («складывание велосипеда» для пересылки) называется «архивирование», а последующий возврат их в первоначальное состояние («раскладывание велосипеда» после получения) – «разархивирование», а осуществляются данные операции с помощью специальных программ, называемых архиваторами. В данном разделе мы кратко познакомимся с одним из самых популярных таких приложений – архиватором WinRAR.
Процесс установки программы несложен – достаточно запустить инсталляционный файл и далее следовать указаниям Мастера установки.
Рабочий интерфейс WinRAR показан на рис. 3.22.
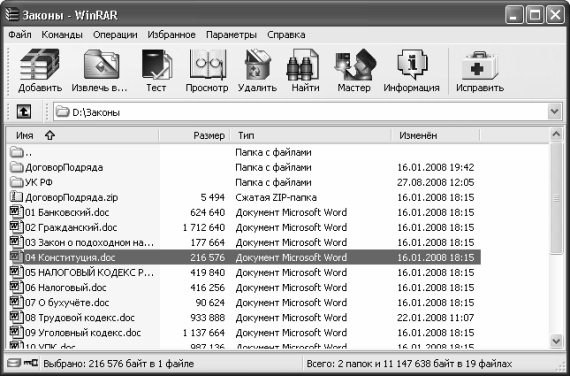
Рис. 3.22. Архиватор WinRAR
В верхней части окна расположено главное меню, являющееся основным рабочим инструментом программы. Однако удобнее пользоваться расположенной чуть ниже инструментальной панелью – в нее вынесены кнопки, дублирующие наиболее часто используемые команды главного меню. Под инструментальной панелью расположена адресная строка. Здесь необходимо указать путь к каталогу, в котором находится требуемый файл. Это делается путем последовательного выбора папок: вначале нужно указать диск (жесткий или внешний), а затем поочередно открыть все папки, находящиеся на пути к файлу (рис. 3.23).
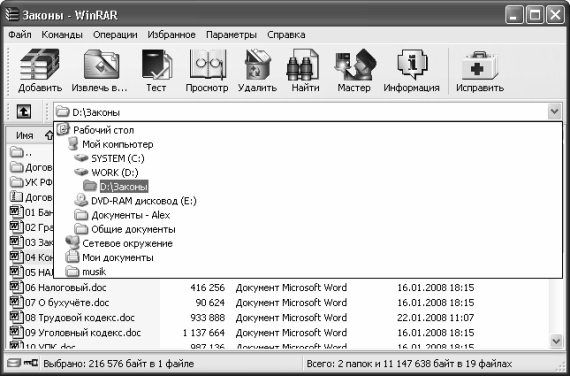
Рис. 3.23. Выбор пути к файлу
Например, если требуемый файл расположен на локальном диске D в папке Законы (см. рис. 3.22), то в раскрывающемся списке (см. рис. 3.23) вначале нужно выбрать диск D , а затем в нижней части окна открыть папку Законы .
* * *
Далее мы рассмотрим порядок работы с архиватором на конкретных примерах.
3.7.1. Как заархивировать документ, файл или папку?
Предположим, нам нужно заархивировать файл 04 Конституция. doc . Для этого выделяем его курсором (см. рис. 3.22) и выполняем команду главного меню Команды ? Добавить файлы в архив либо нажимаем в инструментальной панели кнопку Добавить . В результате на экране откроется окно, изображенное на рис. 3.24.

Рис. 3.24. Настройка параметров архивирования
В данном окне осуществляется настройка параметров архивирования. Отметим, что в большинстве случаев предложенные по умолчанию параметры являются оптимальными (новичкам вообще не стоит их менять без особой необходимости). В поле Имя архива отображается имя файла архива; по умолчанию оно совпадает с именем архивируемого файла, отличается лишь расширение, характеризующее формат архива: rar или zip . По умолчанию предлагается архивировать объекты в формате rar , но вы можете изменить его с помощью переключателя Формат архива . Впрочем, принципиальная разница между архивами rar и zip отсутствует.
По умолчанию архив помещается в тот же каталог, где находится и файл-источник. Однако вы можете изменить его с помощью кнопки Обзор : при нажатии на нее открывается окно, в котором указывается требуемый путь. В этом случае полный путь будет показан в поле Имя архива .
В нашем примере мы оставим предложенные по умолчанию параметры и нажмем кнопку ОК . Результат выполненных действий показан на рис. 3.25.
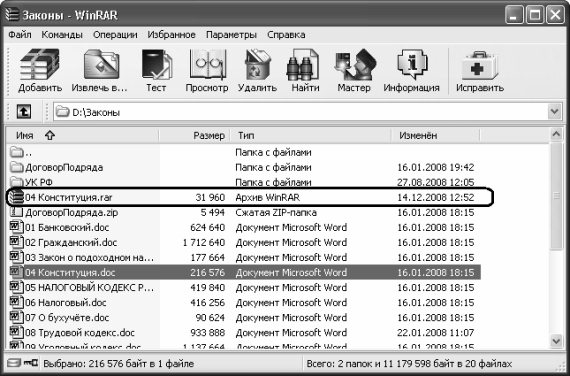
Рис. 3.25. Заархивированный файл
Обратите внимание: размер получившегося архива – без малого в 7 раз меньше, чем у файла-источника (колонка Размер , см. рис. 3.25). Очевидно, что такой файл намного удобнее пересылать, например, по электронной почте (и дойдет быстрее, и места в ящике займет меньше), либо записывать его на внешний носитель.
3.7.2. Как выполняется разархивирование объектов?
Чтобы разархивировать объект, нужно выделить его курсором и выполнить команду главного меню Команды ? Извлечь в указанную папку либо нажать в инструментальной панели кнопку Извлечь в . В результате на экране откроется окно, изображенное на рис. 3.26.

Рис. 3.26. Извлечение объекта из архива
В данном окне выполняется настройка параметров извлечения. Отметим, что как и в ситуации с архивированием, в большинстве случаев предложенные по умолчанию параметры являются оптимальными. Поэтому без особой надобности не меняйте их, особенно если вы новичок – иначе потом не разберетесь, что и куда вы извлекли. По умолчанию программа предлагает распаковать архив в тот же каталог, где он находится в данный момент, но вы можете указать и другой путь, определив его в правой части окна. Объект будет распакован в соответствии с заданными параметрами после нажатия в данном окне кнопки ОК . Кнопка Отмена предназначена для выхода из данного режима без разархивирования объекта.
- 3.1. Как создать папку на рабочем столе?
- 3.2. Как создать ярлык на рабочем столе?
- 3.3. Как создать текстовый документ?
- 3.4. Как прослушать звуковой файл или просмотреть видео?
- 3.5. Как быстро найти в компьютере документ, файл, папку или иной объект?
- 3.6. Как изменить системное время и дату?
- 3.7. Зачем нужно архивирование данных и как его выполнять?
- Резервное копирование базы данных InterBase
- Firebird РУКОВОДСТВО РАЗРАБОТЧИКА БАЗ ДАННЫХ
- Резервное копирование многофайловых баз данных
- Восстановление из резервных копий многофайловых баз данных
- Владелец базы данных
- ЧАСТЬ IV. База данных и ее объекты.
- Ничего, кроме правды: поведение потребителей
- Перевод базы данных InterBase 6.x на 3-й диалект
- Типы данных для работы с датой и временем
- Практическая работа 53. Запуск Access. Работа с объектами базы данных
- Обзор основных причин повреждения базы данных
- Ошибки проектирования базы данных




