Книга: Самоучитель работы на компьютере: быстро, легко, эффективно
3.5. Как быстро найти в компьютере документ, файл, папку или иной объект?
3.5. Как быстро найти в компьютере документ, файл, папку или иной объект?
В процессе работы часто бывает так, что нужно быстро открыть какой-нибудь документ, файл либо папку, либо начать работу с каким-то приложением – но пользователь не может этого сделать по причине того, что он просто забыл, где находится данный объект на компьютере. Для решения такого рода проблем в Windows предусмотрена функциональность поиска.
Чтобы войти в режим поиска, активизируйте команду Пуск ? Поиск . При этом отобразится окно, предназначенное для задания условий и критериев поиска; здесь же впоследствии будут представлены его результаты. Сразу после запуска окно будет выглядеть так, как показано на рис. 3.14.
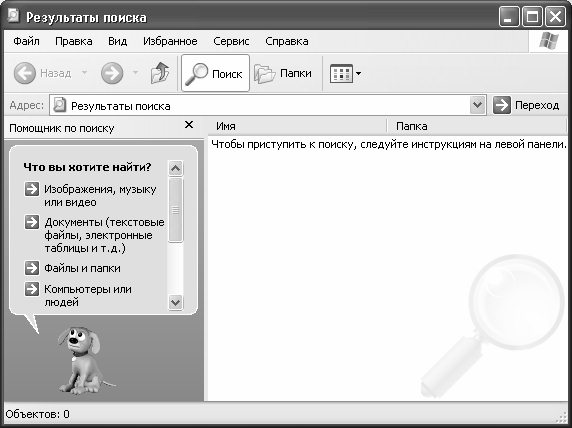
Рис. 3.14. Настройка параметров поиска
В левой панели данного окна с помощью соответствующей ссылки нужно указать тип отыскиваемого объекта – документы, файлы и папки и др. Затем осуществляется более детальная настройка условий поиска. В нижеследующих разделах мы подробнее изучим порядок настройки критериев поиска для каждого типа данных.
3.5.1. Как найти изображение, музыку или видео?
Вначале нужно щелкнуть мышью на ссылке Изображения, музыку или видео (см. рис. 3.14) – в результате откроется режим настройки параметров поиска (рис. 3.15).
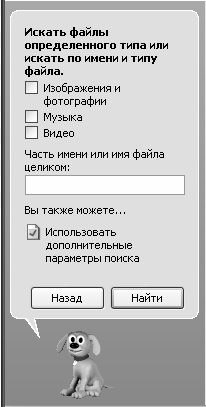
Рис. 3.15. Поиск изображения, музыки или видео
Эти параметры позволяют конкретизировать критерии поиска: например, вы можете искать отдельно графические файлы и фотоизображения, отдельно – музыкальные файлы, и отдельно – видео-файлы. Для выбора требуемого типа файлов установите соответствующие флажки (можно отметить сразу несколько флажков). Чтобы ускорить поиск, в поле Часть имени или имя файла целиком можете указать фрагмент имени отыскиваемого объекта либо имя полностью. Наряду с этим вы можете применить дополнительные условия поиска. Если щелкнуть мышью на соответствующей ссылке, расположенной сразу под полем Часть имени или имя файла целиком , то на экране отобразятся параметры, представленные на рис. 3.16.
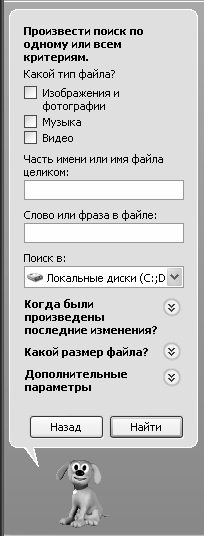
Рис. 3.16. Дополнительные параметры поиска
Помимо критериев, с которыми мы уже познакомились, здесь присутствуют перечисленные ниже условия.
Слово или фраза в файле – здесь с клавиатуры можно ввести текстовый фрагмент, который может присутствовать в отыскиваемом объекте.
Поиск в – здесь можно выбрать область поиска, например: локальные диски, дискета, компакт-диск, папки Мои документы , Моя музыка , и др. Это позволяет сузить область поиска и, соответственно, ускорить сам его процесс.
Когда были произведены последние изменения – с помощью данного параметра вы можете указать ориентировочную либо точную дату последней модификации отыскиваемого объекта. Для настройки этого параметра следует щелкнуть мышью на стрелочке, расположенной справа от него, и выбрать один из предложенных вариантов:
• Дата последних изменений неизвестна ;
• На прошедшей неделе ;
• В прошедшем месяце ;
• В прошедшем году ;
• Указать диапазон (при выборе данного значения становятся доступными поля, в которых указывается диапазон дат, а также поле, в котором из раскрывающегося списка выбирается выполненное над файлом действие: Изменен , Создан или Открыт ).
Какой размер файла – с помощью данного параметра можно указать размер искомого файла, что позволяет уменьшить спектр поиска. Для этого нужно щелкнуть мышью на расположенной справа стрелочке и выбрать одно из следующих значений:
• Размер файла неизвестен ;
• Маленький (менее 100 КБ) ;
• Средний (менее 1 МБ) ;
• Большой (более 1 МБ) ;
• Указать размер (в КБ) – при выборе данного значения становятся доступными поля, в которых указывается условие ( не менее либо не более ) и размер файла в килобайтах.
Дополнительные параметры – здесь можно включить несколько дополнительных настроек поиска. После щелчка мышью на расположенной справа стрелочке открываются флажки, установка которых включает соответствующие режимы поиска:
• Поиск в системных папках (по умолчанию установлен);
• Поиск в скрытых файлах и папках ;
• Просмотреть вложенные папки (по умолчанию установлен);
• С учетом регистра – в данном случае при поиске будет учитываться регистр символов (например, если задано имя файла README.TXT , то файл readme.txt при поиске обнаружен не будет);
• Поиск во внешних хранилищах .
Чтобы запустить процесс поиска в соответствии с заданными параметрами, следует нажать кнопку Найти .
3.5.2. Как найти документ?
Параметры, которые следует заполнить при поиске документов, открываются при щелчке на ссылке Документы (текстовые файлы, электронные таблицы и т. д.) (см. рис. 3.14). Они представлены на рис. 3.17.

Рис. 3.17. Настройка поиска документов
Вы можете провести поиск в соответствии со значениями следующих критериев: примерная дата последней модификации документа (следует переместить переключатель в соответствующее положение), а также имя либо фрагмент имени документа (условие нужно ввести вручную). Если этих условий достаточно для поиска, нажимайте кнопку Найти . В противном случае можно воспользоваться дополнительными параметрами поиска – для этого щелкните мышью на соответствующей ссылке.
Отметим, что эти параметры во многом аналогичны параметрам, с которыми мы познакомились выше (см. рис. 3.16): следует указать фрагмент имени документа либо полное его имя, а в раскрывающемся списке можно выбрать область поиска (локальные диски, папки и др.). Имеется возможность указать размер файла, и произвести дополнительные настройки поиска (чтобы ввести размер отыскиваемого объекта, а также задать дополнительные настройки, щелкните мышью на специально предназначенной стрелочке, расположенной справа от имени параметра).
3.5.3. Как найти файлы и папки?
Чтобы перейти в режим поиска файлов и папок, выберите ссылку Файлы и папки (см. рис. 3.14). В результате отобразятся параметры, показанные на рис. 3.18.
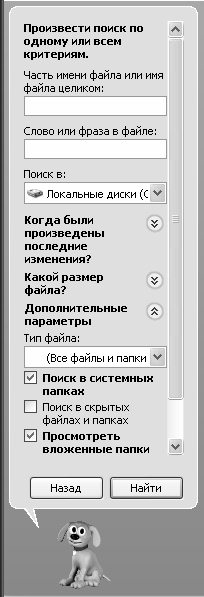
Рис. 3.18. Настройка поиска файлов и папок
Большинство из них аналогичны параметрам настройки поиска изображений, музыки, видео и документов, с которыми мы познакомились выше: нужно указать имя или фрагмент имени файла (папки), определить диапазон поиска, и др. Есть лишь один неизвестный нам доселе параметр – Тип файла .
Он является одним из дополнительных параметров, открываемых щелчком мыши на стрелочке, находящейся правее заголовка Дополнительные параметры . Здесь в раскрывающемся списке нужно выбрать тип отыскиваемого файла (например, Документ Microsoft Word , HTML-документ и т. д.). Отметим, что этот перечень содержит все типы файлов, зарегистрированных в системе. Параметр Тип файла позволяет заметно сузить диапазон поиска.
3.5.4. Как найти компьютер или пользователя?
Если щелкнуть мышью на ссылке Компьютеры или людей (см. рис. 3.14), то откроются две ссылки: Компьютер в сети и Людей в адресной книге . Каждая из них предназначена для перехода в режим поиска объектов соответствующего типа. Познакомимся с каждым из этих вариантов.
С помощью ссылки Компьютер в сети открывается поле Имя компьютера , предназначенное для ввода имени отыскиваемого компьютера. Это единственный критерий поиска, поэтому после его ввода его значения можно запускать поиск с помощью кнопки Найти .
Что касается поиска людей в адресной книге, то критерии поиска задаются в окне, которое показано на рис. 3.19.
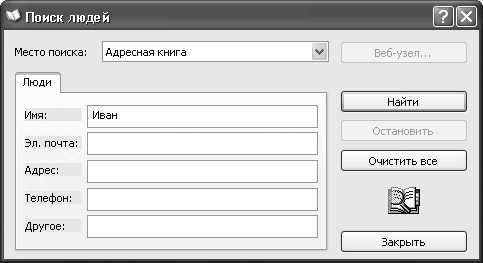
Рис. 3.19. Настройка поиска людей
Параметр Место поиска предназначен для выбора области, где будет осуществлен поиск. Условие поиска выбирается из раскрывающегося списка; по умолчанию данному полю присвоено значение Адресная книга . Здесь же вы можете указать службу каталогов Интернета (например, Служба каталогов Интернета Bigfoot ), в пределах которой нужно выполнить поиск людей или групп контактов. Отметим, что в данном случае требуется наличие действующего подключения к Интернету. Для перехода на веб-узел выбранной службы каталогов нажмите кнопку Веб-узел , находящуюся правее поля Место поиска .
В поле Имя с клавиатуры вводится имя (псевдоним) контакта или группы контактов. Также здесь допускается ввод наименования организации.
Эл. почта – здесь указывается e-mail отыскиваемого человека.
Что касается следующих параметров, то они доступны только тогда, когда в поле Место поиска введено значение Адресная книга .
В поле Адрес указывается географический адрес контакта либо группы. Можно ввести как полный адрес, так и так и его фрагмент – например, название улицы, и т. п.
Критерием поиска может являться телефонный номер (разумеется, если для этого человека он ранее был внесен в адресную книгу) – для этого введите его в поле Телефон .
В поле Другое вводятся дополнительные сведения, которые могут быть полезны при поиске (в частности, сведения, указанные при вводе контакта на вкладке Другие , подробнее см. в предыдущей главе подраздел «Адресная книга»).
Если в поле Место поиска выбрано любое значение, кроме Адресная книга , то в данном окне появляется вкладка Дополнительно , на которой настраиваются дополнительные параметры поиска.
Справа от перечисленных полей располагается несколько кнопок.
С помощью кнопки Найти запускается процесс поиска в соответствии с заданными условиями.
Кнопка Остановить предназначена для временной остановки поиска.
Очистить все – при нажатии на данную кнопку удаляются все заданные условия поиска.
С помощью кнопки Закрыть осуществляется закрытие диалогового окна.
Результаты поиска выводятся в виде списка в нижней части окна. С помощью кнопки Свойства можно перейти в режим просмотра и редактирования свойств текущей позиции списка.
3.5.5. Результаты поиска
Результаты поиска отображаются в правой части окна. В зависимости от того, какие объекты нужно было найти, представление результатов поиска может различаться. На рис. 3.20 показаны результаты поиска файла, содержащего в имени фрагмент readme .
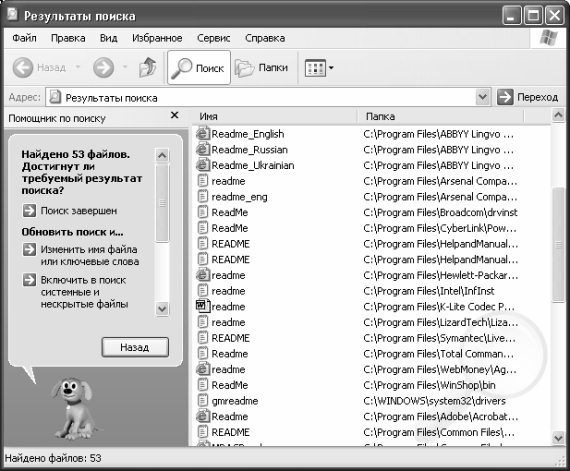
Рис. 3.20. Результаты поиска файла
В левой панели окна показано общее количество найденных объектов (в данном случае – 53 ), в правой панели – перечень найденных объектов. Если установить курсор на любую позицию списка, то нажатием правой кнопки мыши открывается контекстное меню. С помощью соответствующих команд данного меню можно открыть текущий объект, открыть содержащую его папку, переименовать либо удалить объект, а также перейти в режим просмотра и редактирования его свойств.
- 3.1. Как создать папку на рабочем столе?
- 3.2. Как создать ярлык на рабочем столе?
- 3.3. Как создать текстовый документ?
- 3.4. Как прослушать звуковой файл или просмотреть видео?
- 3.5. Как быстро найти в компьютере документ, файл, папку или иной объект?
- 3.6. Как изменить системное время и дату?
- 3.7. Зачем нужно архивирование данных и как его выполнять?
- Резервное копирование многофайловых баз данных
- 1.1. Введение в объектно-ориентированное программирование
- Восстановление из резервных копий многофайловых баз данных
- ЧАСТЬ IV. База данных и ее объекты.
- 1.1.1. Что такое объект
- Практическая работа 53. Запуск Access. Работа с объектами базы данных
- Ответный файл, используемый по умолчанию (csc.rsp)
- Создание файлов с блокировкой
- Физические объекты
- Файлы базы данных InterBase
- Файлы *.GDB изнутри
- Иерархия объектов в InterBase




