Книга: Компьютер на 100 %. Начинаем с Windows Vista
Практическая работа 52. Итоговые вычисления в таблицах
Практическая работа 52. Итоговые вычисления в таблицах
Задание 1. Для таблицы, показанной на рис. 6.72, нужно рассчитать итоговые данные по отдельным датам или товарам с помощью средства Промежуточные итоги.
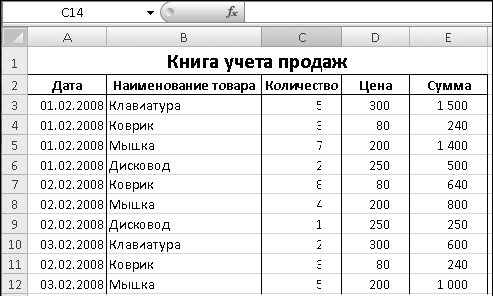
Рис. 6.72. Книга учета продаж (будет использована в примерах вычисления промежуточных итогов и построения сводной таблицы)
Последовательность выполнения
1. Создайте таблицу (см. рис. 6.72) и сохраните ее под именем Учет продаж.
2. Отсортируйте таблицу по полю, по которому нужно выполнить группировку (в данном примере это сортировка по дате).
3. Сделайте активной любую ячейку в списке данных и нажмите кнопку Промежуточные итоги вгруппе Структура вкладки Данные.
4. Выполните команду Данные ? Итоги – весь список будет выделен и появится окно Промежуточные итоги.
5. В данном окне нужно указать поле, при изменении которого следует вычислять итоги, какую итоговую операцию выполнить и по каким полям подсчитать итоги. Для решения задачи следует установить значения полей, как показано на рис. 6.73.
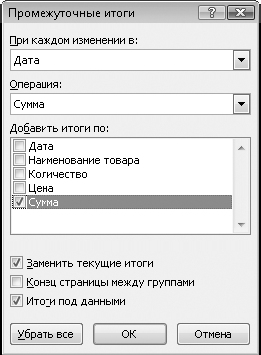
Рис. 6.73. Диалоговое окно Промежуточные итоги
6. Нажмите кнопку OK – Excel выполнит расчет промежуточных итогов (рис. 6.74). Обратите внимание на появившиеся кнопки в левой части окна Excel. С их помощью можно изменять представление списка, скрывая определенные группы данных.
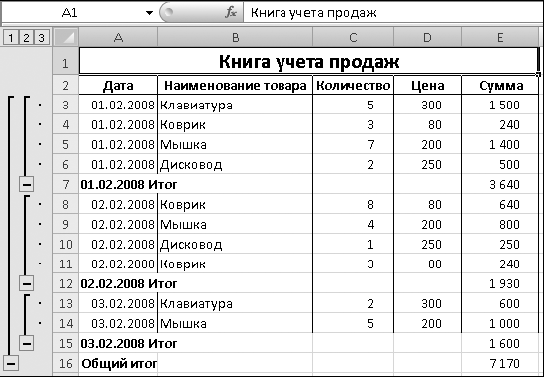
Рис. 6.74. Результат вычисления промежуточных итогов
7. Убрать с листа промежуточные итоги можно, повторно нажав кнопку Промежуточные итоги и в появившемся окне (см. рис. 6.73) нажав кнопку Убрать все.
Задание 2. Построить сводную таблицу для книги учета продаж (см. рис. 6.72), из которой можно будет узнать итоговые значения количества товаров и суммы продаж в разрезе как по датам, так и по каждому наименованию товара.
Последовательность выполнения
1. Откройте книгу, сохраненную с именем Учет продаж, и сделайте активной любую ячейку в списке данных или выделите весь список.
2. На вкладке Вставка нажмите кнопку Сводная таблица.
3. В окне создания сводной таблицы (рис. 6.75) проверьте правильность определения диапазона данных и нажмите кнопку OK.
4. В области Список полей сводной таблицы установите флажки Дата, Наименование товара, Количество и Сумма – сводная таблица будет создана автоматически (рис. 6.76).
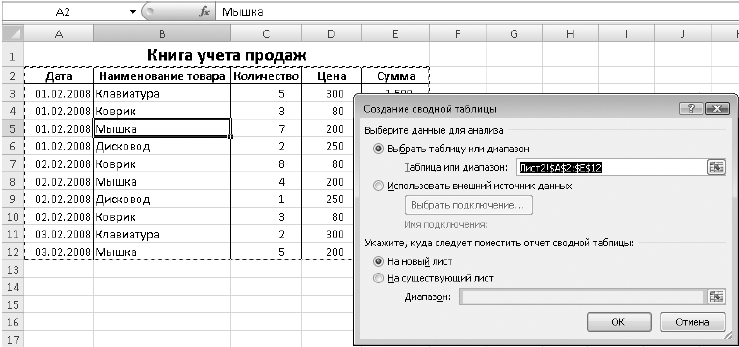
Рис. 6.75. Окно создания сводной таблицы
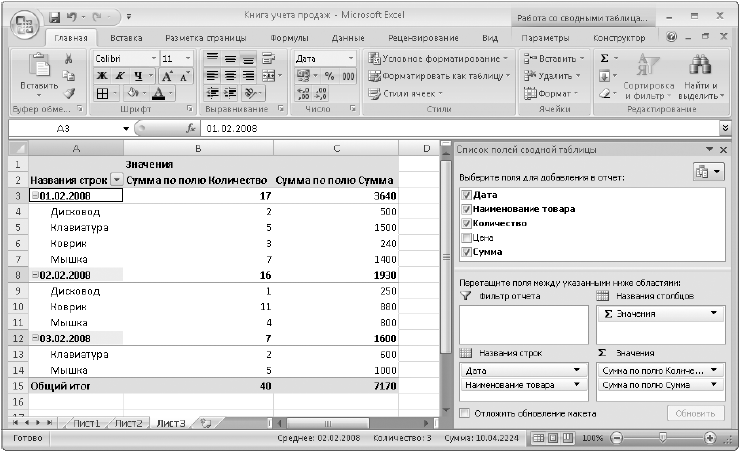
Рис. 6.76. Пример сводной таблицы
5. Измените структуру сводной таблицы перетаскиванием полей между областями названий строк, столбцов или значений. Чтобы получить таблицу, показанную на рис. 6.77, перетащите поле Дата из области Названия строк в область Названиястолбцов и отключите отображение поля Количество, сняв соответствующий флажок.
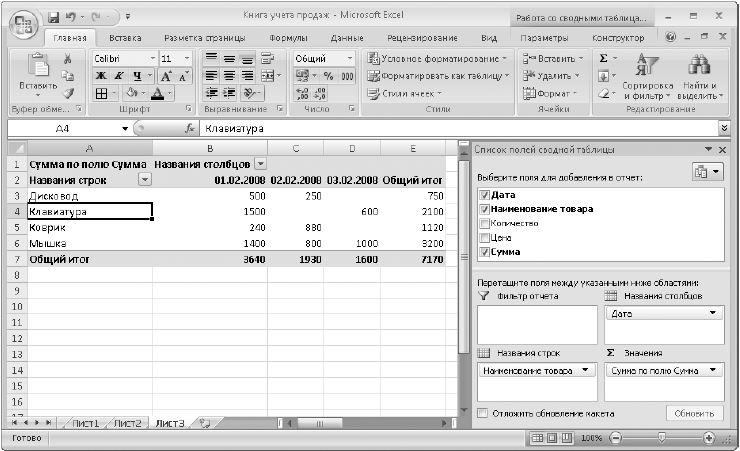
Рис. 6.77. Сводная таблица после изменения структуры
6. Самостоятельно изучите средства изменения структуры и формата сводной таблицы с помощью контекстных вкладок, появляющихся на ленте при выборе таблицы:
• на вкладке Параметры можно изменять параметры таблицы в целом, отдельных полей и др.; например, для изменения итоговой операции сделайте активной любую ячейку в области значений, нажмите кнопку Параметры поля вгруппе Активное поле и выберите желаемую операцию;
• на вкладке Конструктор можно изменять параметры отображения таблицы и применять встроенные стили для автоматического форматирования.
- Практическая работа 50. Сортировка списка данных
- Практическая работа 51. Отбор записей из списка с помощью фильтра
- Итоговые вычисления в таблицах
- 22. ? эр Квадрат, или Арифметические вычисления с высокой точностью
- Ингредиенты вычисления
- Практическая работа 53. Запуск Access. Работа с объектами базы данных
- Лекция 15. Работа с базами данных
- Работа с ресурсами локальной сети
- Эффективная работа с временными файлами сортировки
- Ускоренная работа с индексами
- Улучшенная стратегия вычисления предиката IN и условий, объединенных по OR
- HR-брендинг: Работа с поколением Y, новые инструменты для коммуникации, развитие корпоративной культуры и еще 9 эффектив...




