Книга: Компьютер на 100 %. Начинаем с Windows Vista
Сортировка списков данных
Сортировка списков данных
Нередко возникает необходимость отсортировать данные в списке, то есть упорядочить записи по значению определенного поля. В Excel 2007 для сортировки данных имеются команды на двух вкладках ленты:
? в группе Редактирование вкладки Главная есть кнопка Сортировка и фильтр, после нажатия которой появляется меню с командами для сортировки и фильтрации (рис. 6.66, слева);
? на вкладке Данные имеется группа Сортировка и фильтр, кнопки которой (рис. 6.66, справа) соответствуют упомянутым выше командам меню кнопки Сортировкаи фильтр.

Рис. 6.66. Меню кнопки Сортировка и фильтр вкладки Главная (слева) и группа команд Сортировка и фильтр на вкладке Данные (справа)
В Excel существует два способа сортировки: быстрая и настраиваемая. Быстрая сортировка выполняется следующим образом.
1. Сделайте активной любую ячейку с данными в столбце, где нужно выполнить сортировку.
2. Щелкните на кнопке Сортировка и фильтр и выполните одну из команд Сортировка от A до Я и Сортировка от Я до A (см. рис. 6.66, слева). Можно также использовать кнопки в группе команд Сортировка и фильтр (см. рис. 6.66, справа).
3. После выполнения команды Excel автоматически определит диапазон сортировки и упорядочит строки по выбранному столбцу. Если список имеет правильную структуру, то в диапазон сортировки будут включены все имеющиеся записи.
Иногда возникает необходимость отсортировать не весь список, а отдельную группу строк. В таком случае сначала выделяется нужный диапазон, после чего выполняется команда сортировки.
При выделении для сортировки отдельных столбцов может появиться диалоговое окно со следующим выбором:
? расширить диапазон для сортировки;
? сортировать только в пределах выделения;
? отменить сортировку и попытаться правильно выделить диапазон.
ВНИМАНИЕ
При сортировке отдельных столбцов данных существует опасность исказить информацию в списке, перемешав значения столбцов. Для правильной сортировки списка в диапазон нужно включать все имеющиеся столбцы.
СОВЕТ
Если сортировка была выполнена не так, как нужно, выполните команду Отменить длявозврата таблицы к исходному состоянию, после чего попробуйте выполнить сортировку другим способом.
Команды быстрой сортировки позволяют сортировать данные только по одному полю. Для упорядочивания данных по нескольким полям следует воспользоваться настраиваемой сортировкой. Для этого выполните следующие действия.
1. Сделайте активной любую ячейку в списке или выделите для сортировки весь список.
2. Выполните следующую команду: Сортировка и фильтр ? Настраиваемая сортировка (см. рис. 6.66, слева) или нажмите кнопку Сортировка в группе Сортировка и фильтр (см. рис. 6.66, справа).
3. В появившемся окне (рис. 6.67) укажите, по какому столбцу следует выполнить сортировку, и укажите ее порядок. Если Excel автоматически не определил заголовки столбцов, установите флажок Мои данные содержат заголовки.
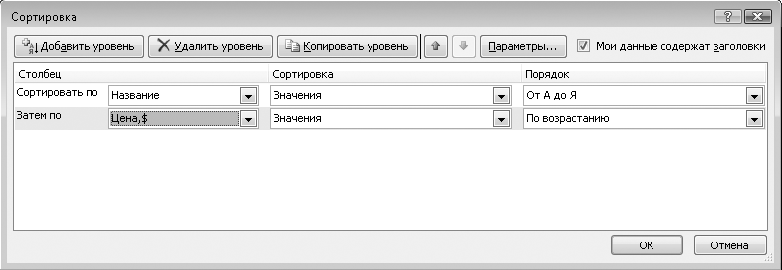
Рис. 6.67. Диалоговое окно сортировки диапазона
4. Для сортировки по нескольким полям нажмите кнопку Добавить уровень и введите параметры второго столбца сортировки. Аналогично можно добавить еще один или несколько уровней. Сортировка будет выполнена после нажатия кнопки OK.
- Урок 6.7. Базы данных в Excel
- Понятие о базах данных
- Практическая работа 50. Сортировка списка данных
- Глава 5. Сортировка
- 6.2.1. Сортировка: qsort()
- Глава 9. Очереди по приоритету и пирамидальная сортировка.
- Сортировка слиянием
- Шейкер-сортировка
- Сортировка методом выбора
- Сортировка слиянием для связных списков
- Пирамидальная сортировка
- Резервное копирование базы данных InterBase




