Книга: Бизнес-планирование и анализ инвестиционных проектов на компьютере
2.3. Анализ финансового положения компании
2.3. Анализ финансового положения компании
Чтобы провести анализ финансового положения компании, откройте модуль Финансовый анализ. Для этого используйте команду Пуск > Все программы > Бизнес-план > Финансовый анализ, при выполнении которой отображается окно, представленное на рис. 1.1.
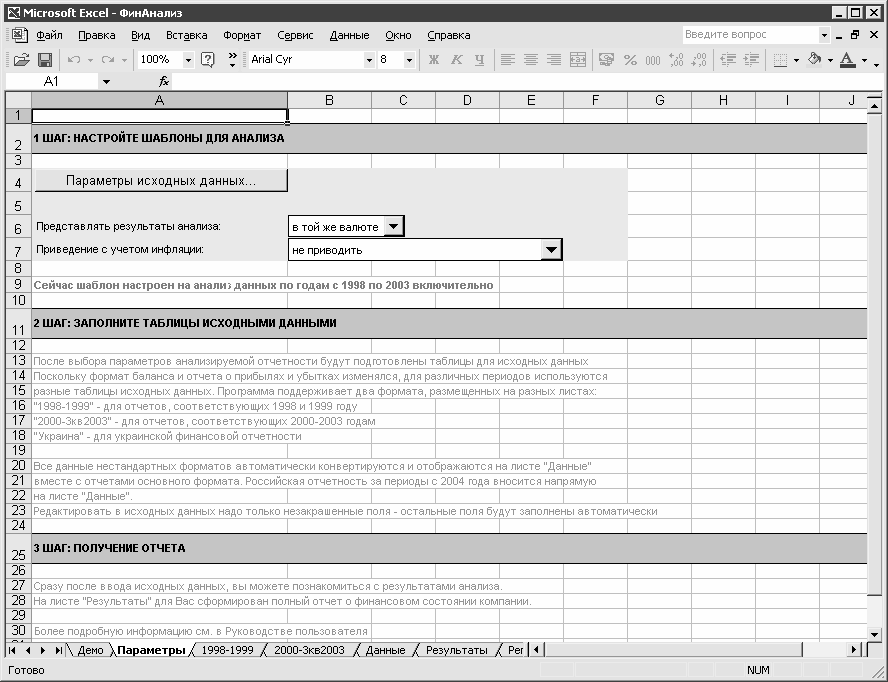
Рис. 1.1. Финансовый анализ компании
Модуль Финансовый анализ работает в среде редактора MS Excel. Он включает в себя несколько листов, на каждом из которых выполняются соответствующие операции.
В частности, лист Параметры используется для настройки «Мастерской бизнес-планирования», на листе Данные производится ввод начальной информации, лист Рекомендуемые содержит значения финансово-экономических показателей компании, которые будут являться оптимальными, и т.д.
Прежде чем начать работу, следует посмотреть и, если надо – изменить параметры настройки. Для этого на листе Параметры и следует нажать кнопку Параметры исходных данных (она располагается в ячейке А4). При этом отобразится окно, которое представлено на рис. 1.2.
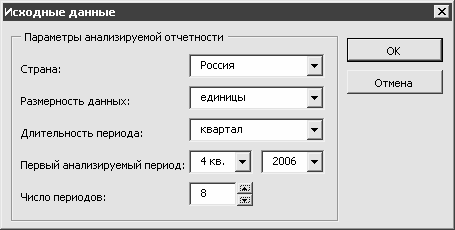
Рис. 1.2. Настройка параметров исходных данных
Смысл параметров данного окна заключается в том, чтобы сообщить программе, в какой форме и измерении в нее будет вводиться начальная информация, используемая впоследствии для расчетов.
На момент написания книги в программе можно работать с отчетностью по формам, действующим в России и на Украине. Нужный вариант укажите в поле Страна.
Вы можете использовать разные единицы измерения для работы с отчетными данными – единицы, тысячи или миллионы. Подходящее значение укажите в поле Размерность данных.
Возможности программы предусматривают анализ как квартальной, так и годовой отчетности компании. Необходимый вариант выбирается из раскрывающегося списка в поле Длительность периода.
Параметр Первый анализируемый период используется для того, чтобы ввести период начала анализа отчетных данных. Необходимо ввести год и номер квартала, относящиеся к данному периоду. Помните, что выбрать квартал вы сможете лишь в том случае, когда параметру Длительность периода установлено значение квартал.
Число анализируемых периодов укажите в поле Число периодов.
После того как определены значения всех параметров в окне Исходные данные, необходимо нажать кнопку ОК – лишь после этого они вступят в силу. Если нужно закрыть окно без сохранения изменений, нажмите Отмена.
Чуть ниже кнопки Параметры исходных данных находятся поля Представлять результаты анализа иПриведение с учетом инфляции (см. рис. 1.1). В первом из них указывается наименование валюты, которая будет использоваться для представления результатов анализа. Возможные значения: в той же валюте, в долларах США или в евро.
Поле Приведение с учетом инфляции предназначено для того, чтобы выбрать вариант отражения процессов инфляции. Возможны три варианта:
? не приводить – инфляционные процессы будут игнорироваться;
? в ценах на первый отчетный период – будут использоваться цены первого отчетного периода;
? в ценах на последний отчетный период – будут применяться цены последнего отчетного периода.
По умолчанию в данном поле предлагается значение не приводить.
В соответствии с произведенной настройкой программа автоматически подготовит таблицы, в которые будут вводиться исходные данные.
После того как настройка выполнена, можно вводить исходные данные. Для ввода данных за последние годы (начиная с 2004 года) перейдите на лист Данные. Более ранние данные вводятся на листах с соответствующими периодами времени.
Примечание. Все данные, содержащиеся в старых формах отчетности за 1999-2003 годы, автоматически генерируются в действующие в настоящее время формы и выводятся на листе Данные.
Помимо отчетных, на листе Данные можно указать следующую дополнительную информацию:
? среднесписочная численность персонала компании;
? объем неденежной выручки;
? размер НДС, акцизов и иных отчислений в общем объеме выручки;
? курсы НДЕ по отношению к доллару США и евро;
? инфляционный процент.
Ввести эти сведения можно в таблице Дополнительные данные, которая расположена внизу листа Данные.
Посмотреть информацию, сформированную по результатам анализа, можно сразу же после ввода исходных данных на листе Результаты (рис. 1.3).
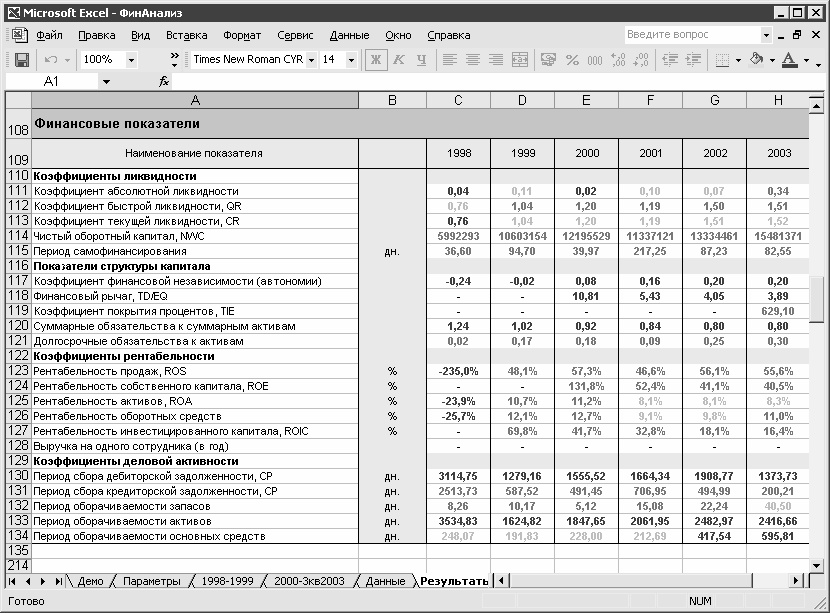
Рис. 1.3. Лист с результатами финансового анализа
Показатели выводятся в трех цветах: красном, желтом и зеленом. Красный цвет используется для отображения заведомо плохих значений, желтый – для значений, которые находятся «на грани» и требуют особого внимания, а зеленый – для нормальных, «рабочих» значений. Такой метод оформления улучшает наглядность представления данных. Отметим, что вы можете отключить использование цветов для вывода данных: для этого нужно полностью очистить таблицу, которая находится на листе Рекомендуемые. Кстати, здесь же можно подкорректировать настройку цветового выделения значений. Это может потребоваться, например, тогда, когда значение какого-то показателя при действующих по умолчанию настройках считается плохим, в то время как в контексте данного бизнес-плана оно может считаться удовлетворительным.
Результаты анализа могут быть представлены и в графическом виде. Все графики и диаграммы находятся внизу листа, под всеми таблицами.
Профессиональная версия программы предусматривает наличие в модуле Финансовый анализ листа Регламент. На нем представлены комплексные отчеты, основанные на разных современных методиках экономического анализа.
Чтобы распечатать результаты анализа, используйте команду главного меню Файл > Печать, вызываемую также нажатием комбинации клавиш Ctrl+P.
- 2.5. Разработка технического задания на проведение детального анализа рынка при работе над инновационным проектом. Основ...
- 9.1. Проблема синтаксического анализа
- 2.12.2. Анализ усилительных каскадов в области малых времен
- Глава 5. Разработка и анализ бизнес-планов в системе Project Expert
- CPC или CPM: показатель оптимизации № 11 – CPC как инновация компании Google
- 2.2. Практическая разработка фирменного стиля компании 51
- Датчик расположения и другие датчики
- 4.4.3.3. План-фактный анализ продаж
- 7.4 Технология виртуализации хранилища от компании Microsoft
- Ключевые положения
- Кросс-категориальный анализ
- Глава 2. Работа в программе «Мастерская бизнес-планирования»




