Книга: Тайны и секреты компьютера
Глава 3. Создание первой макрокоманды
Глава 3. Создание первой макрокоманды
В предыдущих двух главах рассказывалась о языке Visual Basic for Applications (сокращенно — VBA), его возможностях и правилах, а также о Редакторе VBA — средстве создания программ на этом языке в среде Microsoft Office. Теперь же на наглядном примере рассмотрим процесс создания простой макрокоманды для Word, подробно обьясняя и иллюстрируя все шаги этого процесса.
Цель этой главы — показать ход мыслей программиста, осваивающего неизвестную ему среду разработки без предварительной подготовки. Постарайтесь внимательно ее прочитать, буквально останавливаясь на каждой строчке, ибо, единожды осознав принципы самостоятельного изучения нового языка программирования, вы потом сможете с их помощью быстро и эффективно осваивать другие средства создания программ для компьютеров.
* * *
У программы Microsoft Word есть огромное количество возможностей по работе с текстом. И огромные возможности по замене и поиску, и средства помещения в документ графики, не уступающие многим современным издательским системам, и средства оформления документов красивыми шрифтами и границами… Казалось бы — что еще надо, все необходимые возможности уже учтены создателями Word? Однако иногда перед пользователями встают такие задачи, разрешить которые с помощью стандартных средств Word очень трудно, а то и вовсе невозможно. Но для этого в Word, как, впрочем, и во всех компонентах пакета Microsoft Office, как раз и есть очень мощное средство разрешения подобных проблем: встроенный язык программирования.
Вот наглядный пример, когда именно написание программы-макроса — единственный более-менее достойный выход из проблемы.
Все документы на моем компьютере оформлены приблизительно одинаково — для удобства редактирования, переноса текста из одного документа в другой и др. Можно даже сказать, в чем заключаются эти мои предпочтения — шрифт Times New Roman, 12 пунктов, выделения — жирным и курсивом, выравнивание по ширине, все отступы абзацев равны нулю, а красная строка — 1 см. Именно в таком формате я держу все свои документы Word. Кроме того, я очень люблю формат Rtf и стараюсь, по-возможности, делать копии своих документов в этом формате. Но вот из Internet'а я скачал 50 файлов с интересующей меня информацией — скажем, рефератов по актуальным вопросам кардиологии. И все они были набраны разными людьми в соответствии с предпочтениями каждого: везде разный шрифт, разные размеры шрифта, отступы абзацев — все вкривь и вкось, выравнивание — то влево, то по ширине. В общем, работы по приведению в приемлемый вид — куча. (Для тех, кто является решительным противником однообразия оформления своих документов, приведу другую ситуацию: Вы являетесь организатором конференции, на которую все заинтересованные лица прислали свои доклады, и Вам надо привести их в однообразный вид для помещения в Internet, например, или для последующей отдельной распечатки каждого доклада.)
Можно, конечно, повозиться с каждым документом: открывать, ставить нужный шрифт, отступы, сохранять в формате Word, потом Rtf… Если документов — два, да даже десять, то еще как-то можно справиться, а если их сорок или сто? И вот тут-то придут на помощь макросы.
Но как можно написать программу, да-да, настоящую программу на настоящем языке программирования, ничего не зная о нем, кроме того, что он существует? Это действительно было бы очень трудно сделать на С++ или даже Delphi. Но для написания программ на VBA не надо особых знаний — они появятся в процессе работы. Важно лишь уметь думать.
Итак, начинаем.
Вначале я определился, что мне надо сделать с каждым документом. Во-первых, обязательно заменить шрифт на Times New Roman, 12 пунктов. Кроме того, необходимо сделать весь текст одного цвета. Во-вторых, убрать все отступы абзацев. В-третьих, заменить все выравнивание по левому краю выравниванием по ширине. Наконец, нужно обработать все документы, предварительно сохранив каждый в формате Rtf.
Я открыл пару документов из общей кучи и включил запись макроса, согласившись на его имя по умолчанию — все равно потом буду его редактировать. После начала записи макроса я стал обрабатывать документ, а Word скрупулезно переводил мои действия на язык VBA. Выбрал "Правка-Выделить все", выбрал «Формат-Шрифт», поставил шрифт Times New Roman, 12 пунктов, Черный цвет. Выбрал «Формат-Абзац», обнулил все отступы и поставил одинарный межстрочный интервал и красную строку. Затем выбрал «Правка-Заменить», и, указав в графе «Формат-Абзац» для заменяемого — выравнивание влево, а для заменяющего — выравнивание по ширине, а также «Везде» в графе «Направление», провел замену выравниваний во всем тексте (выделенном целиком еще на первом шаге).
После окончания всех этих действий я сохранил документ командой Файл-Сохранить. Затем я выбрал команду Файл-Сохранить в формате Rtf и сохранил документ и в этом формате, после чего закрыл его и выбрал на панели записи макроса кнопку Остановить.
В принципе, назначив записанный макрос какой-нибудь кнопке или сочетанию клавиш, я мог бы на этом остановиться и обработать все документы, открыв их в Word и только нажимая на эту кнопку. Макрос бы просто выполнялся для каждого документа. Но нажимать на кнопку сорок-шестьдесят раз и сидеть около компьютера, ждать, пока все выполнится — не очень приятная перспектива. Хотелось бы, чтобы все было сделано автоматически, а самому пойти выпить кофе или чаю. А вот для этого уже надо записанный макрос отредактировать, предварительно его изучив.
Итак, открываем редактор VBA и, развернув в Менеджере проектов содержимое папки Normal (то есть макросов в шаблоне Normal.dot), выберем модуль NewMacros. Именно в этот модуль попадают все макросы, записанные пользователем. Поскольку записанный нами макрос — первый, то он сразу и откроется.
Вот его содержимое:
Sub Макрос1()
' Макрос1 Макрос
Selection.WholeStory
With Selection.Font
Name = "Times New Roman"
Size = 12
ColorIndex = wdBlack
End With
With Selection.ParagraphFormat
LeftIndent = CentimetersToPoints(0)
RightIndent = CentimetersToPoints(0)
SpaceBefore = 0
SpaceAfter = 0
LineSpacingRule = wdLineSpaceSingle
FirstLineIndent = CentimetersToPoints(1)
End With
Selection.Find.ClearFormatting
Selection.Find.ParagraphFormat.Alignment = wdAlignParagraphLeft
Selection.Find.Replacement.ClearFormatting
Selection.Find.Replacement.ParagraphFormat.Alignment = wdAlignParagraphJustify
With Selection.Find
Text = ""
Replacement.Text = ""
Forward = True
Wrap = wdFindContinue
Format = True
MatchCase = False
MatchWholeWord = False
MatchWildcards = False
MatchSoundsLike = False
MatchAllWordForms = False
End With
Selection.Find.Execute Replace:=wdReplaceAll
ActiveDocument.Save
ActiveDocument.SaveAs FileName:="Доклад1.rtf", FileFormat:=wdFormatRTF, LockComments:=False, Password:="", AddToRecentFiles:=True, WritePassword:="", ReadOnlyRecommended:=False, EmbedTrueTypeFonts:=False, SaveNativePictureFormat:=False, SaveFormsData:=False, SaveAsAOCELetter:= False
ActiveWindow.Close
End Sub
Разберем все его строки более подробно.
Sub Макрос1()
' Макрос1 Макрос
Как нетрудно догадаться, это заголовок макроса. Слово "Sub", как уже говорилось, означает начало программы. Название программы — в данном случае "Макрос1" — является уникальным именем, по которому эту программу можно запустить из других программ этого модуля.
Знаки перед строчкой обозначают комментарии — то есть все, что стоит в той же строке после них, никак не влияет на работу программы. В окне редактора VBA все комментарии отображаются зеленым цветом.
Selection.WholeStory
Скорее всего, это — переведенная на язык VBA при записи макроса команда Выделить все. В самом деле, ведь первое действие, выполненное в процессе записи — именно выделение всего текста. Подтвердить это нетрудно, просто поставив курсор на слово «WholeStory» и нажав кнопку вызова помощи F1. Справка языка VBA устроена очень удобно — при ее вызове из редактора VBA она «смотрит», не стоит ли курсор на одном из слов, являющихся командой VBA, и, если курсор стоит именно на таком слове, то выводится справка, относящаяся к этой самой команде (рис. 3.1).
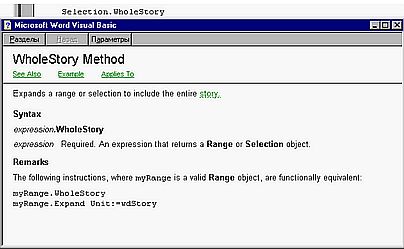
Рис. 3.1. Вот что показывает справка по слову WholeStory
Немножко непонятный текст, но при помощи словаря удастся перевести, что эта команда расширяет выделение на весь текст.
Небольшое отступление
Конечно, при самом первом знакомстве с редактором VBA эта информация вряд ли будет очевидной. Но стоит ее привести именно здесь, чтобы строение команд этого языка было более понятным.
Как уже неоднократно упоминалось, язык VBA называется обьектно-ориентированнным. Такое название дано этому языку, как, впрочем, и большому количеству других современных языков программирования, из-за особого строения его команд (более подробно синтаксис VBA был описан во второй главе). Типичная команда Visual Basic имеет такой вид: <Обьект>.<Обьект, входящий в первый обьект>.<…>.<Тот обьект, с которым нужно произвести действие>.<Собственно действие>. Иными словами, каждая команда пишется как бы "с конца": вначале определяется то, над чем надо произвести действие — обьект, а затем само действие — метод. Разделителями компонентов команды служат точки. Вот пример такой команды:
Selection.Font.Size = 12
Эта команда устанавливает размер шрифта во всем выделенном тексте в 12 пунктов. У обьекта Selection (то есть выделенная в данный момент часть текста) есть подобьект Font — шрифт выделенного текста, а у подобьекта Font — свойство Size. Свойство Size тоже можно считать подобьектом. Знак "=" — это оператор присваивания, в данном случае свойству Size обьекта Font обьекта Selection присваивается значение 12 — размер шрифта во всем выделенном тексте устанавливается в 12 пунктов.
Если в документе ничего не выделено, то в 12 пунктов устанавливается размер текущего шрифта и следующая набранная буква будет именно такого размера. Если выделен графический обьект, то команда будет ошибочной, о чем VBA выдаст соответствующее сообщение.
Кроме того, с помощью подобной команды можно получить информацию о текущем размере шрифта:
а = Selection.Font.Size
После ее выполнения переменная а будет иметь значение, равное размеру шрифта выделенного текста. Как видите, синтаксис команды подобен ситаксису предыдущей.
Если в документе ничего не выделено, то переменная а будет иметь значение размера шрифта следующего за курсором символа. Если разные части выделенного текста оформлены разными шрифтами, то переменная а будет иметь значение 9999999. Если выделен графический обьект, то команда будет ошибочной, о чем VBA выдаст соответствующее сообщение.
* * *
With Selection.Font
Name = "Times New Roman"
Size = 12
ColorIndex = wdBlack
End With
Похоже, это что-то, связанное со шрифтом. В самом деле, ведь «Font» по-английски значит «шрифт», а «Selection» — «выделение». По слову «Name» можно заключить, что в этой команде устанавливается имя шрифта — "Times New Roman", а слово «Size», наверное, устанавливает его размер.".ColorIndex = wdBlack" — выглядит как команда, устанавливающая цвет шрифта: есть слово «Color» — «цвет» и есть слово «Black» — «черный». Но чтобы не гадать попусту, посмотрим справку VBA — поставим курсор на слово «Selection» и нажмем F1 (рис. 3.2).
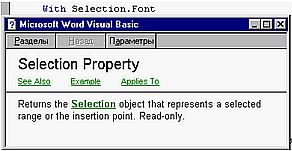
Рис. 3.2. Справка по слову "Selection"
Используя англо-русский словарь, можно узнать, что «Selection» означает выделенный текст или точку ввода текста. Посмотрим справку по слову «Font» (рис. 3.3).
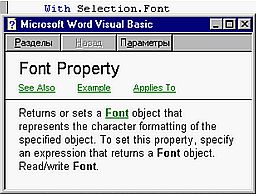
Рис. 3.3. Справка по слову "Font"
Что-то маловато информации. Ну, ясно, что шрифт, а как пишется команда, какие у нее могут быть еще параметры? Нажмем-ка на подчеркнутое слово «Font» в тексте — это выведет информацию об обьекте «Font» (рис. 3.4).
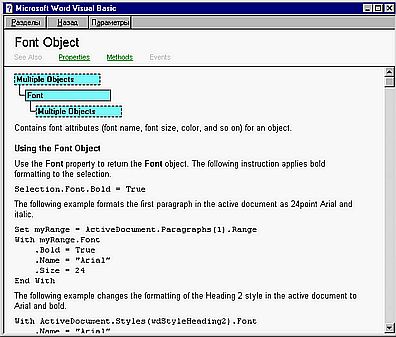
Рис. 3.4. Справка об обьекте "Font"
Ну, теперь все ясно. Даже примеры приведены, — и очень похожие на наш макрос. Посмотрим тогда ссылку «Properties» вверху окна справки — список свойств шрифта, которые можно задать в программе (рис. 3.5).
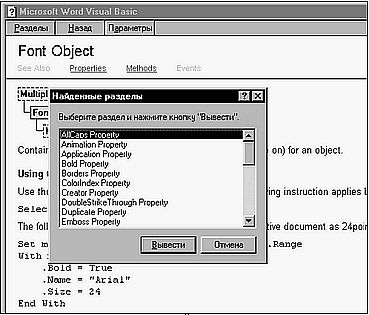
Рис. 3.5. Список свойств обьекта "Font"
Это, кстати, такой же список, как и тот, что выпадает в качестве контекстной подсказки, если при наборе текста программы вручную поставить после слова «Font» точку. Видно, что там есть все свойства шрифта, задаваемые в макросе: и «Name», и «Size», и «ColorIndex». Можно при желании почитать про каждое свойство подробно, но, наверное, лучше разобраться с командой «With», которая встречается и в нашем макросе, и в справке по слову «Font». Ставим на нее курсор и нажимаем F1 (рис. 3.6).
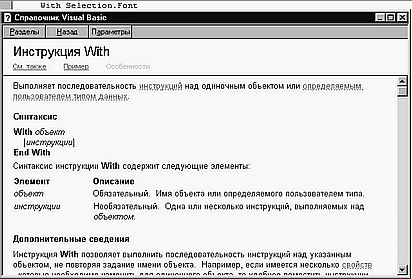
Рис. 3.6. Справка по слову "With"
Даже на русском (некоторые разделы справки VBA переведены на русский язык). Ну и прекрасно — прочтя справку, узнаем, что "Инструкция With позволяет выполнить последовательность инструкций над указанным объектом, не повторяя задание имени объекта." То есть она позволяет сократить обьем кода и облегчить ориентировку программиста в нем, — иначе, без этой функции, рассматриваемый фрагмент кода нашего макроса имел бы вид
Selection.Font.Name = "Times New Roman"
Selection.Font.Size = 12
Selection.Font.ColorIndex = wdBlack
что и выглядит некрасиво, и места больше требует. Примем к сведению.
Идем дальше:
With Selection.ParagraphFormat
LeftIndent = CentimetersToPoints(0)
RightIndent = CentimetersToPoints(0)
SpaceBefore = 0
SpaceAfter = 0
LineSpacingRule = wdLineSpaceSingle
FirstLineIndent = CentimetersToPoints(1.27)
End With
Это — команда установки параметров выделенных абзацев: отступов, межстрочного интервала, красной строки. Нетрудно получить эту информацию из справки или просто догадаться, — ведь «Paragraph» означает «абзац».
Впрочем, проверим — так ли это. Откроем какой-либо документ и запишем новый макрос — выделив пару абзацев, включим запись макроса и поставим этим двум абзацам отступы сверху, снизу, справа и слева по одному сантиметру, а межстрочный интервал — полуторный. Вот что получилось:
Sub Макрос2()
' Макрос записан 26.01.00
With Selection.ParagraphFormat
LeftIndent = CentimetersToPoints(1)
RightIndent = CentimetersToPoints(1)
SpaceBefore = 1
SpaceAfter = 1
LineSpacingRule = wdLineSpace1pt5
Alignment = wdAlignParagraphJustify
WidowControl = True
KeepWithNext = False
KeepTogether = False
PageBreakBefore = False
NoLineNumber = False
Hyphenation = True
FirstLineIndent = CentimetersToPoints(1)
OutlineLevel = wdOutlineLevelBodyText
End With
End Sub
Что-то не то! Код какой-то большой и много новых команд, которых не было записано в первый раз! Какие-то".WidowControl", ".KeepWithNext"… Впрочем, ясно, что это свойства абзаца — наверное, "Контроль висячих строк", "Не отрывать от следующего". Но почему же в первый раз записанный код был гораздо меньше, и все было "по делу"?
Сравним оба случая. В прошлый раз все абзацы в документе были оформлены по-разному, а в этот раз оформление обоих абзацев было одинаковым. Может, в этом дело? И действительно, поэкспериментировав еще (уж не буду здесь приводить все тексты), позаписывав макросы при оформлении разнооформленных абзацев и одинаково оформленных, можно прийти к выводу, что в текст записанного макроса попадают те свойства, которые после установки параметров абзацев через диалоговое окно "Формат"-"Абзац" оказываются одинаковыми у всех обрабатываемых абзацев! И неважно, были ли эти свойства установлены такими именно сейчас, или когда-то ранее.
Небольшое отступление
Средство записи макросов VBA отслеживает не столько действия пользователя, сколько изменения параметров текста. Поэтому при задании свойств абзаца с помощью соответствующего диалогового окна "Формат"-"Абзац" оно скрупулезно записывает в макрос все параметры этого диалогового окна, которые в нем были заданы при нажатии кнопки Ok. Если абзацы имели разное оформление, которое не было изменено в данный момент на единообразное, то те пункты данного диалогового окна, которые остались различными у разных абзацев в выделении, будут иметь неопределенное значение, и средство записи макросов не сможет их поместить в текст записываемого макроса. В самом же диалоговом окне подобные неопределенные опции отображаются галочкой на сером фоне, а в полях указания размеров отступов не стоят их значения.
Если же все выделенные абзацы были оформлены единообразно, то все значения диалогового окна "Формат"-"Абзац" будут определены, и все они попадут в текст макроса.
Лишние команды задания свойств, оказавшиеся в тексте макроса при его записи, рекомендуется удалить с целью сокращения размера программы и для исключения излишних заданий свойств — программа должна изменять лишь те свойства текста, для изменения которых она создавалась.
Если при вызове диалогового окна параметров текста или шрифта во время записи макроса в документе ничего не было выделено, то будут определены все параметры диалогового окна, и в макрос попадут все свойства, могущие быть указанными в окне. Установленные параметры будут использоваться для вновь набираемого текста.
Параметры таких диалоговых окон, как "Файл"-"Параметры страницы" или "Файл"-"Печать" определены полностью всегда, и поэтому при записи макроса в его текст будут записываться все возможные параметры этих диалоговых окон, вне зависимости от того, были ли изменены они все или изменению подверглись лишь некоторые.
* * *
Идем дальше.
Selection.Find.ClearFormatting
Selection.Find.ParagraphFormat.Alignment = wdAlignParagraphLeft
Selection.Find.Replacement.ClearFormatting
Selection.Find.Replacement.ParagraphFormat.Alignment = wdAlignParagraphJustify
With Selection.Find
Text = ""
Replacement.Text = ""
Forward = True
Wrap = wdFindContinue
Format = True
MatchCase = False
MatchWholeWord = False
MatchWildcards = False
MatchSoundsLike = False
MatchAllWordForms = False
End With
Selection.Find.Execute Replace:=wdReplaceAll
Насколько помнится, при записи макроса мы вызывали функцию замены Word для изменения всего выравнивания абзацев по левому краю на выравнивание по ширине. И вот перед нами эта функция, вызов которой записан на языке VBA. По всей видимости, строчка "Selection.Find.ClearFormatting" означает очищение параметров форматирования в окне замены — эквивалент нажатию кнопки "Снять форматирование", а фразы "Selection.Find.ParagraphFormat.Alignment = wdAlign ParagraphLeft" и "Selection.Find.Replacement.Paragraph Format.Alignment = wdAlignParagraphJustify" — установка параметров того, что надо искать — выравнивания «Left» (то есть по левому краю) и того, на что надо заменять — выравнивания «Justify» (по ширине). Нетрудно было догадаться — просто переведя с английского языка значения слов, входящих в команды: «Selection» — выделение, "Find.Replacement" — найти и заменить, «ParagraphFormat» — формат абзаца, «Alignment» — выравнивание, "AlignParagraphJustify" — «РавнятьАбзацПоШирине». Что ж, ясно. Оператор «With» нам уже знаком — в следующим за разобранными нами строчками фрагменте речь пойдет об окне "Найти и заменить".
Легко сообразить, что все параметры обьекта "Selection.Find" (то есть поиска в выделенной части текста или во всем тексте) соответствуют параметрам окна "Найти и заменить": ".MatchWholeWord" — "искать целое слово", ".MatchCase" — "учитывать регистр".".Text" — здесь, наверное, надо указать заменяемый текст, а".Replacement.Text" — здесь то, на что заменить. В нашем случае заменять надо не текст, а форматирование, поэтому эти строчки пусты.
Заметив повторения слов "Selection.Find" в первых четырех строчках, можно посчитать, что и их содержимое можно включить в блок оператора «With». Проверим-ка это. Чуть ниже последнего записанного нами макроса напишем строчку: "Sub experience1()" (имя после «Sub» может быть любым, важно лишь, чтобы оно не совпадало с какой-либо командой VBA). Нажмем Ввод — парой строчек ниже редактор VBA напишет: "End Sub". С помощью команд «Копировать» и «Вставить» скопируем из нашей программы в текст нового макроса блок "With Selection.Find". А затем переместим все строчки, относящиеся к отражению в макросе работы окна "Найти и заменить" в блок "With Selection.Find", убрав слова "Selection.Find":
Sub experience1()
With Selection.Find
ClearFormatting
ParagraphFormat.Alignment = wdAlignParagraphLeft
Replacement.ClearFormatting
Replacement.ParagraphFormat.Alignment = wdAlignParagraphJustify
Text = ""
Replacement.Text = ""
Forward = True
Wrap = wdFindContinue
Format = True
MatchCase = False
MatchWholeWord = False
MatchWildcards = False
MatchSoundsLike = False
MatchAllWordForms = False
Execute Replace:=wdReplaceAll
End With
End Sub
Попробуем программу в деле. Откроем еще один документ из общего набора и запустим клавишей F5 новый макрос на выполнение (курсор должен стоять внутри текста запускаемого макроса). Все прекрасно! Замена произошла так, как необходимо. Значит, ясно — так сокращать текст программы можно.
Осталось еще несколько интересных строчек, конкретное значение которых может вызвать вопросы — ".Forward = True", ".Wrap = wdFindContinue", ".Execute Replace:=wdReplaceAll". Ну, первая — это направление поиска — вперед или назад (тогда бы там было значение "False"). Но что значит вторая? А запишем-ка для выяснения еще макрос с такой же заменой выравнивания влево на выравнивание по ширине, но с разными параметрами направления поиска. Вот что получилось:
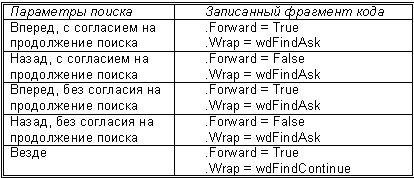
Видно, что наличие или отсутствие согласия на продолжение поиска не влияет на записываемый текст. А как же тогда отказаться от запроса на продолжение? Откроем текст макроса и поставим после команды".Wrap" еще один знак "=" (рис. 3.7).
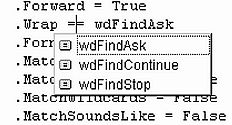
Ну вот, все и ясно — для отказа от продолжения замены после достижения конца документа нужно поставить значение параметра".Wrap" как «wdFindStop». То есть вышеприведенная таблица должна иметь вид
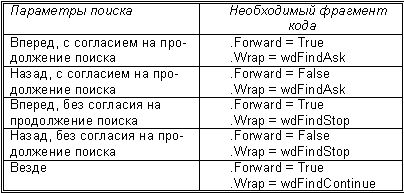
Осталось разобраться со строчкой".Execute Replace:= wdReplaceAll". По логике вещей, это должна быть команда запуска поиска, тем более что и слово «Execute» означает «Запустить». Посмотрим в справке — по слову «Execute». Так, четыре ссылки: "For information about the Execute method, click one of the following object names: Dialog, Find, KeyBinding, MailMerge". Нас интересует вторая — «Find», так как мы работаем именно с этим обьектом. Открываем…
Так и есть — команда".Execute" запускает команду поиска и замены на выполнение: "Runs the specified find operation. Returns True if the find operation is successful.". Из текста справки также узнаем, что все параметры поиска и замены можно было бы задать и в скобках, а, кроме того, результат выполнения команды можно записать в переменную — успешен ли был поиск или нет (то есть были ли найдены в данном сеансе работы команды "Найти и заменить" искомые элементы). Сейчас данная возможность не требуется, однако запомнить ее стоит — мало ли когда пригодится.
Продолжаем изучать записанную макрокоманду.
ActiveDocument.Save
Вопросов не вызывает — это команда сохранения активного документа.
ActiveDocument.SaveAs FileName:="Доклад1.rtf", FileFormat:=wdFormatRTF, LockComments:=False, Password:="", AddToRecentFiles:=True, WritePassword:="", ReadOnlyRecommended:=False, EmbedTrueTypeFonts:=False, SaveNativePictureFormat:=False, SaveFormsData:=False, SaveAsAOCELetter:= False
А вот здесь уже понадобится редактирование. Это команда "Сохранить Как…" — поскольку соответствующая команда Word представляет собой диалоговое окно, то в текст макроса помещаются все возможные параметры, как соответствующие установленным по умолчанию, так и нет: «AddToRecentFiles» — добавлять ли ярлык в папку «Recent», «EmbedTrueTypeFonts» — внедрять ли шрифты TrueType. Наиболее интересны элементы "FileName:="Доклад1.rtf"" и "FileFormat:=wdFormatRTF" — имя файла, под которым сохраняется активный документ, и тип сохраняемого файла. Тип нас устраивает — формат Rtf. А вот как быть с именем? Ведь у каждого файла должно быть свое, уникальное имя. Попробуем для начала просто исключить строчку с указанием имени из текста данной команды. Создадим еще один модуль, скопируем туда всю команду "ActiveDocument.SaveAs" со всеми параметрами и удалим строчку "FileName:="Доклад1.rtf"". Запустим программу… ничего не произошло. Но ведь программа что-то делала: и жесткий диск работал, и система была недоступна пару секунд, и сообщений об ошибках не было… Что же все же сработало? А откроем-ка в «Блокноте» или другом редакторе простого текста файл, который сохранялся — у меня это был файл "Доклад2.doc", предварительно выгрузив его из Word (рис. 3.8).
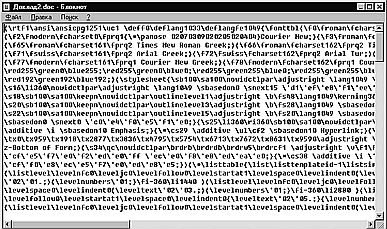
Рис. 3.8. Откроем в «Блокноте» файл, который сохранялся нашей командой
Так вот в чем дело — файл был сохранен в формате Rtf, но под прежним именем и с расширением".doc"! Но нас это не устраивает — имя пусть будет то же, а вот расширение должно быть именно".rtf".
Интересно, а что будет, если запустить эту программу при активном ни разу не сохранявшемся документе? Запускаем… Активный документ приобрел имя "Doc1.doc" (ну, или "Doc2.doc", "Doc3.doc" — у кого как). Но где он сохранился? Ищем по F3 в Explorere — так, сохранен он в папке, где произошло последнее ручное сохранение какого-либо файла или в папке для документов Word по умолчанию.[3]
Следовательно, при программном сохранении ранее несохранявшегося документа без задания ему имени и места сохранения (место сохранения можно задать, включив в имя документа в пункте «FileName» полный путь к его новому местоположению) происходит сохранение активного документа в папке по умолчанию (или в папке, где был последний раз сохранен вручную какой-нибудь документ) и с именем по умолчанию. Примем к сведению.
Но как же нам быть с нашей программой? Нам ведь надо, чтобы все обрабатываемые файлы сохранялись под своим именем и в формате и с расширением Rtf! А попробуем-ка каким-нибудь способом получить программно имя активного документа. Создадим еще один макрос, и напишем там «ActiveDocument», ставим точку (рис. 3.9) и видим, что среди возможных продолжений команды есть свойство "Name".
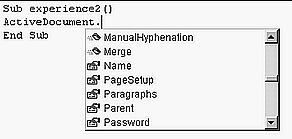
Рис. 3.9. А так можно найти нужное продолжение команды.
Похоже, это и есть то, что нам надо. Проверим. Модифицируем экспериментальную процедуру следующим образом:
Sub experience2()
MsgBox ActiveDocument.Name
End Su
Это позволит нам вызвать окно сообщения с значением функции "ActiveDocument.Name". Можно было бы написать "Debug.Print ActiveDocument.Name", что отобразило бы значение этой функции в специальном Окне отладки (вызывается из меню редактора VBA "Вид"-"Окно отладки"). Но использовать окно сообщения как-то привычнее. Итак, нажимаем F5… получаем окно с сообщением: "Доклад1.doc".
Но нам ведь нужно одно только имя, без расширения! Как же его получить? Наверное, проще всего убрать последние четыре символа — ".doc". Но как?
Воспользуемся справкой. Нажмем F1 в редакторе VBA, в открывшемся окне нажмем кнопку «Разделы», а там — "Предметный указатель", — в нем все разделы справки классифицированы по смыслу, в то время как в разделе «Поиск» лишь составлена база данных по всем словам, входящим в справочную систему VBA.
Наберем в строке поиска слово «строка». Из списка разделов справочной системы VBA выберем то, что нам надо — строчку "крайние левые символы" (ведь нам нужно получить из имени документа с расширением только его имя, то есть левую часть строки без четырех правых символов, то есть крайние слева символы). Получаем справку по функции «Left» (рис. 3.10).
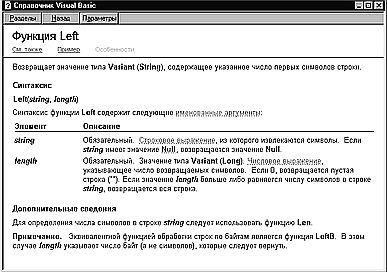
Рис. 3.10. Справка по функции Left.
Превосходно — функция «Left» является именно той функцией, которая нам требовалась. Но она требует значение количества символов во всей строке — как это узнать? Да так, как описано в данном справочном окне в разделе "Дополнительные сведения" — через функцию «Len». Нажмем ссылку "См. также", выберем из списка строчку "Функция Len" и изучим появившуюся информацию.[4]
Немного подумав и использовав данные о синтаксисе обеих команд в справке, можно написать команду, которая возвращает строку без последних четырех символов:
imyadoc = Left(ActiveDocument.Name, Len(ActiveDocument.Name) — 4)
Можно проверить. Создадим еще один модуль:
Sub experience3()
imyadoc = Left(ActiveDocument.Name, Len(ActiveDocument.Name) — 4)
MsgBox imyadoc
End Sub
и запустим его. В окне сообщения — имя документа без расширения. Все так, как нам необходимо.
Небольшое отступление
Вышеизложенный способ получения имени активного документа без расширения — не самый лучший, хотя имеет право на существование. Есть еще один способ узнать только имя документа, унаследованный из предыдущих версий Word, — в Word 6.0 и Word 95 была специальная команда для получения имени документа, к сожалению, в VBA не включенная. Однако она может быть использована в VBA, так как макросы для Word 6.0 и Word 95 могут выполняться и в более новых версиях Office. При открытии в Office 97/2000/XP шаблонов с макросами, созданных в предыдущих версиях Office, все макросы автоматически конвертируются для выполнения в VBA с помощью включенной в него версии языка WordBasic, на котором писались макрокоманды для Word 6.0 и Word 95.
В Word 6.0 и Word 95 имелась функция "FileNameInfo$(документ, параметр)", с помощью которой можно было получить имя документа без расширения, путь к документу без имени и путь к документу вместе с именем. Для того, чтобы узнать одно имя документа, без расширения и пути, значение параметра должно быть равно 4. (Все это подробно описано в справке по WordBasic для Microsoft Word 6.0 и Microsoft Word 95.)
В VBA эта функция будет выглядеть так:
imyadoc = WordBasic.[FileNameInfo$](ActiveDocument.Name, 4)
Она возвращает полное имя документа без расширения и пути.
Данная функция просто незаменима при обработке документов с расширениями, состоящими не из трех символов — например, ".html". В то время как в таких случаях с помощью функций «Len», «Mid», «Right» пришлось бы писать огромные фрагменты кода для получения имени документа без расширения, эта функция позволит получить его одной строчкой.
Однако при первой работе с VBA она не будет очевидной, так как узнать о ней, и тем более о ее необходимых параметрах может только тот, кто раньше имел дело с WordBasic. Поэтому в нашей программе будет использоваться предыдущая функция — "imyadoc = Left(ActiveDocument.Name, Len(ActiveDocument.Name) — 4)".
Вообще говоря, иногда бывает очень полезным воспользоваться старыми командами WordBasic, которые остались в нем от предыдущих версий. К сожалению, в справке не освещено их применение, однако, если на вашем компьютере установлены сразу две версии Word, то вы можете узнать о таких командах в справке предыдущей версии.
* * *
Итак, команда нашей программы "ActiveDocument.SaveAs" должна выглядеть так:
ActiveDocument.SaveAs FileName: = Left(ActiveDocument.Name, Len(ActiveDocument.Name) — 4), FileFormat:=wdFormatRTF, LockComments:=False, Password:="", AddToRecentFiles:=True, WritePassword:="", ReadOnlyRecommended:=False, EmbedTrueTypeFonts:=False, SaveNativePictureFormat:=False, SaveFormsData:=False, SaveAsAOCELetter:= False
Все лишнее можно убрать, хотя это не обязательно:
ActiveDocument.SaveAs FileName: = Left(ActiveDocument.Name, Len(ActiveDocument.Name) — 4), FileFormat:=wdFormatRTF
Не мешало бы еще, чтобы новый документ в формате Rtf сохранялся в той же папке, что и исходный. Для этого добавим к параметру «FileName» информацию о пути к активному документу:
ActiveDocument.SaveAs FileName:=ActiveDocument.Path + "" + Left(ActiveDocument.Name, Len(ActiveDocument.Name) — 4), FileFormat:=wdFormatRTF
Иначе Word будет сохранять документы в той папке, где последний раз был сохранен или открыт како-нибудь документ с помощью диалоговых окон "Сохранить как…" и "Открыть…". А это все же не всегда будет той же самой папкой, где находятся обрабатываемые документы, — к тому же документы для обработки можно открывать в Word и путем перетаскивания иконки файла в окно редактора, а при таком способе открытия папка сохранения документов не меняется.
И, наконец, последняя строчка:
ActiveWindow.Close
End Sub
Вот и конец программы — закрытие активного окна с документом.
Ну, а теперь надо добиться того, чтобы программа могла обрабатывать не один документ, а сразу множество. Можно пойти двумя путями: либо обрабатывать все нужные документы в одной папке, либо обработать все открытые документы, предварительно открыв нужные. Лично я предпочел второй вариант: ведь тогда можно открыть для обработки все действительно необходимые документы, несмотря на их исходное расположение — пусть даже и не в одной папке.
Как это сделать? Заметим, что готовый документ закрывается после обработки, и в окне Word активизируется следующий документ из всех открытых в редакторе. Следовательно, во-первых, надо обеспечить выполнение макроса над всеми документами, то есть его повторение — после окончания работы макроса он должен быть выполнен сначала. Можно считать, что в момент обработки в окне Word будут открыты лишь те документы, которые обработать надо — лишние всегда можно закрыть, а если так уж необходимо оставить их открытыми, то ничего не мешает открыть для обработки файлов новое окно Word. Для выполнения макроса сначала нужно заставить VBA перейти в начало программы. Поищем в справке VBA, в Предметном указателе по слову «переход» — есть ли какая команда для этого? Получаем список — «безусловные», "при ошибке", "условные".[5]
Выберем «Безусловные» — ведь в нашей программе надо обязательно перейти к обработке следующего документа. Получаем выбор из двух функций — выберем вторую, название короче — наверняка ее использование проще.
Из справки и примера узнаем, что инструкция (то есть функция, которая не возвращает никаких значений) «Goto» указывает на необходимость перехода к строке, на которой находится установленная нами метка. Поставим метку[6] в начало нашей программы:
Sub Макрос1()
' Макрос1 Макрос
metka:
Selection.WholeStory
With Selection.Font
Name = "Times New Roman"
… … … …
а в ее конец — инструкцию "Goto":
… … … …
ActiveDocument.SaveAs FileName:=ActiveDocument.Path + "" + Left(ActiveDocument.Name, Len(ActiveDocument.Name) — 4), FileFormat:=wdFormatRTF
ActiveWindow.Close
Goto metka
End Sub
Готово. Теперь наша программа обработает все открытые документы. Но… обработать-то обработала, но в конце выдала сообщение об ошибке. Можно, конечно, оставить и так, но программа, заканчивающая свою работу ошибкой, пусть и после выполнения всех необходимых действий, выглядит некрасиво. Поэтому нужно обеспечить остановку выполнения программы после того, как будут обработаны все документы. Итак, алгоритм действий программы должен быть таков:
1. Выполнить обработку активного документа, сохранить его и закрыть.
2. Посмотреть, есть ли еще открытые документы.
3. Если есть, то перейти к пункту 1, если нет, то завершить работу.
"Если" — по-английски «If». Поищем по этому слову в Предметном указателе справки. Получаем строчку: "Инструкция If", выбрав которую, получаем окно из различных сочетаний слов If, Then, Else и др.[7]
Выберем "Инструкция If…Then…Else" — вроде первое слово понятнее. Получаем справку, из которой узнаем синтаксис команды:
If условие Then [инструкции] [Else инструкции_else]
Какое же условие должно быть у нас? Наверное, подсчет количества открытых документов — если не 0, то продолжать работу, а если 0, то остановиться. А как можно подсчитать количество открытых документов? Посмотрим, нет ли в VBA команды для такого подсчета? Напишем в тексте программы: «Documents», поставим точку и просмотрим выпавший список. Так и есть — в списке имеется метод «Count»: скорее всего, это функция подсчета. Выберем ее из списка и посмотрим по ней справку и пример — да, эта команда считает открытые документы. То есть условие должно выглядеть как "If Documents.Count > 0 Then … ". Ну, а инструкции — переход к метке — нами уже написаны.
Часть команды "Else …" можно опустить, а просто написать нужные инструкции после команды "If…" — ведь все равно к их выполнению программа не перейдет до тех пор, пока останутся открытые документы. А поместить там, наверное, стоит вызов сообщения, желательно со звуковым сигналом, — чтобы можно было поставить документы на обработку и отойти. Используем функцию MsgBox (о ее синтаксисе подробно написано в справке):
signal = MsgBox("Обработка закончена", vbInformation, "Обработка текстов")
Итак, программа готова. Можно с помощью диалогового окна «Настройка» назначить ей кнопку, пункт меню или сочетание клавиш, и запускать ее при необходимости.
Однако попробуем ее еще улучшить. Сделаем так, чтобы все обработанные документы сохранялись не в своих папках, а в отдельной, задаваемой пользователем, и чтобы пользователь мог выбрать эту папку из стандартного диалогового окна, похожего на Проводник.
Опять воспользуемся Справкой. В Предметном указателе зададим слова "dialog boxes", выберем эту же строчку из списка тем. В появившемся окне выбора выберем второе — "Displaying Built-In Word Dialog-Boxes", так как это, судя по названию, более общая тема, чем список аргументов диалоговых окон. Читаем… В переводе текст справки означает, что с помощью команды Dialogs("имя диалога"). Show можно вызвать на экран любое встроенное диалоговое окно Word, вроде окна открытия файла или сохранения в папке. Попробуем найти окно, которое возвращало бы путь к какой-нибудь директории. Для этого создадим очередной экспериментальный модуль и будем перебирать в нем все возможные имена диалоговых окон (рис. 3.11).
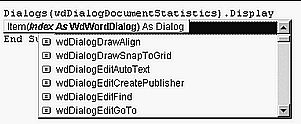
Рис. 3.11. Для поиска нужной команды можно перебрать список встроенных диалоговых окон Word.
В качестве метода вывода окна на экран установим".Display" — вывод окна на экран без каких-либо последующих действий: если с помощью команды Dialogs(wdDialogFileOpen). Show будет выведено окно открытия файла, то при нажатии кнопки «Открыть» в нем выбранный в окне файл будет открыт, а если окно выводилось командой Dialogs(wdDialogFileOpen). Display, то открытия файла не произойдет, но имя выбранного файла можно будет записать в переменную:
With Dialogs(wdDialogFileOpen)
Display
imya=.Name
End With
и впоследствии использовать это имя по своему усмотрению.
При использовании встроенных диалоговых окон Word обязательно использование оператора With, так как, казалось бы, эквивалентный фрагмент кода
Dialogs(wdDialogFileOpen). Display
imya=Dialogs(wdDialogFileOpen). Name
работать не будет.
После перебора остановимся на окне Dialogs(wdDialogCopyFile) — копирование файла. Посмотрев ссылку "Built-in dialog box argument lists" окна "Displaying built-in Word dialog boxes", получаем список всех возможных аргументов диалоговых окон (то есть параметров, значения которых можно получить из окон или задать им). Нас интересует параметр «Directory» (папка, куда скопируется файл, указанный в параметре «FileName» при выполнении метода «Show» или «Execute» — при выполнении последнего метода происходит задание или получение необходимой информации из параметров диалогового окна без отображения собственно диалога). Поэкспериментируем с этим окном — напишем в экспериментальном модуле следующий код:
Sub experience4()
With Dialogs(wdDialogCopyFile)
Display
papka =.Directory
End With
MsgBox papka
End Sub
Запустив эту программу несколько раз, получаем, что в переменную «papka» записывается путь и имя папки, но, если в пути или имени были пробелы, то путь окаймляется кавычками: "C: Program FilesMicrosoft OfficeШаблоны", а если пробелов в пути не было, то кавычки по краям не ставятся. Поэтому возвращаемую переменную нужно обработать — убрать кавычки. Сделать это можно с помощью уже известных нам команд «Left», «Rigth», «Mid» и "Len":
If Right(papka, 1) = Chr$(34) Then papka = Mid(papka, 2, Len(papka) — 2)
"Chr$(34)" — это команда, которая возвращает символ с ASCII-кодом 34: кавычку. (Каждый символ в Dos и Windows имеет свой номер — ASCII-код, по которому его можно вызвать на экран. Узнать код выделенного символа можно командой "MsgBox Asc(Selection.Text)". Узнать о командах "Chr$" и «Asc» можно, порывшись в справке.)
Кроме того, не мешало бы сделать так, чтобы при запуске программы окно "Копирование файла" по умолчанию стояло бы на директории с активным документом — не всегда же нужно сохранять все обрабатываемые документы в отдельной папке! Нет ничего проще — установим параметр «Directory» как "ActiveDocument.Name" перед командой".Display":
With Dialogs(wdDialogCopyFile)
Directory = ActiveDocument.Path
Display
papka =.Directory
End With
If Right(papka, 1) = Chr$(34) Then papka = Mid(papka, 2, Len(papka) — 2)
Это и есть необходимый код для отображения диалогового окна и получения пути к папке для сохранения обработанных документов. Наконец, сделаем так, чтобы нажатие кнопки «Отмена» в диалоговом окне приводило бы не к простому продолжению работы программы, а к выходу из нее. Для этого в справке по слову".Display" узнаем, что эта команда является функцией — то есть возвращает определенное значение, в зависимости от того, какая кнопка была нажата. Добавим в программу условие и команду выхода из программы:
With Dialogs(wdDialogCopyFile)
Directory = ActiveDocument.Path
If.Display = 0 Then Exit Sub
papka =.Directory
End With
If Right(papka, 1) = Chr$(34) Then papka = Mid(papka, 2, Len(papka) — 2)
Теперь при нажатии кнопки «Отмена» в диалоговом окне выбора папки произойдет выход из программы.
Окончательный вид нашего макроса:
Sub Макрос1()
' Программа для обработки документов
With Dialogs(wdDialogCopyFile)
Directory = ActiveDocument.Path
If.Display = 0 Then Exit Sub
papka =.Directory
End With
If Right(papka, 1) = Chr$(34) Then papka = Mid(papka, 2, Len(papka) — 2)
metka:
Selection.WholeStory
With Selection.Font
Name = "Times New Roman"
Size = 12
ColorIndex = wdBlack
End With
With Selection.ParagraphFormat
LeftIndent = CentimetersToPoints(0)
RightIndent = CentimetersToPoints(0)
SpaceBefore = 0
SpaceAfter = 0
LineSpacingRule = wdLineSpaceSingle
FirstLineIndent = CentimetersToPoints(1.27)
End With
Selection.Find.ClearFormatting
Selection.Find.ParagraphFormat.Alignment = wdAlignParagraphLeft
Selection.Find.Replacement.ClearFormatting
Selection.Find.Replacement.ParagraphFormat.Alignment = wdAlignParagraphJustify
With Selection.Find
Text = ""
Replacement.Text = ""
Forward = True
Wrap = wdFindContinue
Format = True
MatchCase = False
MatchWholeWord = False
MatchWildcards = False
MatchSoundsLike = False
MatchAllWordForms = False
End With
Selection.Find.Execute Replace:=wdReplaceAll
ActiveDocument.Save
ActiveDocument.SaveAs FileName:=papka + Left(ActiveDocument.Name, Len(ActiveDocument.Name) — 4), FileFormat:=wdFormatRTF
ActiveWindow.Close
If Documents.Count > 0 Then GoTo metka
signal = MsgBox("Обработка закончена", vbInformation, "Обработка текстов")
End Sub
* * *
Весь приведенный выше подробный разбор написания первой макрокоманды, возможно, кому-то показавшийся излишне подробным, помещен здесь исключительно для того, чтобы читающий эти строки мог представить себе ход рассуждений и мыслей, необходимый для создания макрокоманд, и тем самым освоить некоторые приемы анализа программного кода и самостоятельного обучения программированию на VBA. Ведь книга рассчитана не на профессиональных программистов, которые, без сомнения, знают эти приемы, а скорее на тех, кто ранее вообще не имел представления об этой отрасли человеческой деятельности.
А эти приемы таковы:
1. Для самого первого начала работы, а также для выяснения, какая команда соответствует тому или иному преобразованию текста или другому действию пользователя Word, необходимо широко использовать основное отличие редактора VBA от редакторов других языков программирования — средство записи макросов. Наличие средства записи макросов позволяет быстро и легко создать свою первую программу и начать ее изучать, а также может оказать серьезную помощь, когда необходимо «перевести» на язык VBA какое-либо действие пользователя Word.
2. Для грамотного написания кода, выяснения возможных продолжений каждой команды следует широко использовать контекстную подсказку VBA, которая появляется при наборе точки или скобки после уже написанной части команды.
3. Справка VBA — основной источник знаний по этому языку! Она построена по контекстному принципу — при вызове справки клавишей F1 отображается справка по той команде, на которой стоит в это время курсор. Таким образом можно быстро и легко изучить назначение, синтаксис и особенности каждой команды — стоит только набрать ее и вызвать справку. К сожалению, многие разделы справки не переведены на русский язык, поэтому англо-русский словарь (или система машинного перевода) может стать вашим спутником на время освоения VBA. Путешествия по справке и чтение различных ее разделов, даже не относящихся к непосредственно выполняемой задаче, обогатит Ваши знания по программированию в Word и не только…
4. Примеры справки VBA — работа, сделанная за вас! Копируйте фрагменты кода из примеров себе в программу и модифицируйте их так, как вам надо.
5. Для тестирования и отладки небольшого фрагмента кода или даже одной команды вынесите ее временно в отдельный модуль — проще будет работать.
В принципе, этих приемов хватит, чтобы начать полноценно изучать VBA. Ну, а дальнейшее зависит уже от вашего разума, логики, сообразительности и наблюдательности.
Visual Basic for Applications, пожалуй, на настоящее время единственный язык, который можно изучить абсолютно самостоятельно, без каких-либо дополнительных книг или текстов программ, достаточно лишь иметь "научный взгляд на мир", то есть способность наблюдать, экспериментировать и делать выводы. Даже эти главы имеют цель не столько научить вас программировать на VBA, сколько помочь вам начать учиться, чтобы вы не тратили множество времени на поиск и получение информации о не совсем очевидных вещах. Ведь, согласитесь, совсем неплохо облегчить вам начало работы и знакомство с возможностями редактора, немного проиллюстрировав процесс программирования.
Автогонки в Excel 2000
Если в программе Microsoft Excel 97 имеется встроенная игра-"леталка", то в следующей версии этой программы работы с электронными таблицами присутствуют даже настоящие автогонки! Так что не стоит удивляться большим размерам программ от Microsoft, — каждая из таких программ умеет многое, в том числе и играть.
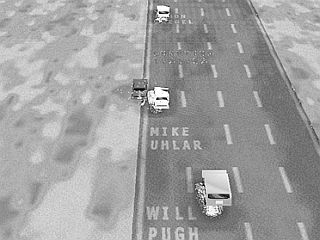
Автогонки из Excel 2000
Как же добраться до этой автотрассы?
Запустите Excel 2000 и создайте новую книгу с помощью команды «Создать» из меню «Файл». Затем сохраните эту книгу как web-страницу с помощью соответствующей команды (т. е. "Сохранить как Web-страницу") того же меню, при этом в диалоговом окне сохранения установите в разделе «Сохранить» отметку в пункте "выделенное: Лист" и поставьте галочку в пункте "Добавить интерактивность". Откройте полученную страницу в браузере Microsoft Internet Explorer, во внедренном в нее листе Excel перейдите с помощью клавиши PageDown к строке 2000, а с помощью линейки горизонтальной прокрутки — к столбцу WC. Выделите строку 2000 (просто нажав мышью на ее номер в указателе номеров строк слева листа) и с помощью клавиши Tab переведите выделение на ячейку WC2000. После этого, нажав одновременно левые клавиши Ctrl, Alt и Shift, кликните левой кнопкой мыши на эмблеме Office в левом верхнем углу внедренного в web-страницу листа Excel. Вот вы и на трассе…
Ехать вперед — клавиша "стрелка вверх", тормозить — "стрелка вниз", поворачивать — соответственно стрелки вправо и влево. Включить фары — клавиша «о» (латинская), пробел — стрелять и уничтожать машины соперников. Соприкосновение с обочиной означает проигрыш: аварию автомобиля. На трассе чередуются ночь и день, — ночью освещение дороги дают только фары. На асфальте написаны имена разработчиков Excel'а.
Поскольку игра базируется не только на Excel'е, но и на средствах сопряжения этой программы с web-страницей, в том случае, если игра у вас не запускается, проследите, чтобы на компьютере были установлены Microsoft Web Components (компонент Office 2000) и в том случае, если они отсутствуют, установите их из дистрибутива Office.
К сожалению, в Excel XP ни автогонки, ни «леталка» не присутствуют. Однако наверняка в скором времени можно будет услышать, как в этой программе запустить какую-нибудь Free Space или еще что почище…
- Глава 1. Средства программирования на VBA для Word: общий обзор
- Глава 2. Основы языка Visual Basic for Applications
- Глава 3. Создание первой макрокоманды
- Глава 4. Пусть программа с вами говорит…
- Глава 5.Советы и секреты программирования Что такое API?
- Глава 6. Волшебный мир макросов
- Глава 7. Напутствие
- Создание файлов с блокировкой
- Создание свободно позиционируемых элементов
- 12. Лекция: Создание приложений с графическим интерфейсом пользователя.
- Создание объектов Collection
- 7.4.2.4. Создание своего первого LiveCD
- 4.2. Создание трехмерной модели и построение горизонтальной проекции детали
- 7.4.2. Создание собственного LiveCD
- Создание пользователя и группы на рабочей станции
- Создание корня документа:
- Создание многофайловой базы данных
- Создание форм с несколькими вкладками
- Создание ярлыков в специальных папках




