Книга: Тайны и секреты компьютера
Глава 1. Средства программирования на VBA для Word: общий обзор
Глава 1. Средства программирования на VBA для Word: общий обзор
Создание программы
В отличие от других средств разработки программного обеспечения, где единственным способом создания новой программы является написание ее кода и создание в визуальных редакторах диалоговых окон или использование уже готовых фрагментов кода других программ, в VBA есть уникальное средство разработки, не присутствующее больше практически нигде и позволяющее быстро научиться создавать простые макросы для компонентов Office, в том числе и для Microsoft Word, без использования описаний языка. Это средство — так называемая "запись макросов". При работе в Word можно включить специальный режим записи макросов, и тогда все действия пользователя в редакторе будут автоматически «переводиться» на язык VBA и записываться в виде текста программы. Этот текст можно потом изучить для выяснения синтаксиса и устройства языка, а также необходимым образом его модифицировать.
Для записи макроса в Word надо выбрать из меню «Сервис» пункт «Макросы», а затем из выпадающего подменю — пункт "Начать запись".
Документы Word — собственно документы с расширением".doc" и шаблоны документов с расширением".dot" — устроены так, что могут хранить в себе программы. Каждую программу, хранящуюся в документе, может вызывать на исполнение либо кнопка на панели инструментов, либо сочетание клавиш, либо пункт меню, либо другая программа. Возможно любое сочетание способов вызовов. Поэтому перед началом записи макроса пользователю предлагается сразу назначить записываемому макросу способ его вызова (рис. 1.1).
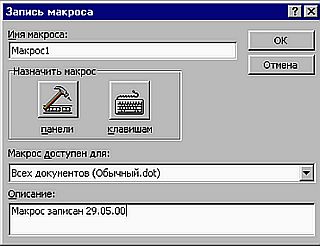
Рис. 1.1. Назначение макросу способа вызова — кнопка на панели инструментов или сочетание клавиш.
Если на данном этапе для вызова макроса не будет назначена кнопка или сочетание клавиш, то это всегда можно будет сделать впоследствии с помощью диалогового окна «Настройка».
После нажатия кнопки «Ок» окна назначения способа вызова макросу в окне Word появится панель "Запись макроса" (рис. 1.2).

Рис. 1.2. Панель "Запись макроса".
С этого момента все действия пользователя тщательно протоколируются, хотя и с определенными ограничениями — так, в таком режиме невозможно проводить выделение текста мышью (перемещением курсора с нажатой клавишей Shift можно), не работает контекстное меню правой кнопки мыши. Но этих ограничений немного.
После окончания выполнения необходимых действий необходимо нажать левую кнопку на панели — "Остановка записи". Если необходимо прерваться и все же выделить какой-нибудь обьект мышью, то необходимо нажать правую кнопку на этой панели — «Пауза». При повторном ее нажатии процесс записи продолжится.
Пример подробного анализа результатов подобной записи будет показан в главе 3. А сейчас рассмотрим другой, более традиционный способ написания программ на VBA — посредством Редактора VBA.
Редактор Visual Basic for Applications
В Microsoft Word этот редактор вызывается из меню "Сервис"-"Макросы"-"Редактор Visual Basic" или нажатием клавиш Alt-F11. Окно редактора VBA (рис. 1.3.) состоит из следующих частей: Менеджер проектов, Окна текста программ и дизайна форм, Окно свойств, Окно отладки, Окно контрольного значения, Окно локальных переменных, Стек вызова, Окно просмотра обьектов. Каждое окно может как отображаться на экране, так и нет. Ниже мы рассмотрим все эти компоненты подробнее.
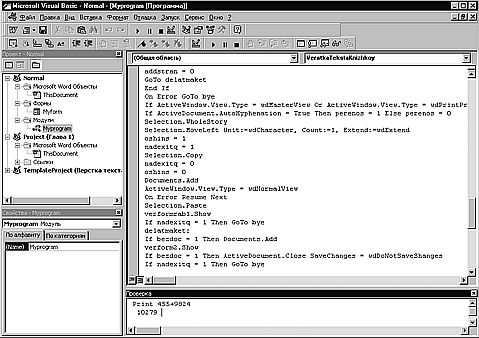
Рис. 1.3.Редактор VBA. Отображаются Менеджер проектов, Окно текста программ и дизайна форм, Окно свойств, Окно отладки
Программы на VBA для среды Word хранятся в документах и шаблонах Word. (Другие форматы для хранения макросов непригодны.) Каждый документ или шаблон, содержащий макросы, называется проектом. В окне Менеджера проектов отображаются названия всех доступных Word проектов, в состав которых входят открытые документы и шаблоны, а также шаблоны, загруженные глобально — через помещение их в папку автозагружаемых файлов Word. Кроме того, всегда в этом окне отображается шаблон Normal.dot со всеми макросами, сохраненными в нем (см. рис. 1.4).

Рис. 1.4. Менеджер проектов. Отображаются три проекта и их компоненты.
Щелкнув мышью по знаку "+" слева от названия, можно открыть список имеющихся компонентов проекта. Однако так можно поступить лишь с проектами, открытыми в Word: шаблон, загруженный глобально (т. е. путем помещения его в папку автозагружаемых файлов Word), так открыть нельзя, — чтобы получить доступ к его коду для редактирования, необходимо открыть его как файл. Иначе при попытке просмотра будет выдано сообщение "Проект недоступен для просмотра" и доступ к коду будет невозможен.
Просмотр компонентов проекта можно запретить путем задания пароля, однако делать так не стоит.
Компоненты каждого проекта делятся на пять больших категорий:
1. "Microsoft Word обьекты". В макросах для Word здесь имеется только один обьект — называющийся по умолчанию ThisDocument. Его контекстное меню, появляющееся при нажатии правой кнопки мыши, выглядит так, как показано на рис. 1.5.

Рис. 1.5. Контекстное меню обьекта ThisDocument.
При выборе пункта Обьект (для Normal.dot недоступен) произойдет переход к соответствующему документу — к его содержимому: тексту, графике. В документ Microsoft Word можно вставить специальные обьекты — кнопки, поля ввода текста, поля выбора вариантов и др. В этом случае после выбора пункта Программа контекстного меню обьекта ThisDocument можно написать программу, которая будет выполняться при нажатии соответствующей кнопки, введении текста и др. К написанию такой программы можно перейти и из контекстного меню самого специального обьекта в документе — выделив его, нажав правую кнопку и выбрав пункт "Исходный текст".
В Microsoft Excel в Редакторе VBA в качестве обьектов представлены все листы рабочей книги Excel по отдельности, а также сама книга как целое.
2. "Модули." Модули — это и есть то место, где хранятся сами макросы. Щелкнув два раза мышью на имени модуля, можно получить доступ к тексту программы или начать ее создавать. В одном модуле может содержаться несколько макросов.
Программы, записанные пользователем с помощью средства записи макросов, хранятся по умолчанию в модуле NewMacros шаблона Normal.dot.
Для того, чтобы создать новый модуль, необходимо из контекстного меню Менеджере проектов выбрать пункт "Вставить"-"Модуль".
3. "Модули класса". Класс — это особое понятие, играющее очень важную роль в программировании. Для начала коротко можно сказать, что в данном случае это — "тип обьектов, определяемых программистом". К примеру, надо написать программу, которая работает с электронными версиями классных журналов в школе. В каждом журнале есть множество подразделов: и список учеников, и список их оценок, и система вычисления средней оценки каждого из учеников, и список предметов, и много чего еще… Можно, конечно, на VBA описать устройство каждого классного журнала: создать списки учеников, организовать таблицы с оценками, но тогда при однотипных действиях с группой журналов (например, надо посчитать средний балл оценок всех учащихся седьмых и восьмых классов) придется включать в код очень много операций с каждым компонентом журнала. Также при добавлении нового журнала придется писать программный код для создания списка учащихся, списка предметов и др. Это все очень усложнит программу и потребует большой затраты труда программиста.
Поэтому в VBA, как и в других языках программирования, имеется понятие класса — то есть типа обьектов. Новые классы можно создавать самим. Так, можно создать класс «Журналы» и описать в его модуле класса содержимое обьектов этого класса: список учеников — (в коде это реализуется строкой Public Ученики(40) As String), предметов (Public Предметы(20) As String) и др. Теперь для создания нового обьекта класса «Журналы» — нового журнала — не надо заниматься утомительным описанием вновь создаваемых списков учеников и предметов: будет достаточно в одной строчке написать команду "Обьявить новую переменную класса Журналы" (Dim Журнал25 As Журналы) и присвоить нужные значения соответствующим разделам этого новосозданного журнала (Журнал25.Ученики(1)="Андреев" и.т.д.). Кроме того, можно в модуле класса написать программу вычисления средней оценки всех учащихся, и при необходимости сделать такой подсчет вызывать ее одной командой.
Если текст предыдущих абзацев вам пока непонятен, то вернитесь к нему позже, когда узнаете о VBA больше.
4. «Формы». Формы — это диалоговые окна программ, которые можно разработать по своему вкусу. Для того, чтобы в проект добавить форму, надо из контекстного меню в Менеджере проектов выбрать пункт "Вставить"-"UserForm". Будет создано пустое диалоговое окно, в которое можно поместить кнопки, картинки, текст и др. Пример сложной пользовательской формы — на рис. 1.6.

Рис. 1.6. Пример сложной пользовательской формы
5. «Ссылки». Программы могут запускаться на выполнение не только в результате действий пользователя, но и в результате вызова из другой программы. Однако запустить программу можно только из загруженного в Word проекта (шаблона или документа). Если постоянно загружать проект нецелесообразно (например, подобный вызов используется достаточно редко), то для запуска из загруженного проекта программы из другого, незагруженного шаблона нужно поставить на него ссылку (делается это путем простого перетаскивания иконки шаблона в окно Менеджера проектов). В таком случае будет возможен доступ ко всем программам в этом шаблоне из программ проекта, в котором находится ссылка.
Средства создания кода
Основным рабочим местом программиста на VBA является окно текста программ и дизайна форм (рис. 1.7). Именно здесь пишется текст программ и разрабатываются диалоговые окна. Для того, чтобы открыть его для какого-либо компонента проекта, надо просто два раза щелкнуть на нем мышью или выбрать из контекстного меню пункт «Программа».
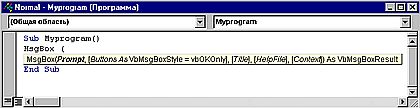
Рис. 1.7. Окно текста программ и дизайна форм. Контекстная подсказка редактора VBA
Для начала написания программы надо в окне модуля или кода формы написать фразу "Sub Уникальное имя программы", после чего Редактор VBA сам добавит фразу "End Sub", и между этими двумя фразами должен заключаться текст основной части программы.
Редактор VBA — очень дружественный редактор. Он постоянно подсказывает программисту, какие параметры имеет та или иная команда, как надо корректно ее написать. Например, если набрать команду MsgBox (эта команда вызывает на экран диалоговое окно, например, такое, как всем известное окошко "Сохранить изменения в документе?") и набрать после нее открывающую круглую скобку, то над курсором сразу же появится подсказка (см. также рис. 1.7.), из которой можно получить информацию о синтаксисе данной команды, то есть о том, как конкретно нужно задавать ее параметры — в данном случае текст окошка, количество кнопок, значок и звук при появлении — в тексте программы.
Язык VBA называется обьектно-ориентированным. Это значит, что очень многие его команды имеют особенный формат, отличный, скажем, от формата языков Basic или Pascal, которые изучались в школах еще 10 лет назад. Типичная команда VBA имеет такой вид: <Обьект>.<Обьект, входящий в первый обьект>.<…>.<Тот обьект, с которым нужно произвести действие>.<Собственно действие>. Иными словами, каждая команда пишется как бы "с конца": вначале определяется то, над чем надо произвести действие — обьект, а затем само действие — метод. Разделителями компонентов команды служат знаки «точка». Вот пример такой команды:
Application.ActiveDocument.PageSetup.Orientation = wdOrientLandscape
Эта команда устанавливает альбомную ориентацию листа в документе. У обьекта Application (то есть приложение, программа, в данном случае — Word) есть подобьект — ActiveDocument (активный документ, а есть еще другие, неактивные документы, тоже загруженные в Word), у этого подобьекта есть подобьект — PageSetup (параметры страницы; а есть еще подобьекты Selection — то, что в данный момент выделено, Characters — все буквы в тексте и др.), у него есть подобьект Orientation (ориентация листа; а есть еще BottomMargin — нижний отступ, LeftMargin — левый отступ и др.), которому присваивается "="значение wdOrientLandscape — то есть альбомная ориентация листа. Такой же вид имеет и команда получения информации об ориентации листа — она будет выглядеть так:
p = Application.ActiveDocument.PageSetup.Orientation
и после ее выполнения значение переменной р будет wdOrientLandscape или wdOrientPortrait соответственно. (Более подробно синтаксис языка VBA будет рассмотрен в следующей главе.)
При написании команд редактор VBA постоянно подсказывает возможные варианты следующего шага. Например, стоит написать в тексте программы слово Application и поставить точку, как сразу появятся возможные варианты продолжения (рис. 1.8).
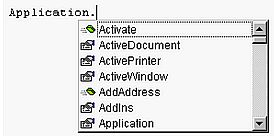
Рис. 1.8. Редактор VBA может сам предлагать продолжения команды
Можно мышкой выбрать нужный вариант, и он обязательно будет правильным — не в смысле верности алгоритма (это остается на совести программиста), а в смысле соответствия правилам синтаксиса и иерархии обьектов, а также правописания слова. Затем можно вновь поставить точку, и вновь будет выдан список возможных вариантов продолжения.
Есть также команда завершения слова — можно не писать целиком слово Application, а набрать Appli и нажать Ctrl и пробел. Редактор допишет слово до конца сам или предоставит возможность выбора слова, если его однозначно нельзя определить по первым буквам. Он как бы «ведет» программиста по процессу написания программы, позволяя ему сосредоточиться не на банальном синтаксисе, а на решаемой программой проблеме, не держа в памяти правила написания каждой команды.
Даже если программист не воспользуется предоставляемой подсказкой и введет всю команду вручную, то редактор не даст ему так просто двинуться дальше, если в элементарном синтаксисе данной команды будет ошибка, выдав сообщение "Ошибка компиляции" (рис. 1.9).
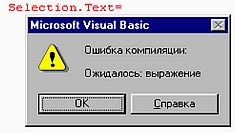
Рис. 1.9. Ошибка компиляции
Редактор, безусловно, не может найти ошибку, если неверен алгоритм программы — это уже дело программиста. Он не увидит ошибку и в неправильно написанном слове команды, так как посчитает тогда ее функцией — новой командой, созданной самим программистом. Но вот неправильно написанную известную ему команду отследить он может. (В приведенной на рисунке примере программист хотел заменить выделенный текст новым, написав Selection.Text:="Новый текст", но ошибся и не поставил знак двоеточия в операторе присваивания — ":=".)
Другим серьезным достоинством редактора VBA является наличие прекрасной справочной системы. Поставив курсор на любую команду или название обьекта VBA и нажав клавишу F1, можно получить подробную справку о том, зачем нужна эта команда, каков ее синтаксис и даже посмотреть пример ее использования и скопировать его себе, если необходимо. В справке VBA очень часто приводятся фрагменты кода программ, иллюстрирующие использование той или иной команды. Их можно копировать в свою программу и изменить так, как необходимо.
Подобная дружественность редактора VBA дает прекрасную возможность для самостоятельного изучения этого языка программирования. А в сочетании с средством записи макросов она практически делает ненужными огромные учебники. Достаточно записать пару макросов, с помощью справки изучить назначение каждой записанной команды, и уже можно начинать писать простейшие работающие макросы — редактор не даст ошибиться в грамматике. Надо лишь усвоить некоторые приемы анализа программного кода, о которых пойдет речь в дальнейшем.
Поставив перед любой командой знак апострофа (), можно ее закомментировать — то есть исключить из выполнения. В этом случае VBA не будет ее выполнять. Кроме того, после знака апострофа можно написать пояснения к соответствующей части программы для себя и других программистов. Все комментарии отображаются в редакторе VBA зеленым цветом.
Щелкнув два раза на названии формы, можно открыть окно Дизайна форм (рис. 1.10).
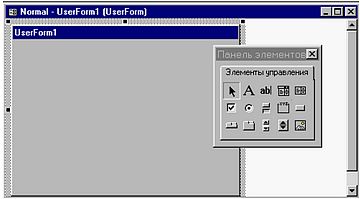
Рис. 1.10. Окно Дизайна форм.
Нажав на соответствующий элемент (кнопку, поле ввода, переключатель и др.) на панели инструментов "Элементы «управления» и нарисовав затем мышкой этот элемент на поле формы, можно поместить его на форму. Двойной щелчок на помещенном на форму элементе открывает окно программ пользовательской формы, где можно написать программу, которая будет выполняться при этом самом двойном щелчке на элементе. (Можно также выбрать другие действия, которые надо выполнить пользователю или другим программам, чтобы запустить такую программу, — события.) У каждой формы есть окно ее программ — реакций элементов на события, хотя оно может быть и пустым. Вызвать его можно пунктом «Программа» из контекстного меню названия формы в Менеджере проектов.
Если выбрать какой-нибудь элемент формы и из его контекстного меню выбрать пункт «Свойства», то откроется Окно свойств (рис. 1.11).
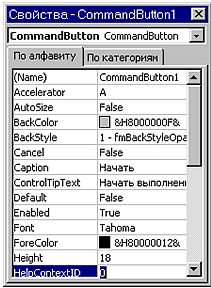
Рис. 1.11. Окно свойств элементов формы
Здесь можно задать все доступные свойства каждого элемента, например, его цвет, цвет границы, надпись, состояние — доступно/недоступно для изменений, поместить на элемент картинку из внешнего файла (пункт "Picture"). Все эти свойства также можно задавать программно, однако некоторые, вроде той же картинки, стоит задавать только в этом окне. Для получения подробного описания функции каждого элемента окна свойств (а состав этих элементов различен для каждого элемента формы) достаточно просто поставить на него курсор и нажать F1. Настоятельно рекомендуется подробно изучить предназначение всех элементов данного окна как с помощью вызова справки, так и с помощью изучения изменений в состоянии обьекта после изменения значения свойства.
Окно Просмотр обьектов, вызываемое кнопкой F2 или из меню Вид (рис. 1.12), является кратким справочником по всем возможным свойствам и методам (то есть действиям, командам) обьектов VBA. Можно посмотреть, какие свойства или методы доступны для каждого обьекта, какие обьекты в принципе существуют в VBA, вызвать справочный файл для каждого обьекта, свойства или метода.
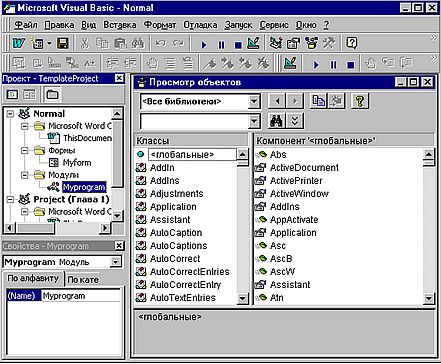
Рис. 1.12. Окно Просмотр обьектов (справа)
На панели инструментов «Правка» редактора VBA имеются соответствующие кнопки для вызова вышеописанных функций. Так, кнопка "Список свойств/методов" позволяет увидеть возможные продолжения любой команды (то же самое можно получить, поставив после команды точку, но так неудобно делать в уже написанном тексте), а кнопка «Сведения» выводит информацию о переменной, которая в данный момент выделена. Как и в самом редакторе Word, в редакторе VBA можно вставлять закладки в текст программы для более удобного перехода к соответствующим его частям.
Все модули, входящие в состав проекта, можно сохранить в текстовом файле. Для этого в Менеджере проектов из контекстного меню правой кнопки мыши соответствующего модуля надо выбрать функцию "Экспорт файла". Модуль будет сохранен в текстовом файле с расширением".bas". Можно просто перетащить название модуля в окно Explorer'а, держа нажатой левую кнопку мыши — редактор VBA поддерживает механизм Drag-and-Drop. Вставить ранее сохраненный модуль можно через команду "Импорт файла" того же меню или путем перетаскивания его иконки в окно редактора VBA.
Модули и формы можно свободно перетаскивать между различными проектами, копируя их из одного проекта в другой.
Средства отладки программы
Редактор VBA обладает очень большими возможностями отладки программы, то есть поиска в ней алгоритмических и языковых ошибок. Поскольку язык VBA — не компилируемый, а интерпретируемый (то есть готовая программа представляет собой текст исходного кода, хранящийся в шаблоне или документе, который переводится в машинные коды при каждом ее запуске, в то время как конечный продукт средств создания программ на остальных языках программирования представляет собой файл с исполняемым машинным кодом), то после завершения написания кода и успешной его отладки программа готова к использованию.
Для запуска на выполнение готовой или записанной программы из редактора VBA необходимо нажать клавишу F5. Программа начнет выполняться и, если в ней вдруг найдутся ошибки в записи команд или обращения к неизвестным командам, будет выдано соответствующее сообщение (рис. 1.13).

Рис. 1.13. Сообщение об ошибке компиляции
Данное сообщение означает, что эта команда редактору VBA неизвестна. Значит — надо изменить код программы, соответственно исправив его.
(В VBA можно создавать собственные команды — функции или процедуры, которые могут вызываться так же, как и встроенные. Об этом будет рассказано в следующей главе.)
Если возникает ошибка вследствие неправильного использования команд VBA, то редактор VBA выдает диалоговое окно, в котором приводится некоторое описание ошибки. Так, при попытке выделить жирным шрифтом десятимиллионное слово в документе было выдано сообщение "Запрашиваемый номер семейства не существует" (рис. 1.14), так как десятимиллионного слова в документе не было.
В диалоговом окне на рис. 1.14, как можно видеть, есть кнопка под названием «Отладка».
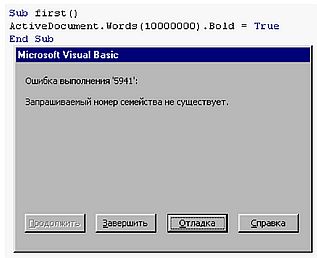
Рис. 1.14. Сообщение об ошибке из-за неправильного использования команд VBA
Нажав на нее, можно перейти в режим отладки программы — то есть специального состояния редактора VBA, в котором программа может исполняться построчно, а программист имеет возможность видеть значения всех переменных программы и даже принудительно задавать эти значения. Также в режим отладки можно перейти из редактора VBA, поставив курсор внутрь программы и нажав клавишу F8.
Если ошибка произошла в макросе, находящемся в недоступном шаблоне (например, загруженным глобально через папку автозагружаемых файлов Word), то кнопка «Отладка» будет неактивна.
В режиме отладки программисту доступны следующие возможности:
1. Пошаговое исполнение программы. Выполняются все команды последовательно, но выполнение каждой команды требует нажатия кнопки F8. Если программа где-то выдает ошибку алгоритма, то можно посмотреть, на каком конкретно этапе это происходит. При пошаговом исполнении в редакторе подсвечивается желтым цветом команда, которая будет выполнена следующей.
2. Просмотр значений переменных. Подведя в режиме отладки курсор к имени любой переменной, можно увидеть ее значение (рис. 1.15).
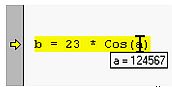
Рис. 1.15. Просмотр значения переменной в режиме отладки
Кроме того, значения всех переменных программы можно увидеть в окне Локальные переменные (рис. 1.16, вызов — из меню Вид).

Рис. 1.16. Окно локальных переменных.
При дальнейшем выполнении программы значения переменных в этом окне принимают те значения, которые они имеют в программе. Это очень полезно для отладки алгоритма программы, когда необходимо найти ошибку в ее внутренней логике, связанную с неправильной или недостаточно точной разработкой порядка действий программы.
3. Точки останова. Если программа длинная, то проходить по всем ее строчкам с помощью кнопки F8 — занятие не слишком интересное и приятное. В этом случае лучше использовать точки останова, то есть отметки в тексте программы, где ее исполнение должно остановиться, а сама программа — перейти в режим отладки. Для установки точки останова нужно щелкнуть левой кнопкой мыши на сером левом поле окна модуля, и тогда появится коричневая строка с кружочком на месте точки останова (рис. 1.17).
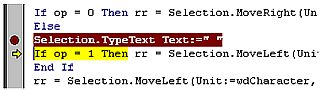
Рис. 1.17. Точка останова. На самом деле она коричневая.
Начиная с этого места, программа будет выполняться пошагово по нажатию кнопки F8. Отказаться от пошагового выполнения можно путем нажатия кнопки F5. Точки останова полезны, когда нужно локализовать дающее ошибку место в программе, особенно если оно находится в середине текста или не единичное.
4. Окно контрольного значения. В этом окне можно задать определенное выражение, значение которого будет подсчитываться параллельно с выполнением программы. Кроме того, выделив в режиме отладки какое-нибудь выражение и нажав Shift и F9, можно увидеть его значение, а также добавить это выражение в окно контрольного значения и отслеживать его дальнейшие изменения.
Такая возможность необходима, например, при отладке длинной программы с множеством арифметических выражений, одно из которых дает ошибку. С помощью этого окна можно отследить, когда, при изменении какого параметра значение выражения станет неприемлемым.
К примеру, идет вычисление оптимального количества учеников в каждом классе с учетом множества параметров и где-то подозревается наличие ошибки: не сходится сумма количеств всех учеников во всех классах с количеством учеников в школе. Можно, конечно, обойтись без всяких там окон контрольного значения и вставить в текст программы после каждого вычисления проверку равенства суммы количества всех учеников во всех классах с численностью учеников школы, но это очень усложнит программу, да и потом придется удалять все эти добавления, — а если программа большая, то сделать это не так просто. Гораздо лучше поставить контрольное значение — сумму количеств всех учеников во всех классах — и при пошаговом исполнении программы отследить, где, на каком этапе происходит ее ненужное изменение.
5. Окно проверки или Отладки. Это окно вызывается из меню Вид — Окно отладки. В текст программы можно вставить специальные команды — Debug.Print (a+b, например — если надо отслеживать значение этой суммы). Тогда при выполнении этой команды в Окне отладки будет печататься то, что задано в ее параметрах (рис. 1.18).
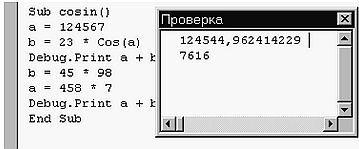
Рис. 1.18. Окно отладки.
Возможности применения этого окна многообразны. Можно выводить в него сообщения (командой Debug.Print) в случае выполнения или невыполнения какого-либо условия. Можно отображать в нем промежуточные результаты вычислений для контроля их правильности — чтобы не смотреть и искать нужное выражение в окнах Локальных переменных или Контрольного значения, а получать их сразу, перед глазами. Можно даже использовать это окно как маленький калькулятор или командную строку, и тогда при нажатии Enter после ввода команды она будет тут же выполнена! Надо только перед самой командой писать слово Print, если команда должна выдать какой-нибудь результат в этом же окне.
6. Стек вызова. В этом окне отображается структура программы, состоящей из нескольких подпрограмм — процедур или функций, а также показывается, какие переходы возможны между этими подпрограммами. Если программа сложная и большая, то разобраться, какая подпрограмма вызывает ту или иную другую подпрограмму, достаточно трудно, — для этого и стоит использовать Стек вызова, в котором все вызовы подпрограмм друг друга наглядно изображены.
Окна Контрольного значения, Локальных переменных, Отладки и Стека вызова могут быть вызваны как из меню Вид или соответствующими сочетаниями клавиш, так и при нажатии кнопок на панели «Отладка». Достаточно только подвести курсор к каждой кнопке панели, чтобы увидеть, какую команду она вызывает.
Во время работы макрокоманды ее можно прервать в любой момент нажатием клавиш Ctrl и Break. После этого будет возможен переход в режим отладки с места остановки или завершение программы.
Для выхода из режима отладки до завершения полного выполнения программы необходимо выбрать функцию Сброс из меню Запуск или нажать на панели «Отладка» кнопку "Сброс".
В режиме отладки возможен принудительный переход к какой-либо команде для того, чтобы дальнейшее выполнение программы пошло именно с нее. Для этого надо просто перетащить мышкой по серой полосе слева указатель в виде желтой стрелки на нужное место. Если Вы, просматривая при отладке текст, забыли, где программа была остановлена, то просто выберите из меню Отладка команду "Показать следующую инструкцию".
И помните, что вы можете всегда получить подробную справку по любой команде, поставив на нее курсор и нажав клавишу F1. В Справочной системе по VBA для русской версии Microsoft Office 97 некоторые разделы Справки даже переведены на русский язык, но, к сожалению, в последующих версиях Office это доброе начинание продолжения не нашло.
Очень полезно при разработке программ на VBA смотреть примеры использования команд, приводимые в справке — в разделах «Example» многих справочных окон (рис. 1.19). Если вам никак не удается создать работающий фрагмент кода программы — посмотрите в справке в разделе примеров, не встретится ли вам там то, что вы так долго пытались создать. Все фрагменты кода в справке можно свободно копировать в свои программы. Во всяком случае, в справке все команды написаны грамотно и правильно.
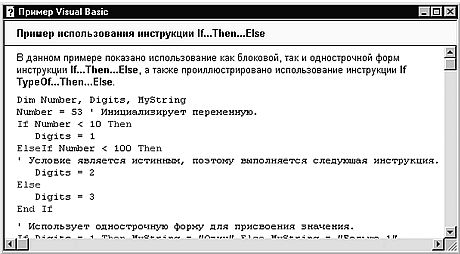
Рис. 1.19. Фрагмент кода в справке
Descent из недр Excel'а
Descent — это игра-симулятор космического корабля, перемещающегося в инопланетных шахтах. А Excel — это программа для работы с электронными таблицами. Казалось бы, что между ними может быть общего? А общее есть. Оказывается, в Excel 97 встроена «леталка»: игра, смысл которой заключается в полете над местностью и просмотре открывающихся красот. Вот как ее можно запустить.
1. Запустите Excel 97 и проследите, чтобы в пункте Сервис-Параметры-Общие не стояла отметка в пункте "Стиль ссылок R1C1".
2. Создайте чистую таблицу. Нажмите F5 и введите в строке ссылки для перемещения фразу "x97:l97" (т. е. переход к ячейкам от X97 до L97 с их выделением). Нажмите Ввод.
3. Вы перейдете к строке номер 97. Нажмите Tab, а затем, удерживая Shift и Ctrl, щелкните левой кнопкой мыши по иконке "Мастера диаграмм". Подождите немного.
Вот вы и в Excel Descent! Все управление — мышью. Левая кнопка — ускорение вперед, правая — назад, движения мыши задают направление. Выход — Esc. Подлетев к центру местности, можно увидеть камень, а на его поверхности — список имен разработчиков.
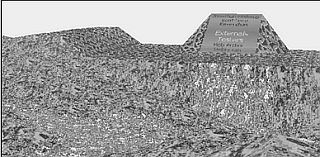
Descent из недр Excel'а
К сожалению, в последующие версии Excel'а данная игра уже не включалась. Однако, скажем, в Excel 2000 есть не менее увлекательная игра — автогонки. Как ее вызвать? Читайте дальше, на одной из таких же врезок данная информация будет приведена.
Секрет Internet Explorer'а
Если вставить в пустой html-документ строку <!- introducing the Trident team — >, а потом открыть этот файл в Microsoft Internet Explorer версии 4 или 5, то на экране появятся весьма интересные визуальные эффекты. К сожалению, в 6-й версии этого браузера данный прием уже не работает.
- Глава 1. Средства программирования на VBA для Word: общий обзор
- Глава 2. Основы языка Visual Basic for Applications
- Глава 3. Создание первой макрокоманды
- Глава 4. Пусть программа с вами говорит…
- Глава 5.Советы и секреты программирования Что такое API?
- Глава 6. Волшебный мир макросов
- Глава 7. Напутствие
- 8.2. Языки программирования Виды программирований
- Глава 1. Обзор Ruby
- Обзор основных причин повреждения базы данных
- Первый просмотр: краткий обзор
- Язык программирования Python
- Как уменьшить размер документа Microsoft Word?
- 4.1. Суть обзора задач в тайм-менеджменте. Основные понятия и определения
- 4.2. Инструменты создания обзора
- Как в документ Microsoft Word вставить текст, в котором отсутствует форматирование?
- Foreword
- Я слышал, что в Microsoft Word можно играть в шахматы. Каким образом?
- Глава 2 Выбираем рассылочный сервис (требования, обзор существующих решений и личные рекомендации)




