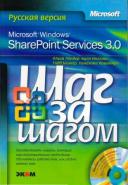Книга: Microsoft Windows SharePoint Services 3.0. Русская версия. Главы 9-16
Использование веб-таблицы данных Access
Использование веб-таблицы данных Access
Если вы создали список, импортировав электронную таблицу Excel 2007, то, возможно, вы найдете удобным использовать для изменения, форматирования или ввода данных в этот список среду, похожую на электронную таблицу. Такая среда носит название веб-страница данных Access, о ней мы рассказывали в главе 4. Представление списка или библиотеки в виде веб-таблицы данных в определенных случаях позволяет значительно повысить производительность работы с информацией. Однако для использования этой функции необходимо установить на своем компьютере Microsoft Office 2003 или Microsoft Office 2007, а обозреватель должен поддерживать элементы управления ActiveX. Если эти требования не выполняются, вы получите сообщение о том, что список будет открыт в стандартном представлении. Представление Проводник (Explorer) документа, формы или библиотеки вики- страниц не поддерживает представление в виде таблицы данных Access, как и представление Календарь (Calendar) списка Календарь (Calendar). Представление в виде веб-таблицы данных Access не поддерживают следующие типы списков:
• доска обсуждений;
• опрос;
• библиотека рисунков;
• все галереи;
• источники данных;
• входящие сообщения.
В веб-таблице данных Access все элементы списка представлены в виде сетки таблицы, в которой пользователь может редактировать любые ячейки. Панель задач в правой части страницы предоставляет мощные средства интеграции между службами Windows SharePoint, Excel 2003, Excel 2007, Access 2003 и Access 2007.
В следующем упражнении вы добавите в список новый элемент, измените существующий элемент, удалите существующий элемент, добавите поле списка и вкратце изучите панель задач.
Откройте узел SharePoint, на который импортировали данные из электронной таблицы Excel 2007. Помните, что вместо узла http://wideworldimporters можно использовать любой другой узел. Если потребуется, введите имя пользователя и пароль, после чего щелкните ОК.
Убедитесь, что имеете достаточно прав для чтения содержимого списка Контакты (Contacts). Если сомневаетесь, обратитесь к Приложению. Кроме того, необходимо выполнить первое упражнение из этой главы.
1. В области быстрого запуска в группе Ссылки (Links) щелкните на ссылке Прайс-лист Мебель.
2. Щелкните на кнопке Действия (Actions).
3. В раскрывающемся списке выберите команду Изменить в таблице данных (Edit in Datasheet), чтобы изменить текущее представление списка.

Стандартное представление изменится на таблицу данных Access.
Совет. Веб-таблица данных Access состоит из строк, каждая из которых соответствует элементу списка. Столбец соответствует полю списка. Стрелка вниз в заголовке столбца используется для фильтрации и сортировки данных. Веб-таблица данных Access используется так же, как и таблица в Excel 2007 или Access 2007. В предыдущей версии служб SharePoint таблицы данных Access были основаны на технологиях Excel. В SharePoint 3.0 таблицы данных основаны на технологиях Access 2007. Поэтому в верхнем левом углу страницы этого представления отображается значок Access, а в строке состояния написано «Веб-таблица данных Access».
Если в ячейке ввести или выбрать из раскрывающегося списка значение, в левом углу появится значок изменения, указывающий на то, что данные в строке изменились. Для перемещения по ячейкам можно использовать клавиши со стрелками на клавиатуре или мышь.
Если из измененной строки перейти на другую строку или уйти с веб-страницы, появится значок Сохранение (Saving), показывающий, что узел SharePoint вносит изменения в базу данных. Можно продолжать изменять данные в других строках, операция сохранения выполняется в фоновом режиме. Если внесенные изменения привели к конфликту или ошибке, в веб-таблицу данных Access будет внесена информация, необходимая для исправления этой ошибки или конфликта.
Последняя строка в веб-таблице данных Access всегда пуста, а в левом столбце отображается значок Новый элемент (New Item). Эту пустую строку можно использовать для ввода новых элементов списка. Для библиотек документов в веб-таблице данных Access строка со звездочкой (*) не отображается.
Совет. В веб-таблицы данных Access отображаются все элементы списка, независимо от размера списка. Поэтому будет непрактичным редактировать очень большие списки в режиме веб-таблицы. Чтобы повысить производительность работы с веб-таблицей данных Access, создайте отдельное преставление и скройте ненужные столбцы, но не удаляйте столбцы, помеченные как обязательные. Чтобы скрыть ненужные столбцы, применяйте фильтры.
4. В последней строке списка в столбце Название введите Bench, нажмите Tab, введите Woodland, нажмите Tab и введите s.
Функция IntelliSense, как в Excel 2007 и Access 2007, покажет другие значения, введенные в текущий столбец.
5. Нажмите клавишу со стрелкой вниз, чтобы выбрать «steel», и нажмите Enter.
В нижней части списка появится пустая строка для ввода новых элементов.
Совет. Как и в других приложениях Microsoft Office 2007, можно использовать комбинации клавиш: Ctrl+X – вырезать, Ctrl+C – копировать, Ctrl+V – вставить, Ctrl+Z – отменить последнее изменение, Esc – отменить редактирование текущего элемента списка.
6. Поместите указатель мыши на границу между столбцами Номенклатура и Материал.
7. Когда указатель изменится на вертикальную полосу, перетащите границу, чтобы уменьшить ширину столбца Номенклатура.
Совет. Высоту строк можно изменять аналогичным образом, перемещая горизонтальную границу между строками. Ширину столбца и высоту строки можно изменить подлине/высоте данных, дважды щелкнув на границе между столбцами/строками. Кроме того, можно изменять порядок столбцов, перетаскивая их на новые места.
8. Щелкните на крайней левой ячейке, чтобы выделить весь элемент списка Armchair.

Совет. Можно выделить несколько элементов списка и удалить их. Выделенные элементы можно скопировать и вставить в приложения Microsoft Office 2007. Можно выделить весь список, щелкнув на левой угловой ячейке.
Совет. Чтобы выделить непрерывный диапазон ячеек, нажмите и удерживайте клавишу Shift, щелкните на крайней ячейке диапазона, а затем на второй ячейке, на которой диапазон будет кончаться. Будут выделены все ячейки между первой и второй. Таким же способом, но щелкая на заголовках столбцов, можно выделить несколько столбцов подряд. Если удерживать клавишу Ctrl и щелкать на элементах списка, можно включать в выделение элементы, находящиеся не рядом друг с другом; повторный щелчок снимает выделение с элемента.
9. Нажмите клавишу Delete, чтобы удалить элемент из списка. Появится окно подтверждения операции удаления. Tab
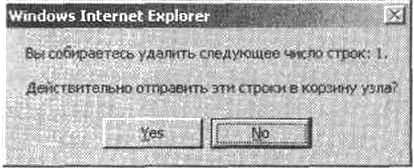
10. Щелкните на кнопке Да (Yes), чтобы подтвердить удаление и вернуться к таблице данных.
11. Щелкните на пятой ячейке столбца На скаладе. Замените «ррр» числом 10 и нажмите Tab.
12. Замените «$64» числом 65 и нажмите Tab
Элемент списка будет сохранен в базе данных, перед числом 65 появится знак доллара ($), так как этот столбец имеет денежный тип данных.
13. Замените «#VALUE!» числом 250 и нажмите Enter Элемент будет сохранен в базе данных, но знак доллара ($) не появится перед числом 250. При импорте таблицы в предыдущем упражнении для создания столбцов На складе и Всего использовался столбец с типом данных Однострочный текст, так как данные в этих столбцах могут иметь разный тип, тогда как столбец Цена за штуку содержит только денежные значения. В электронной таблице Excel 2007 столбец Всего был вычисляемым. Чтобы включить в список SharePoint ту же функциональность, нужно назначить столбцу вычисляемый тип данных. Нельзя поменять тип данных существующего столбца на вычисляемый, но можно создать новый столбец с вычисляемым типом данных.
14. Щелкните правой кнопкой мыши на столбце Всего и выберите из контекстного меню команду Добавить столбец (Add Column).
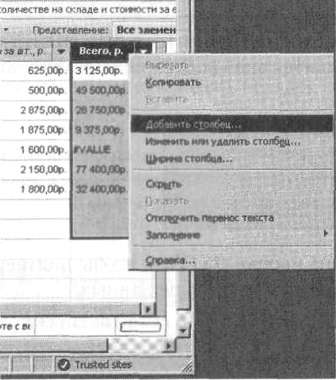
Откроется страница, на которой можно создать новый столбец.
15. В секции Имя и тип (Name and Туре) в поле Имя столбца (Column Name) введите Общая стоимость и установите переключатель Вычисляемый (вычисление по другим столбцам) (Calculated [calculation based on other columns]).
16. В секции Дополнительные параметры столбца (Additional Column Settings) в поле Вставить столбец (Insert Column) дважды щелкните на столбце На складе.
17. Прокрутите страницу вниз и щелкните ОК.
18. Щелкните на первой ячейке в столбце Общая стоимость, введите =[На складе]*[Цена за штуку]*1.1 и нажмите Enter.
Откроется диалоговое окно с предупреждением о том, что вычисление результатов может занять некоторое время.
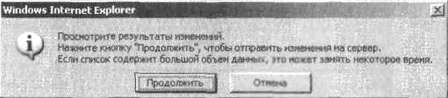
19. Щелкните на кнопке Продолжить (Continue). В строке состояния веб-таблицы данных Access будет отображаться формула, которую вы ввели.
Внимание! Формулы – это уравнения, по которым вычисляются значения списка; они аналогичны формулам, используемым в Excel 2007 и Access 2007. Формулы могут включать функции, ссылки на столбцы, операторы и константы. Например, формулой может быть следующее выражение: =РI()*[На складе]^2, где РI() – это функция, • и ^ – операторы, [На складе] – ссылка на столбец, а 2 – константа.
20. Щелкните на вертикальной полосе, расположенной по правому краю страницы веб-таблицы данных Access, чтобы открыть панель задач, которая предоставляет средства интеграции с Excel 2007 и Access 2007.
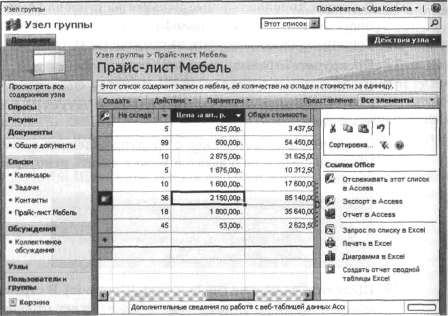
В верхней части панели задач находится группа кнопок для выполнения часто используемых команд, таких как Вырезать (Cut), Копировать (Copy), Вставить (Paste), Отменить (Undo), Сортировка (Custom Sort), Удалить фильтр/сортировку (Remove Filter/Sort) и Справка (Help).
Примечание. Для получения более подробной информации о веб-таблицах данных Access щелкните на значке Справка (Help) на панели задач, щелкните на ссылке Справка (Help) в строке состояния веб-таблицы данных Access, щелкните на ячейке веб-таблицы данных и нажмите клавишу F1 или щелкните правой кнопкой мыши на любой ячейке веб- таблицы данных и выберите из контекстного меню команду Справка (Help).
Закройте обозреватель.
- Глава 12 Использование служб SharePoint совместно с Excel 2007
- Резервное копирование базы данных InterBase
- Firebird РУКОВОДСТВО РАЗРАБОТЧИКА БАЗ ДАННЫХ
- Резервное копирование многофайловых баз данных
- Восстановление с использованием инструмента gbak
- Восстановление из резервных копий многофайловых баз данных
- Владелец базы данных
- ЧАСТЬ IV. База данных и ее объекты.
- Как получить снимок с веб-камеры?
- Перевод базы данных InterBase 6.x на 3-й диалект
- Типы данных для работы с датой и временем
- Практическая работа 53. Запуск Access. Работа с объектами базы данных