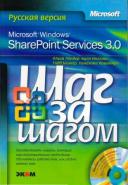Книга: Microsoft Windows SharePoint Services 3.0. Русская версия. Главы 9-16
Импорт данных из электронных таблиц Excel 2007 в списки SharePoint
Импорт данных из электронных таблиц Excel 2007 в списки SharePoint
Часто встречаются такие ситуации, когда данные уже введены в электронные таблицы, но их нужно предоставить в совместное пользование другим членам группы. Службы SharePoint предоставляют возможность импорта данных из таблиц Excel 2007 в списки SharePoint. Пользователи, имеющие соответствующие разрешения, могут читать списки SharePoint или даже добавлять данные. Импортировать можно все данные рабочего листа, диапазон ячеек, именованный диапазон или отдельную таблицу Excel 2007.
В следующем упражнении вы используете обозреватель для создания настраиваемого списка SharePoint, содержащего данные, импортированные из электронной таблицы Excel 2007.
Откройте узел SharePoint, на который хотите импортировать данные из электронной таблицы Excel 2007. Помните, что вместо узла http://wideworldimporters можно использовать любой другой узел. Если потребуется, введите имя пользователя и пароль, после чего щелкните ОК.
Используйте документ Furniture_Price.xlsx, расположенный в папке с файлами занятий для этой главы. Файлы занятий находятся в папке DocumentsMicrosoft PressSBS_WSSv3Chapter 12.
Убедитесь, что на вашем компьютере установлен и активирован пакет приложений Microsoft Office 2007, необходимый для выполнения всех упражнений этой главы.
Убедитесь, что имеете достаточно прав для создания списка. Если сомневаетесь, обратитесь к Приложению.
Совет. Это упражнение можно выполнять не только с Excel 2007, но и с Excel 2003. Однако в последнем случае необходимо установить пакет обеспечения совместимости с Microsoft Office 2007, чтобы можно было импортировать файл xlsx.
1. В меню Действия узла (Site Actions) выберите команду Создание (Create). Откроется страница Создание (Create).
2. В секции Настраиваемые списки (Custom Lists) щелкните на ссылке Импортировать электронную таблицу (Import Spreadsheet). Откроется страница Создание (New).
3. В поле Имя (Name) введите Мебель_Прайс.
Совет. Любой адрес URL на узлах SharePoint ограничен 260 символами. Текст, введенный в это поле, представляет как название списка, так и его адрес URL. Далее в этом упражнении вы дадите списку более дружественное имя.
4. В текстовом поле Описание (Description) введите Этот список содержит записи о мебели, ее количестве на складе и стоимости за единицу.
Внимание! Если импортировать электронную таблицу на узел, основанный на шаблоне Рабочая область для собраний (Meeting Workspace), на странице Создание (New) появится возможность сделать элементы доступными для всех собраний. Если эту возможность не использовать, для каждого собрания будет отображаться список только с одним элементом, добавленным для соответствующей даты. Если элементы станут серией элементов для списка, уже нельзя будет разделить список элементов по датам.
5. Щелкните на кнопке Обзор (Browse). Откроется диалоговое окно выбора файлов.
В этом диалоговом окне откроется папка Documents или папка, которую открывали последней.
6. Если открылась не папка Documents, щелкните на значке Documents в группе Избранное (Favorites).
7. Откройте папку Microsoft PressSBS_WSSv3Chapter 12, после чего дважды щелкните на файле FurnitureJPrice.xlsx.
8. На странице Создание (New) щелкните на кнопке Импорт (Import).
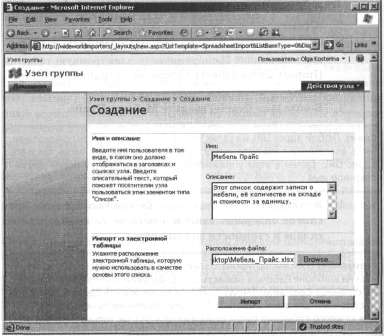
Файл Furniture_Price.xlsx откроется в Excel 2007. Появится диалоговое окно Импорт в список Windows SharePoint Services (Import to Windows SharePoint Services).
9. Убедитесь, что в раскрывающемся списке Тип диапазона (Range Туре) выбран элемент Диапазон таблицы (Table Range).
10. В раскрывающемся списке Выберите диапазон (Selected Range) выберите Stock! FurniturePriceTable и щелкните на кнопке Импорт (Import).
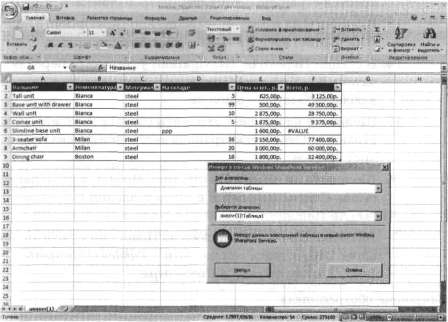
Список Мебель_Прайс будет открыт в представлении Все элементы (All Items). В строке адреса будет отображаться URL http://wideworldimporters/Lists/FumiturePrice/AllItems.aspx.
Совет. Если при импорте диапазона ячеек из электронной таблицы Excel 2007 вы хотите, чтобы имена столбцов таблицы стали именами столбцов списка SharePoint, сначала нужно отредактировать электронную таблицу и преобразовать диапазон ячеек в таблицу Excel 2007. Инструкции по преобразованию диапазона ячеек в таблицу Excel 2007 см. в последнем упражнении этой главы.
11. Чтобы изменить заголовок списка, в меню Параметры (Settings) выберите команду Список: Параметры (List Settings).
12. На открывшейся странице в секции Общие параметры (General Settings) щелкните на ссылке Название, описание и переходы (Title, description and navigation). Откроется страница общих параметров списка.
13. В секции Имя и описание (Name and Description) в поле Имя (Name) введите Прайс-лист Мебель.
14. В секции Переходы (Navigation) установите переключатель Да (Yes), чтобы включить ссылку на этот список в область быстрого запуска.
15. Щелкните на кнопке Сохранить (Save) в нижней части страницы. Откроется страница настройки списка Прайс-лист_Мебель.
16. Щелкните на ссылке Прайс-лист_Мебель в пути навигации. Список откроется в представлении Все элементы (All Items).
Название списка изменилось на Прайс-лист_Мебель, но адрес URL остался тем же: http://wideworldimporters/Lists/FurniturePrice/Allltems.aspx.
Закройте обозреватель.
- Глава 12 Использование служб SharePoint совместно с Excel 2007
- Резервное копирование базы данных InterBase
- Firebird РУКОВОДСТВО РАЗРАБОТЧИКА БАЗ ДАННЫХ
- Резервное копирование многофайловых баз данных
- Восстановление из резервных копий многофайловых баз данных
- Владелец базы данных
- ЧАСТЬ IV. База данных и ее объекты.
- Перевод базы данных InterBase 6.x на 3-й диалект
- Типы данных для работы с датой и временем
- Практическая работа 53. Запуск Access. Работа с объектами базы данных
- Обзор основных причин повреждения базы данных
- Ошибки проектирования базы данных