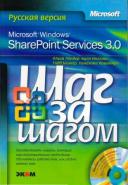Книга: Microsoft Windows SharePoint Services 3.0. Русская версия. Главы 9-16
Создание рабочих областей для собраний из Outlook 2007
Создание рабочих областей для собраний из Outlook 2007
При создании запроса на собрание в Outlook 2007 можно также создать узел рабочей области для собраний или связать собрание с существующим узлом рабочей области. О рабочих областях для собраний рассказывалось в главе 8. Рабочие области для собраний позволяют сообщать пользователям повестку и цели собрания, публиковать документы и файлы, следить за выполнением задач и централизованно выполнять другие действия, необходимые при совместной работе. Централизованное хранение этой информации позволяет участникам собрания получать доступ к самой последней информации и избавляет от необходимости отправлять файлы через систему электронной почты. Создать рабочую область для собраний можно тремя способами.
1. Создать страницу на узле SharePoint.
2. Установить флажок рабочей область для собраний при создании списка Календарь (Calendar).
3. Создать рабочую область при помощи запроса на собрание в Outlook 2007.
В следующем упражнении вы создадите рабочую область для собраний из Outlook 2007.
Откройте Outlook 2007 перед тем, как приступите к выполнению этого упражнения.
Убедитесь, что имеете достаточно прав для создания узла SharePoint. Если сомневаетесь, обратитесь к Приложению.
1. В Outlook 2007 на стандартной панели инструментов щелкните на стрелке, указывающей вниз, справа от кнопки Создать (New), и выберите команду Запрос на собрание (Meeting Request). Откроется новая форма собрания, не имеющая названия.
2. В текстовом поле Кому (То) введите адреса электронной почты тех пользователей, которых хотите пригласить на собрание. В текстовом поле Тема (Subject) введите Обзор продуктов.
Внимание! Службы SharePoint используют текст из поля Тема (Subject) запроса на собрание в качестве имени узла рабочей области для собраний. Если поле Тема (Subject) оставить пустым, рабочей области для собраний будет присвоено имя Без названияХХХ (UntitledXXX), где XXX- номер, зависящий от числа существующих узлов «без названия».
3. В текстовом поле Место (Location) введите Основной офис Wide World Importers.
4. На вкладке Собрание (Meeting) в группе Участники (Attendees) щелкните на кнопке Рабочая область для собраний (Meeting Workspace). Справа от формы появится панель задач Рабочая область для собраний (Meeting Workspace).
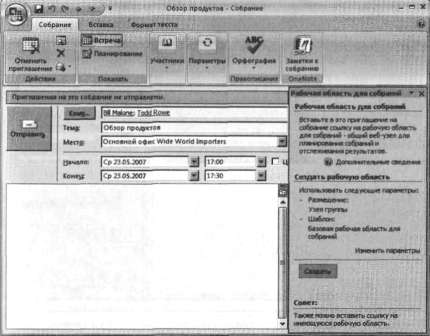
5. На панели задач Рабочая область для собраний (Meeting Workspace) в секции Создать рабочую область (Create a workspace) щелкните на ссылке Изменить параметры (Change settings).
На панели задач появятся элементы управления для выбора размещения и рабочей области.
6. Раскройте список Выберите размещение (Select а location) и выберите Другое (Other). Откроется диалоговое окно Другой сервер рабочей области (Other Workspace Server).
7. Введите адрес URL узла SharePoint. Создаваемый узел рабочей области будет под узлом узла SharePoint, выбранного на этом этапе.
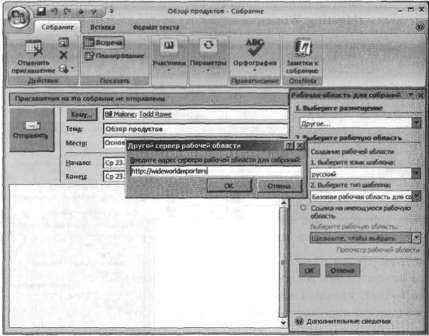
Внимание! Нельзя создать новый узел рабочей области поверх существующего. Кроме того, необходимо быть членом группы узла, имеющей разрешение на создание подузлов на родительском узле.
8. Щелкните ОК.
Совет. Для узла можно выбрать другой язык, если на сервере SharePoint установлены соответствующие языковые пакеты. Также можно выбрать другой шаблон рабочей области для собраний. По умолчанию в службах SharePoint доступно пять шаблонов рабочих областей для собрании: Базовая рабочая область для собраний (Basic Meeting Workspace),
Пустая рабочая область для собраний (Blank Meeting Workspace), Рабочая область для собраний – Решения (Decision Making Workspace), Рабочая область для собраний – Социальные (Social Workspace) и Многостраничная рабочая область для собраний (Multipage Meeting Workspace). Можно связать запрос на собрание с существующей рабочей областью для собраний, выбрав переключатель Ссылка на имеющуюся рабочую область (Link to an existing workspace).
9. На панели задач Рабочая область для собраний (Meeting Workspace) щелкните ОК, а затем щелкните на кнопке Создать (Create).
Outlook 2007 подключится к веб-узлу SharePoint и создаст рабочую область. Запрос на собрание будет помещен в календарь Outlook 2007, содержащий подробную информацию о собрании и адрес URL рабочей области для собраний. В списке Календарь (Calendar) родительского узла соответствующего элемента нет. В Outlook 2007 обновлен зарос на собрание и панель задач Рабочая область для собраний (Meeting Workspace).
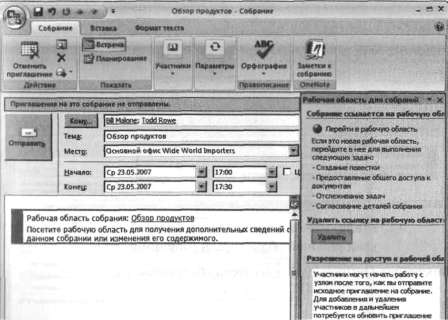
10. Щелкните на кнопке Отправить (Send).
Outlook 2007 попытается добавить участников на узел рабочей области для собраний. Если это не удастся, появится соответствующее уведомление.
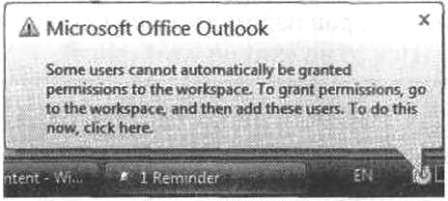
Участники могут получить доступ к созданному вами узлу рабочей области для собраний, щелкнув на ссылке в приглашении, которое они получили от вас по электронной почте. На рисунке ниже показан пример письма-приглашения.
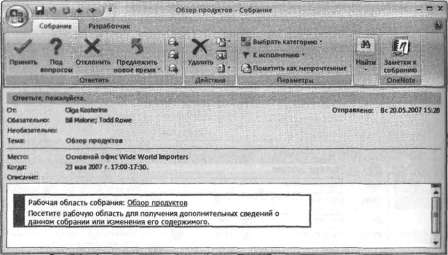
11. Щелкните на ссылке Обзор продуктов, чтобы открыть узел рабочей области для собраний.
Закройте Outlook 2007 и все окна обозревателя.
После создания рабочей области для собраний можно добавлять и удалять участников, используя запрос на собрание в Outlook 2007. При отправке запроса на собрание Outlook 2007 обновит рабочую область.
Внимание! Если изменить запрос на собрание, а затем щелкнуть на кнопке Сохранить и закрыть (Save & Close), а не на кнопке Отправить (Send), обновления не будут отправлены на узел рабочей области для собраний.
Добавлять и удалять участников можно также с узла рабочей области для собраний, используя ссылку Управление участниками (Manage Attendees) в веб-части Участники (Attendees). Однако при этом запрос на собрание в Outlook 2007 не обновится, и придется делать это вручную. Поэтому многие пользователи предпочитают создавать рабочие области для собраний и управлять ими из Outlook 2007. Если рабочую область для собраний удалить, запрос на собрание в календаре будет содержать недействительную ссылку, указывающую на удаленный узел. Аналогично, если отменить собрание или удалить запрос на собрание из календаря Outlook 2007, рабочая область для собраний все еще будет существовать и отображать соответствующее сообщение.
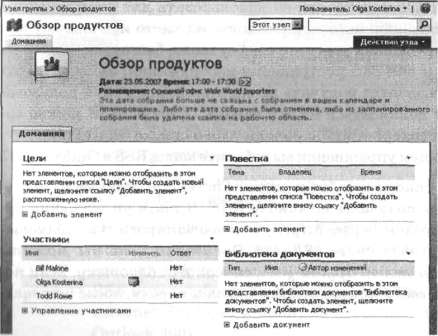
Поэтому не отменяйте собрание, чтобы отправить новый запрос на собрание с измененными сведениями. Вместо этого отправьте участникам обновленный запрос на собрание, так как при этом сохранится ссылка между запросом на собрание и рабочей областью для собраний. Если отменить или удалить запрос на собрание в календаре Outlook 2007, можно не вспомнить, где была создана рабочая область для собраний. Следовательно, следует сохранять ссылку на рабочую область для собраний, например, в списке ссылок SharePoint, или удалять рабочую область для собраний после сохранения любой важной информации, хранящейся на узле.
- Подключение списка SharePoint Контакты к Outlook 2007
- Перемещение контакта Outlook 2007 в список SharePoint Контакты
- Копирование контактов SharePoint в Outlook 2007
- Отправка электронной почты с использованием списка SharePoint Контакты
- Просмотр календарей SharePoint совместно с персональными календарями
- Синхронизация содержимого списка SharePoint Задачи
- Управление оповещениями SharePoint в Outlook 2007
- Создание рабочих областей для собраний из Outlook 2007
- Настройка канала RSS
- Использование рабочих процессов в Outlook 2007
- Ключевые положения
- Создание файлов с блокировкой
- Создание свободно позиционируемых элементов
- 12. Лекция: Создание приложений с графическим интерфейсом пользователя.
- Создание объектов Collection
- 7.4.2.4. Создание своего первого LiveCD
- 4.2. Создание трехмерной модели и построение горизонтальной проекции детали
- 7.4.2. Создание собственного LiveCD
- Создание пользователя и группы на рабочей станции
- Создание корня документа:
- Создание многофайловой базы данных
- Создание форм с несколькими вкладками
- Создание ярлыков в специальных папках