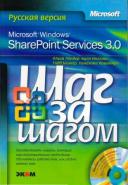Книга: Microsoft Windows SharePoint Services 3.0. Русская версия. Главы 9-16
Создание опроса
Создание опроса
Опросы создаются по нескольким причинам. Например, можно создать опрос, чтобы узнать мнение пользователей или собрать информацию для маркетингового исследования. Независимо от причины, все опросы требуют создания «контейнера», за которым следует создание и администрирование вопросов. Эти вопросы могут быть двух базовых типов.
• Открытые. На эти вопросы нет определенного ответа. Открытые вопросы позволяют пользователям отвечать своими словами, а не просто выбирать один из заранее определенных вариантов. Пример открытого вопроса: «Какие еще комментарии относительно услуг или продуктов компании Wide World Importers вы бы хотели добавить?» Преимуществом открытых вопросов является то, что ответы могут быть очень полезным материалом и наиболее точно отражать точку зрения респондентов. Недостатком является то, что такие вопросы сложнее каталогизировать и интерпретировать.
• Закрытые. Такие вопросы имеют ограниченный набор ответов, из которых пользователь должен выбрать наиболее подходящий. Одним из вариантов ответа может быть «Другое» или «Нет нужного варианта», чтобы пользователи могли указать, что их ответ не совпадает ни с одним из предложенных. Преимуществом таких вопросов является то, что их легко собирать и подвергать статистическому анализу. Недостатком же является то, что такие вопросы сложнее подготавливать, так как следует учесть все возможные варианты ответов, которые могут дать пользователи.
Пользователи могут отвечать на опросы различными способами: вводить текст, выбирать элементы из меню, щелкать на кнопках «да» или «нет», вводить числовое или денежное значение. При создании вопросов с использованием службы SharePoint можно указать тип ответа (см. следующую таблицу).
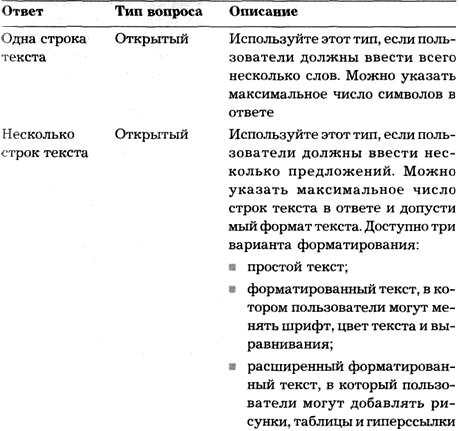
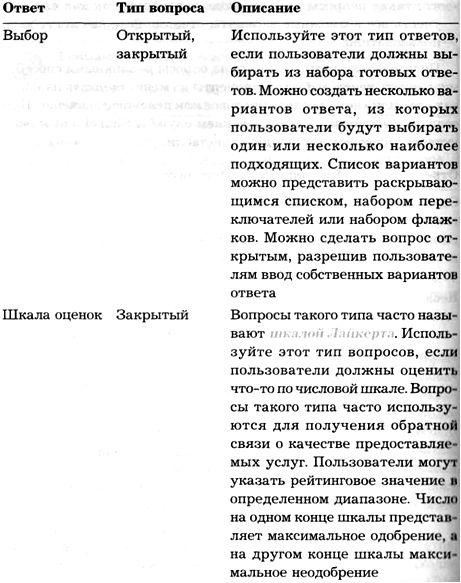


При использовании каждого из этих типов ответов можно указать, является ли ответ обязательным или нет, и указать для каждого вопроса ответ, выбранный по умолчанию. Новая функция службы SharePoint 3.0 – возможность определить ветвление в опросе, чтобы можно было пропускать некоторые вопросы в зависимости от ответов пользователя. После вопроса с ветвлением автоматически вставляется разрыв страницы.
В следующем упражнении вы создадите опрос на веб-узле SharePoint.
Откройте узел SharePoint, на котором хотите создать опрос. В этом упражнении используется узел http://wideworld- importers, но вы можете использовать любой другой. Если потребуется, введите имя пользователя и пароль, после чего щелкните ОК.
Убедитесь, что имеете достаточно прав для создания списка. Если сомневаетесь, обратитесь к Приложению.
1. Щелкните на ссылке Просмотреть все содержимое узла (View All Site Content) на левой панели навигации. Откроется страница Все содержимое узла (All Site Content).
2. Щелкните на кнопке Создать (Create). Откроется страница Создание (Create).
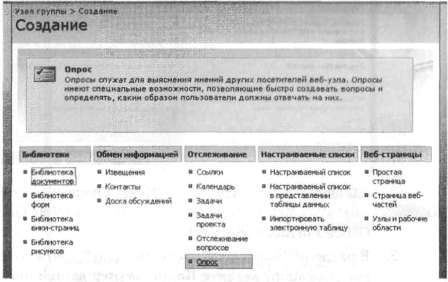
3. В столбце Отслеживание (Tracking) щелкните на ссылке Опрос (Survey). Откроется страница новой формы.
4. В поле Имя (Name) введите Опрос Офисная мебель.
5. В разделе Переходы (Navigation) оставьте установленным переключатель Да (Yes).
6. В разделе Параметры опроса (Survey Options) оставьте переключатели Показывать имена пользователей в результатах опроса? (Show user names in survey results?) и Разрешить отвечать несколько раз? (Allow multiple responses?) в положении Да (Yes).
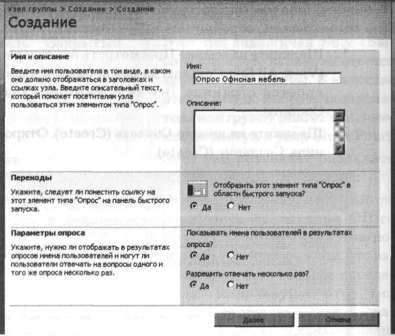
7. Щелкните на кнопке Далее (Next). Откроется страница Создать вопрос: Опрос Офисная мебель (New Question: Office Furniture Survey).
8. В разделе Вопрос и тип (Question and Type) в поле Вопрос (Question) введите Каков размер вашей организации (число сотрудников по всему миру)? и установите переключатель Выбор (меню) (Choice [menu to choose from]).
9. В разделе Дополнительные параметры вопроса (Optional settings for your question) оставьте переключатель Требовать обязательного ответа на этот вопрос (Require a response to this question) в положении Да (Yes).
10. В поле Введите варианты выбора (каждый – в отдельной строке) (Type each choice on a separate line) введите следующие четыре строки:
Менее 25 сотрудников
Маленькая (25–50)
Средняя (51–249)
Большая (250+)
11. В разделе Способ предоставления вариантов (Display choices using) установите переключатель переключатели (Radio Buttons), если он еще не установлен.
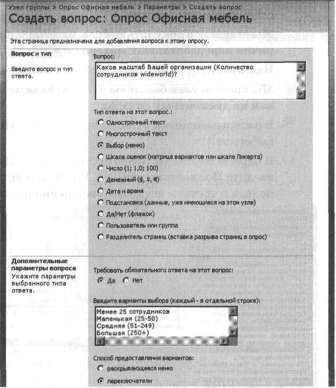
12. Щелкните на кнопке Следующий вопрос (Next Question).
13. В разделе Вопрос и тип (Question and Туре) в поле Вопрос (Question) введите Насколько Вы согласны со следующими утверждениями? и выберите тип Шкала оценок (матрица вариантов или шкала Ликерта) (Rating Scale [a matrix of choices or a Likert scale]).
14. В разделе Дополнительные параметры вопроса (Optional settings for your question) оставьте переключатель Требовать обязательного ответа на этот вопрос (Require a response to this question) в положении Да (Yes).
15. В поле Введите варианты выбора (каждый – в отдельной строке) (Type each choice on a separate line) введите следующие три строки:
Мы стараемся покупать мебель, изготовленную из вторично переработанных материалов.
Нам нравится уникальная мебель со всего света.
Мы приобретаем большую часть мебели по низким ценам на дисконтных складах
16. В раскрывающемся меню Диапазон чисел (Range Text) выберите 10.
17. В первом текстовом поле Подписи шкалы (Range Text) введите Полностью согласен. Удалите текст из второго поля, а в третьем введите Совершенно не согласен.
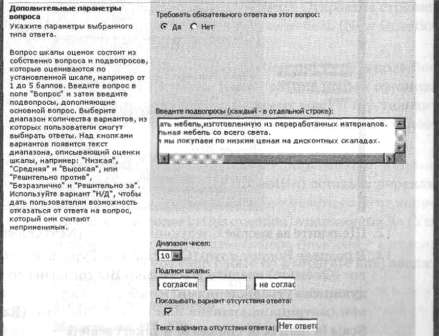
18. В нижней части веб-страницы щелкните на кнопке Следующий вопрос (Next Question).
19. В разделе Вопрос и тип (Question and Туре) в поле Вопрос (Question) введите Вы бы хотели, чтобы мы связались с Вами? и установите переключатель Да/Нет (Yes/No [checkbox]).
20. В разделе Дополнительные параметры (Optional settings for your question) оставьте значение по умолчанию Да (Yes).
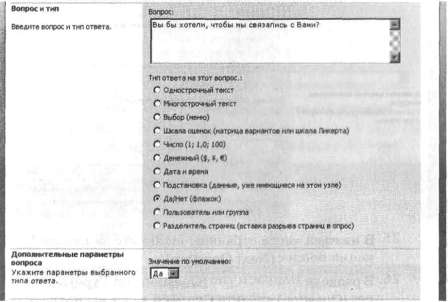
21. В нижней части веб-страницы щелкните на кнопке Следующий вопрос (Next Question).
22. В разделе Вопрос и тип (Question and Туре) в поле Вопрос (Question) введите Пожалуйста, введите Ваше имя, адрес и любые имеющиеся у Вас вопросы и установите переключатель Многострочный текст (Multiple lines of text).
23. В разделе Дополнительные параметры вопроса (Optional settings for your question) оставьте переключатель в положении Да (Yes).
24. В разделе Укажите разрешаемый тип текста (Specify the type of text to allow) установите переключатель Расширенный форматированный текст (форматированный текст с рисунками, таблицами и гиперссылками) (Enhanced rich text [Rich text with pictures, tables, and hyperlinks]).
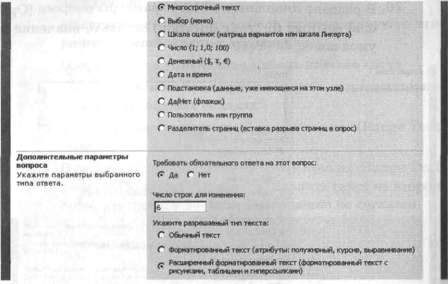
25. В нижней части страницы щелкните на кнопке Следующий вопрос (Next Question).
26. В разделе Вопрос и тип (Question and Туре) в поле Вопрос (Question) введите Сколько денег вы потратили на мебель за прошлый год? и установите переключатель Денежный (Currency).
27. В разделе Дополнительные параметры вопроса (Optional settings for your question) оставьте переключатель в положении Да (Yes).
28. В раскрывающемся списке Число знаков после запятой (Number of decimal places) выберите 2.
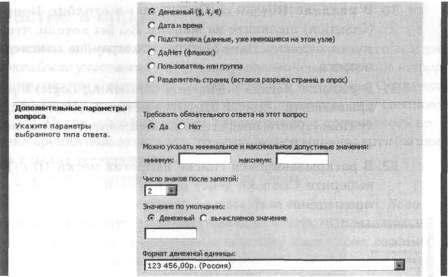
29. В нижней части окна щелкните на кнопке Готово (Finish). Откроется страница Настройка Опрос Офисная мебель (Customize Office Furniture Survey).

30. В разделе Вопросы (Questions) в столбце Вопрос (Question) щелкните на вопросе Вы бы хотели, чтобы мы связались с Вами? Откроется страница изменения вопроса.
31. В разделе Логика ветвления (Branching Logic) в раскрывающемся списке напротив метки Да (Yes) выберите Пожалуйста, введите Ваше имя, адрес и любые имеющиеся у Вас вопросы.
32. В раскрывающемся списке напротив метки Нет (No) выберите Сколько денег потратили на мебель за прошедший год?
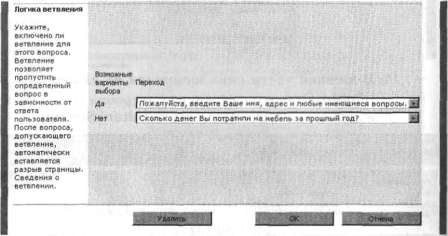
33. Щелкните ОК. Откроется страница Настройка Опрос Офисная мебель (Customize Office Furniture Survey).
Внимание! Страницу редактирования вопросов можно использовать для изменения или удаления существующих вопросов. Однако не следует изменять вопросы после предоставления доступа пользователям к опросу и получения ответов. В противном случае можно потерять собранные данные.
Закройте обозреватель.
- Списки рассылки и группы новостей, посвященные вопросам защиты
- Создание файлов с блокировкой
- Создание свободно позиционируемых элементов
- 12. Лекция: Создание приложений с графическим интерфейсом пользователя.
- Создание объектов Collection
- 7.4.2.4. Создание своего первого LiveCD
- 4.2. Создание трехмерной модели и построение горизонтальной проекции детали
- 7.4.2. Создание собственного LiveCD
- Создание пользователя и группы на рабочей станции
- Создание корня документа:
- Создание многофайловой базы данных
- Создание форм с несколькими вкладками