Книга: Яндекс для всех
2.3.1. Пишем
2.3.1. Пишем
Над списком писем расположено несколько ссылок. Первая из них переведет вас в режим редактирования нового письма. Обязательное поле только одно — Кому. Не заполните — некуда будет отправлять письмо. Поле Тема желательно, но, в крайнем случае, можно обойтись и без него. Все остальные поля, в том числе и поле для ввода текста, можно оставить пустыми.
Письмо можно отправить нескольким адресатам. Для этого используются различные варианты, например — включите адреса нескольких получателей в поле Кому, разделив их запятыми и пробелами:
Кому: [email protected], [email protected], [email protected]
Если у письма один получатель основной, а других вы хотите поставить в известность о переписке, можете включить их адреса в другое поле — Копия. Ну а если вы хотите отправить кому-то копию письма, но не хотите, чтобы об этом знали другие, добавьте его адрес в поле Скрытая копия.
Совершенно не обязательно адреса вводить вручную — пользуйтесь адресной книгой. Это позволит вам к тому же избежать ошибок при написании адресов. Ссылка Адреса есть у каждого поля, в которое можно добавить адрес. При нажатии на нее откроется окно со списком адресов ваших респондентов (рис. 2.8).
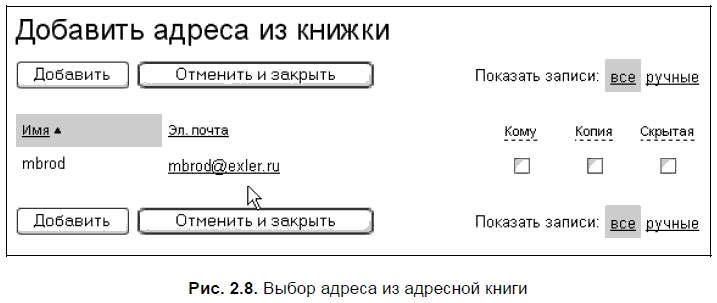
У адресной книги два режима отображения адресов — могут отображаться только адреса, введенные вручную, либо все адреса (добавленные автоматически либо импортированные из почтовых клиентов). В строке для каждого адреса три поля выбора, с помощью которых, не выходя из адресной книги, можно указать, в какое поле будет добавлен тот или иной адрес.
С книгой работать удобно, когда количество адресов невелико, либо когда вы забыли, как пишется нужный вам адрес. При большом количестве искать адрес респондента не очень удобно даже при том, что адреса можно сортировать по имени или электронному адресу. Поэтому очень востребованной оказалась имеющаяся возможность подстановки адреса при его вводе в адресной строке. Яндекс будет по набранным символам выбирать подходящие адреса из адресной книги и выдавать их в виде списка. Найдя в нем нужный адрес, щелкните на нем, и он подставится в адресную строку. Если вы набираете чье-либо имя, то Яндекс будет делать выборку по русскому звучанию имен, например, при наборе буквы v могут быть предложены имена ваших респондентов как на английском (например, Viola), так и на русском языке (например, Владимир).
Основное поле предназначено, безусловно, для ввода текста. Набор текста вы можете осуществлять как в обычном, так и в графическом (WYSIWYG) редакторе. Смена редактора выполняется переключением по ссылкам, расположенным над полем ввода. Здесь нужно помнить только одно — переход из WYSIWYG-редактора в обычный удалит все форматирование текста, которое могло быть уже вами сделано. Этот редактор работает только с браузером MS IE, и только если вы работаете в нем, над полем ввода будет появляться ссылка С оформлением. Перейдя в этот режим, вы увидите несколько дополнительных кнопок, предназначенных для красивого оформления текста. Назначение кнопок идентично тому, что они означают в стандартных текстовых редакторах, например, в Microsoft Word. С помощью этих кнопок вы можете изменять шрифт, выбрав полужирный или курсив, копировать стиль шрифта или абзаца на вновь набираемые слова, создавать нумерованные или маркированные списки, отменять или возвращать отмененное действие (рис. 2.9).
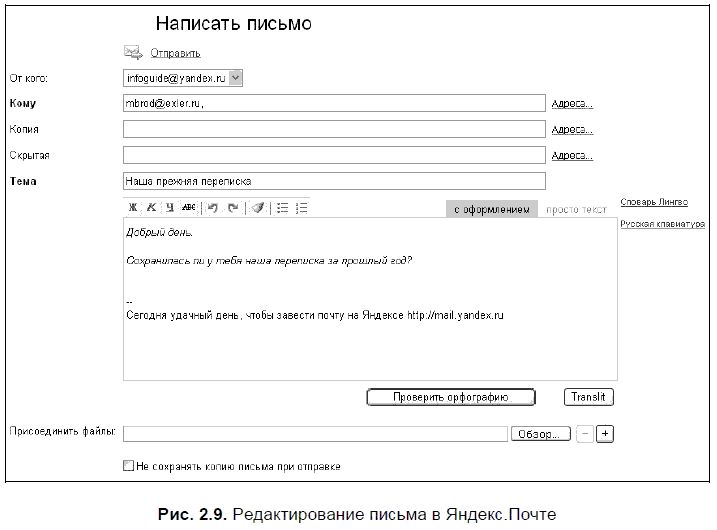
Редактором, впрочем, никого не удивить. Но, кроме него, при редактировании предлагается воспользоваться и дополнительными возможностями. Для тех, кто не имеет русской клавиатуры, Яндекс предлагает виртуальную. Набрали текст, скопировали и перенесли в нужное поле. Если вы хотите в тексте использовать слова на иностранном языке, но не знаете, как они пишутся, воспользуйтесь сервисом Словарь Лингво. А если вы не уверены в правильности написания слов, выполните орфографическую проверку. Проверяться могут тексты на русском или английском языках. Для выполнения проверки найдите под полем ввода письма переключатель языка и кнопку Проверить.
В некоторых случаях может быть востребована и еще одна услуга — преобразование набранного текста в транслит. Кнопка для выполнения такого преобразования также находится под полем ввода. Но имейте в виду, преобразовав русский текст в транслит, обратно вы его уже не восстановите.
Чтобы добавить к письму файл, надо при написании письма нажать на кнопку Обзор в разделе Присоединить файлы: (под окном для текста письма) и выбрать файл, находящийся на вашем жестком диске. Вы подтверждаете свой выбор кнопкой Открыть, после чего в окне для вложенного файла должен появиться полный путь к этому файлу. К одному письму можно приложить несколько файлов.
Последние штрихи. Если вы хотите сохранить письмо, поставьте флажок Сохранить копию письма при отправке. Эта опция востребована в том случае, если в настройках своего почтового ящика вы не выбрали опцию сохранения переписки. Если такая опция была выбрана, на флажок сохранения копии можно не обращать внимания.
После того как все подготовлено, письмо можно отправить, сохранить как черновик или выйти из режима редактирования письма без его сохранения.
- Пишем продающее письмо
- Пишем письма
- Пишем, пишем, пишем…
- Глава 18. Пишем и считаем
- Пишем сообщение друзьям
- Пишем тест-кейсы
- Глава 5 Пишем игру
- 5.1. Все гениальное – просто. Пишем вирус одной строкой!
- Глава 12 Выпускаем свою продукцию, пишем книги и музыку
- Глава 5 Пишем письма (запуск и ведение регулярной массовой рассылки)
- 18. Читаем, пишем, считаем, или Конструирование интерпретатора форматов
- Пишем письмо




