Книга: Виртуальные машины: несколько компьютеров в одном
Установка гостевой операционной системы
Разделы на этой странице:
Установка гостевой операционной системы
В общем случае, технология установки на ВМ той или иной гостевой операционной системы зависит в первую очередь от особенностей данной ОС, и лишь во вторую — от технологии, заложенной в Virtual PC.
Поэтому в книге не рассматриваются процедуры установки каждой из поддерживаемых гостевых ОС в отдельности, а лишь приведен общий порядок их установки.
Порядок установки гостевой ОС
Как вы уже знаете, с точки зрения гостевой ОС вновь созданный виртуальный жесткий диск пуст, то есть является полным аналогом жесткого диска, приобретенного в магазине и помещенного в корпус реального компьютера. Соответственно, и порядок действий при подготовке виртуального диска к установке новой ОС аналогичен порядку подготовки нового жесткого диска. Основных операций две: разбивка диска на разделы и логические диски и форматирование разделов под определенную файловую систему. В связи с этим предварительно необходимо выбрать способ первоначальной загрузки системы.
Какие средства будут задействованы для выполнения этих операций, зависит от типа устанавливаемой ОС. Например, если в качестве гостевой ОС планируется установить Windows 98, то удобнее всего использовать для первоначальной загрузки системную дискету, созданную с помощью реальной ОС Windows 98.
Несколько забегая вперед, отметим, что в ходе установки гостевой Windows 98 вы имеете возможность создать системную дискету точно так же, как это происходит при установке реальной системы Windows 98.
На этой же дискете имеются стандартные утилиты разбиения диска на разделы и форматирования их для файловой системы FAT32 — FDISK и FORMAT. Работа этих утилит на виртуальной машине ничем не отличается от их работы на хост-компьютере (рис. 2.48).
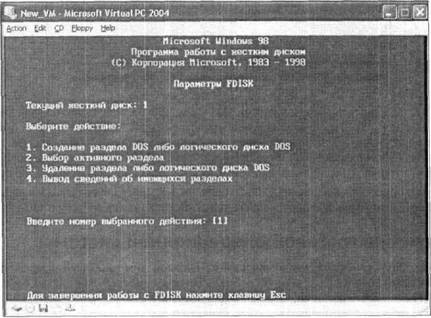
Рис. 2.48. Работа утилиты FDISK на ВМ ничем не отличается от ее работы на хост-компьютере
Если же устанавливается ОС, дистрибутив которой размещен на загрузочном компакт-диске, то первоначальная загрузка ВМ может производиться с этого диска.
Поскольку установочные компакт-диски ОС линейки Windows 2000/ХР также содержат средства разбиения и форматирования диска, то и и этом случае никаких дополнительных инструментов для подготовки виртуального диска не требуется (рис. 2.49).
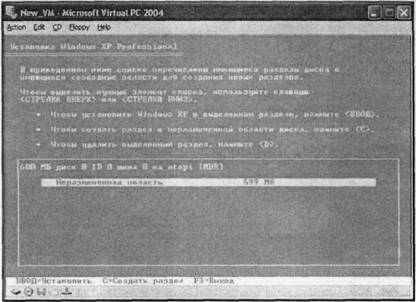
Рис. 2.49. Для разбиения и форматирования виртуального диска пригодны средства установочного компакт-диска
Возможность загрузки ВМ с дискеты иди с CD обусловлена тем, что в BIOS виртуальной машины по умолчанию установлены соответствующие параметры. Если у вас возникают какие-либо проблемы с загрузкой, проверьте настройку BIOS.
Некоторые проблемы в загрузке ВМ с CD возможны в том случае, если на хост-компьютере установлено два или более устройств чтения CD/DVD. Дело в том, что, как вы знаете, к ВМ может быть подключено только одно физическое устройство чтения CD/DVD.
Поэтому после запуска ВМ (с пустым виртуальным диском) выполните следующее.
1. В окне ВМ раскройте меню CD и выберите в нем команду Use Physical Drive буква диска(Использовать физическое устройство) с буквой того устройства, с которого требуется выполнить загрузку.
2. В меню Action выберите команду Reset (Перезагрузить).
После того как подготовка виртуального диска будет завершена, установка гостевой ОС должна идти точно по тому же сценарию, как она шла бы на реальном компьютере (рис. 2.50).
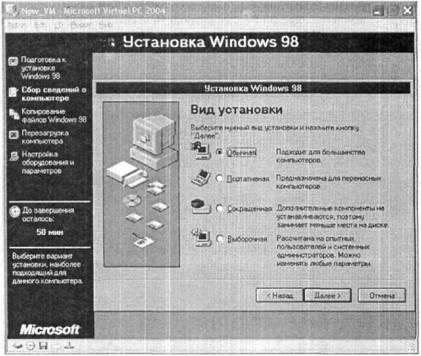
Рис. 2.50. Сценарий установки гостевой ОС не отличается от ее установки на реальном компьютере
В частности, на определенном этапе от пользователя потребуется ввести регистрационные данные, а затем ОС займется поиском устройств plug-and-play. На тех этапах установки, когда устанавливаемая ОС попросит перезагрузить компьютер, перезагрузку следует выполнять средствами этой ОС, а не с помощью команд меню Action окна ВМ.
В общем случае длительность установки гостевой ОС зависит от характеристик хост-компьютера, однако, как правило, она не превышает длительности установки ОС такого же типа на реальном компьютере.
Подключение внешних устройств
При загрузке установленной гостевой ОС она выполняет монтирование жестких дисков и устройств чтения CD/DVD по тем же правилам, что и реальная ОС того же типа. Например, стартовый виртуальный жесткий диск будет включен в конфигурацию ВМ как диск С. Если же подключенный к ВМ виртуальный диск отформатирован под файловую систему, не поддерживаемую загружаемой ОС, то он не будет смонтирован и останется «без буквы». Скажем, если в качестве гостевой ОС на стартовом диске установлена система Windows 98, а в качестве второго диска к ВМ подключен диск с файловой системой NTFS, то он не будет смонтировав при загрузке ОС.
Устройство чтения дискет, как вы понимаете, включается в конфигурацию под буквой А. Но вот с именованием устройств чтения CD/DVD не все так просто. Как вы знаете, в каждый момент времени к ВМ может быть подключено только одно из таких устройств, имеющихся в составе хост-компьютера. Это устройство получает букву, следующую за буквой последнего смонтированного виртуального жесткого диска. Так, если ВМ содержит виртуальные жесткие диски С и D, то устройство чтения CD/DVD получит букву Е. Эта буква является «переходящей» и присваивается тому физическому устройству, которое в данный момент включено в состав ВМ.
Пусть, например, хост-компьютер содержит устройство CD-RW с буквой H и устройство DVD-RW с буквой I. Если с помощью команды Use Physical Drive Н: включить в состав ВМ устройство CD-RW (рис. 2.51), то оно будет именоваться буквой Е. Когда потребуется прочитать диск DVD, и вы с помощью команды Use Physical Drive I включите в состав ВМ устройство DVD-RW, то уже оно получит букву Е.
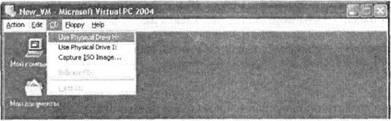
Рис. 2.51. Включение в состав ВМ физического устройства CD-RW
Команда Use Physical Drive буква доступна только в том случае, если в соответствующем физическом устройстве имеется носитель, записанный в формате, распознаваемом ВМ.
Приведенное правило распространяется и на образы дисков CD/DVD.
Образ диска — это файл, содержащий двоичную (битовую) копию физического диска. Соответственно, размер такого файла ранен полному объему данных (пользовательских и служебных), имеющихся на диске-оригинале. Например, если диск с дистрибутивом ОС занимает 650 Мбайт, то и размер файла образа этого диска также будет равен 650 Мбайт. Программы «клонирования» дисков CD/DVD могут создавать файлы образа в различных форматах. Однако Virtual PC поддерживает единственный стандартизованный формат — ISO 9660. Файлы образа, записанные в таком формате, имеют расширение iso.
Чтобы подключить образ диска в качестве внешнего устройства, выполните следующее.
1. В меню CD окна RM выберите команду Capture ISO Image (Захватить ISO-образ).
2. В дополнительном окне выберите файл образа и щелкните на кнопке Открыть.
Если перед подключением образа диска к RM был подключен физический дисковод, то последний будет автоматически замещен (впрочем, то же самое справедливо и для подключения другого физического дисковода).
Аналогичным образом производится и подключение к ВМ файла образа трехдюймовой дискеты:
1. В меню Floppy выберите команду Capture Floppy Disk Image (Захватить образ флоппи-диска).
2. В дополнительном окне выберите файл образа (это VFD-, IMG-, IМА- или DSK-файл) и щелкните на кнопке Открыть.
Использование разделяемых папок
Разделяемая (или общая) папка представляет собой специфический вид виртуального внешнего устройства, призванного расширить функциональные возможности ВМ.
С помощью разделяемых папок можно решить два вида задач:
? реализовать удобный обмен данными между ВМ и хостовой ОС;
? обеспечить обмен данными между ВМ и физическими устройствами, подключенными к USB-портам хост-компьютера.
Механизм разделяемых папок становится доступен только после установки на ВМ расширений для виртуальных машин.
Вы можете создать произвольное число разделяемых папок для ВМ. Каждой из них назначается своя буква диска.
В Virtual PC используются два вида разделяемых папок: постоянные (persistent) и временные (temporary).
? Постоянные папки существуют до тех пор, пока вы не удалите ВМ, и активизируются автоматически при каждой загрузке ВМ.
? Временные папки существуют только в течение одного сеанса работы ВМ.
Чтобы создать разделяемую папку, выполните следующее.
1. На физическом диске хост-компьютера создайте папку, которой предстоит стать общей.
2. В окне консоли выберите нужную ВМ и щелкните на кнопке Settings.
3. В левой части окна параметров ВМ выберите категорию Shared Folders (Разделяемые папки), как показано на рис. 2.52.
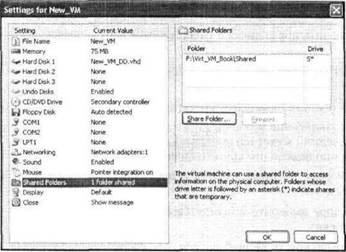
Рис. 2.52. Создание разделяемой папки
4. В правой части панели щелкните на кнопке Share Folder (Обобществить папку).
5. В дополнительном окне отыщите и выберите предварительно созданную вами «заготовку» (рис. 2.53).
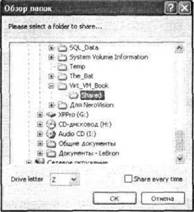
Рис. 2.53. Установка параметров разделяемой папки
6. С помощью раскрывающегося списка Drive letter (Буква диска) выберите для создаваемой папки подходящую букву, по которой ее будет опознавать гостевая ОС (буква должна быть уникальной для данной ВМ).
7. Если необходимо сделать создаваемую папку постоянной, установите флажок Share every time (Обобществлять постоянно).
После того как разделяемая папка создана, сведения о ней появятся в таблице Shared Folders окна параметров ВМ (см. рис. 2.52).
С точки зрения гостевой ОС разделяемая папка выглядит как общая сетевая папка (рис. 2.54), хотя на самом деле таковой не является. В остальном с разделяемой папкой можно работать таким же образом, как и с папками на виртуальных жестких дисках.

Рис. 2.54. Для гостевой ОС разделяемая лапка выглядит как общая сетевая папка
Особым случаем применения разделяемой папки является связывание ее внешним накопителем, подключенным к USB-порту хост-компьютера (например, с устройством флэш-памяти). Процедура создания такой папки практически ничем не отличается от описанной процедуры: просто в диалоговом окне Обзор папок следует выбрать подключенное устройство, если вы хотите предоставить ВМ доступ ко всем его папкам и файлам (рис. 2.55), либо конкретную папку на этом устройстве.
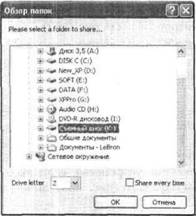
Рис. 2.55. Создание разделяемой папки для устройства флэш-памяти
Поскольку такую папку нет смысла делать постоянной, флажок Share every time в данном случае лучше не устанавливать.
Одна и та же папка на жестком диске хост-компьютера может быть назначена в качестве разделяемой для нескольких ВМ (чтобы обеспечить связь каждой из них с хостовой ОС), однако нельзя создать разделяемую папку для обмена данными между двумя виртуальными машинами. Такой обмен реализуется сетевыми средствами Virtual PC.
Чтобы отказаться от разделяемой папки, необходимо выполнить следующее.
1. В окне консоли выберите нужную ВМ и щелкните на кнопке Settings.
2. В левой части окна параметров ВМ выберите категорию Shared Folders (см. рис. 2.52).
3. В списке разделяемых выберите папок ту, которую следует удалить, и щелкните на кнопке Remove (Удалить). При этом реальная папка на физическом диске, исполнявшая роль разделяемой, остается на прежнем месте.
- 2 Установка системы
- Глава 4 Установка операционной системы
- Часть 1 Установка операционной системы
- Установка и настройка VMware Workstation
- Установка приложений и драйверов устройств
- Установка гостевой операционной системы и приложений
- 1.1. Установка операционной системы
- 1.1.3. Установка операционной системы
- Гостевой блоггинг
- Расширенная установка InterBase-сервера
- Особенности системы защиты данных в InterBase
- Установка системы на уже подготовленный жесткий диск




