Книга: Социальные сети без страха для тех, кому за...
Opera
Opera
Opera — еще один браузер, который широко распространен среди русскоязычных пользователей. Чтобы установить его на компьютере, сначала следует скачать (загрузить) установочный файл программы с сайта http://www.opera.com/. Для этого вводим в адресную строку Internet Explorer указанный адрес. На загрузившейся странице нажимам ссылку Загрузить Opera. (Если данная ссылка отсутствует, действуем следующим образом: на главной странице сайта http://www.opera.com/ заходим в меню Браузеры, выбираем Загрузить Opera и нажимаем Загрузить.) В появившемся окне нажимаем Сохранить (рис. 1.5).
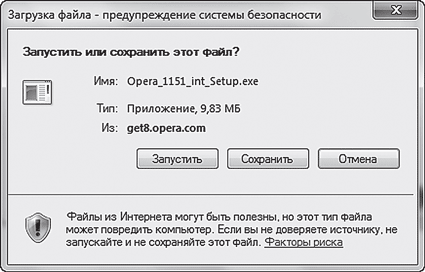
Рис. 1.5. Окно загрузки установочного файла Opera
Выбираем путь — папку на компьютере, куда следует сохранить программу, нажимаем OK. После завершения загрузки заходим в папку, в которую сохранили установочный файл, и двойным щелчком запускаем установку браузера. Следуем указаниям мастера установки. Поздравляем, вы установили Opera!
Чтобы запустить программу, найдите на Рабочем столе значок Opera и дважды щелкните на нем кнопкой мыши.
Принципиально структура данной программы ничем не отличается от рассмотренного нами браузера Internet Explorer: есть и адресная строка, и строка поиска, и даже значки на панели инструментов знакомые (рис. 1.6). Одна из доработок в данном браузере — экспресс-панель, которая появляется сразу после загрузки программы. Пользователь самостоятельно формирует эту панель, помещая на нее ресурсы, которые он часто использует. Это своего рода визуализация папки Избранное. Чтобы перейти на какой-либо сайт, достаточно щелкнуть мышью на его уменьшенном изображении на экспресс-панели.
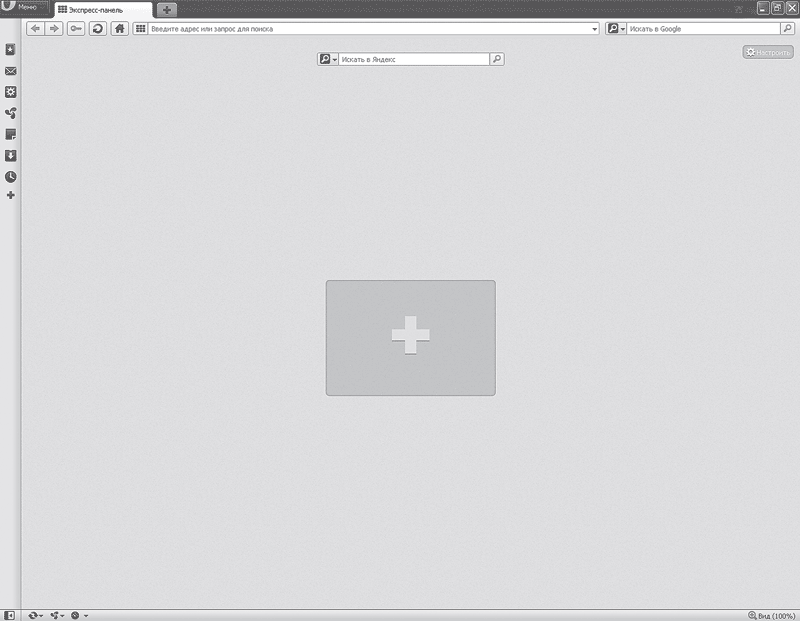
Рис. 1.6. Окно браузера Opera
Как же добавить сюда сайт? Очень просто. Открываем экспресс-панель (если она не появилась при запуске программы, добавьте новую вкладку, нажав знак + справа от открытой вкладки). Щелкнем кнопкой мыши на окне, в которое будем добавлять сайт (рис. 1.7).
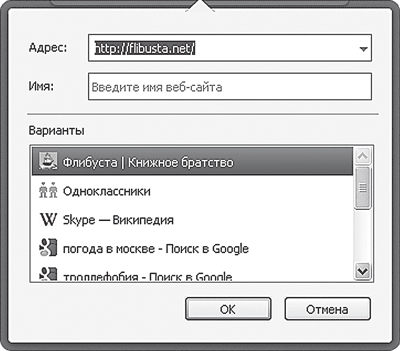
Рис. 1.7. Окно добавления сайта на экспресс-панель
Существует несколько способов выбрать сайт в появившемся окне.
Способ 1. Выбираем сайт из списка Варианты (недавно посещенные сайты). Данный способ — наиболее простой.
Способ 2. Вводим адрес сайта вручную в поле Адрес (для этого нужно правильно ввести адрес сайта латинскими буквами).
Нажимаем кнопку OK.
После добавления сайта на экспресс-панель у вас появится новое окно, которое вы также можете заполнить. Таким образом, вы сможете создать на экспресс-панели столько окон, сколько вам необходимо.
Используя вкладку Настроить в верхнем правом углу окна, вы зададите расположение окон, их масштаб, а также фон окна (рис. 1.8).
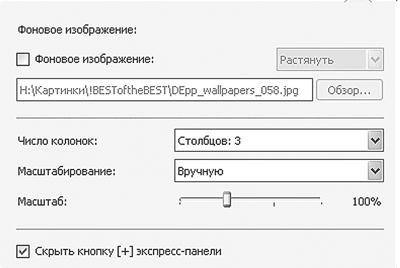
Рис. 1.8. Окно настроек экспресс-панели
Возможно, после всех манипуляций у вас получится нечто подобное тому, что изображено на рис. 1.9.
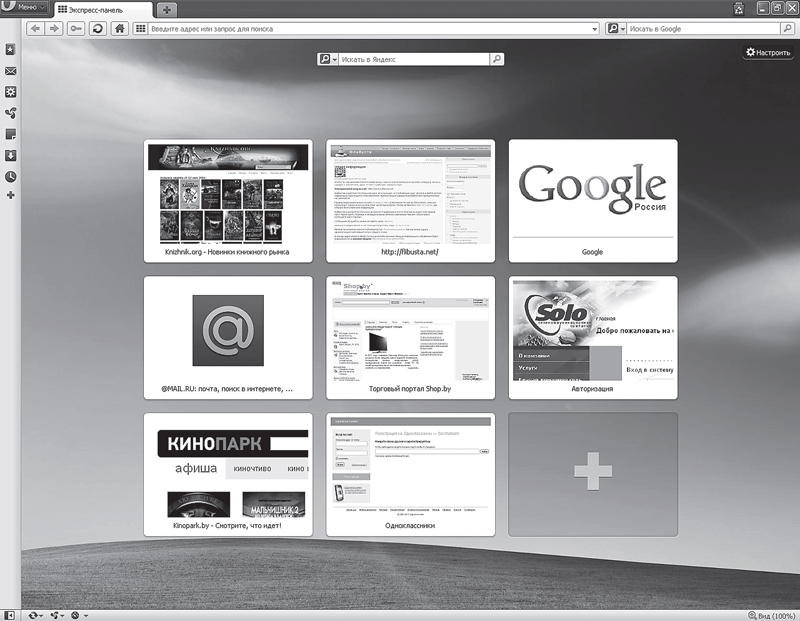
Рис. 1.9. Opera после настройки экспресс-панели
- 8.5.2 Typical Condition Variable Operations
- Я слышал, что компьютером можно управлять «жестами», как в браузере Opera. Как это реализовать?
- 11.7 Soft Timers and Timer Related Operations
- 2.4.6. Настройка браузера Opera
- Setting Up Guest Operating Systems
- Basic Sendmail Configuration and Operation
- Operators
- Comparison Operators
- Compound Operators
- Arithmetic Operators
- Other Operators
- Special Operators




