Книга: Социальные сети без страха для тех, кому за...
Internet Explorer
Internet Explorer
Данная программа уже установлена на вашем компьютере независимо от того, планировали вы использовать Интернет, когда покупали компьютер, или нет. Программа Internet Explorer обязательно встроена в операционную систему Windows, и ее довольно просто найти на компьютере.
Запустить Internet Explorer можно несколькими способами.
Способ 1. Посмотрите внимательно на Рабочий стол: как правило, там есть значок. Для запуска программы необходимо дважды щелкнуть кнопкой мыши на значке.
Способ 2. Если на Рабочем столе нет ярлыка программы, то его можно найти в меню Пуск. Значок находится либо сразу в этом меню, либо в подменю Все программы. Для запуска программы необходимо щелкнуть на значке лишь один раз.
После загрузки программы вы можете увидеть либо пустую страницу, либо какую-то конкретную интернет-страницу. В любом случае причин для беспокойства нет. Так, в первом случае (когда в окне программы ничего нет) не задана домашняя страница для данного браузера (рис. 1.2), во втором случае (когда в окне программы что-то появилось) домашняя страница задана (рис. 1.3).
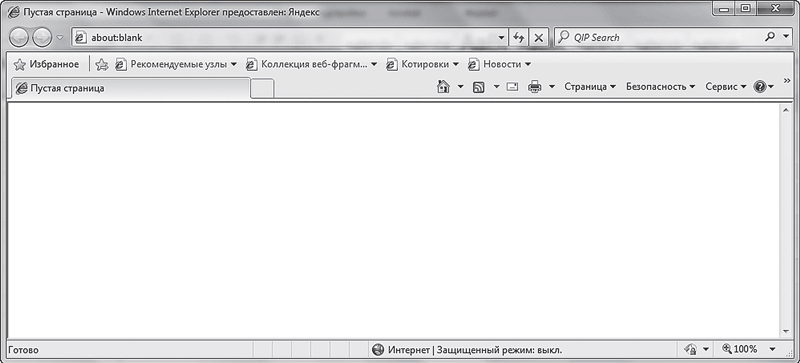
Рис. 1.2. Браузер Internet Explorer с пустой страницей
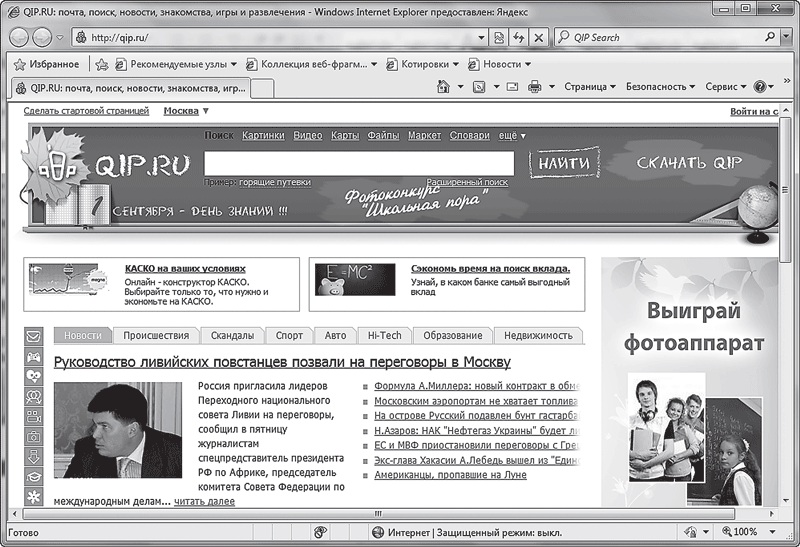
Рис. 1.3. Internet Explorer с загруженной интернет-страницей
Независимо от того, что у вас отобразилось в окне, вы можете ознакомиться со стандартной структурой браузера (рис. 1.4). Поэтому, научившись работать с Internet Explorer, вы в дальнейшем сможете легко пользоваться и другими браузерами.
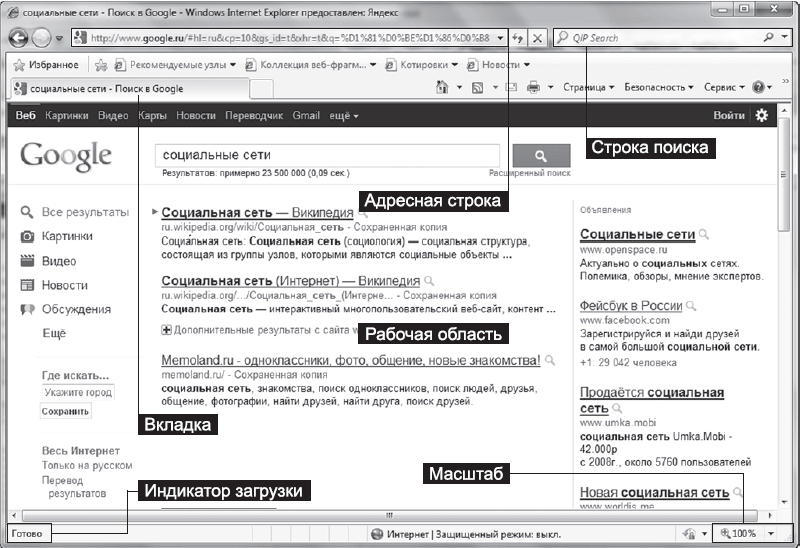
Рис. 1.4. Структура окна Internet Explorer
• Адресная строка. В самом верху окна программы есть специальная строка для ввода адреса интернет-страницы. Эта строка так и называется — адресная. На рис. 1.4 адрес отображенной страницы — http://www.google.ru. При переходе на какую-либо другую страницу адрес в строке автоматически изменяется. В адресной строке вы можете:
• удалить ссылку, чтобы ввести новый адрес;
• скопировать имеющуюся ссылку, чтобы ее сохранить;
• вставить сохраненную ссылку, чтобы перейти к имеющейся странице.
• Рабочая область. Большую часть окна программы занимает рабочая область, которая отображает содержимое интернет-страницы. На рис. 1.4 это страница сайта http://www.google.ru. В том случае, если страница не может полностью отобразиться в рабочей области, вы увидите полосы прокрутки, которые функционируют так же, как и в любой другой программе.
• Вкладки. Пользователь может одновременно просматривать несколько страниц, в этом случае для каждой страницы будет появляться своя вкладка. Все вкладки отображаются в рабочей области окна программы. Чтобы перейти на нужную вкладку, щелкните кнопкой мыши на ее заголовке.
• Строка поиска. Данная область помогает пользователю осуществлять поиск сайтов по ключевым словам — поставьте курсор в этом поле, наберите слова (например, скачать бесплатно книги) и нажмите клавишу Enter на клавиатуре или на значок с изображением лупы, который находится справа от области поиска. После этого в рабочей области появится список сайтов, соответствующих введенному вами запросу.
• Индикатор загрузки. Данная область находится в левом нижнем углу. На рис. 1.4 отображено Готово (но может ничего не отображаться), что свидетельствует о том, что данная страница загрузилась полностью. В процессе загрузки индикатор будет показывать сам процесс — вы увидите бегущий цветной прямоугольник, заполняющий всю область по мере приближения к завершению. В это же время в рабочей области указатель мыши вместо привычной стрелки отобразится в виде песочных часов. Это будет еще одним предупреждением, что следует подождать, пока осуществится полная загрузка.
• Масштаб. Эта кнопка расположена в правом нижнем углу и предназначена для изменения масштаба отображения страницы. Если основной текст написан слишком мелким шрифтом и его неудобно читать, достаточно нажать черную стрелку рядом с кнопкой и в появившемся списке щелчком кнопки мыши выбрать нужный вариант. Страницу можно увеличивать до 400 %.
ЗАПОМНИМ
При увеличении масштаба интернет-страница вряд ли поместится на экране (все зависит от диагонали вашего монитора), поэтому придется пользоваться полосами прокрутки или колесом мыши. Не забывайте также о том, что вы всегда можете вернуться к начальному 100 %-ному размеру страницы.
• Кнопки. Рассмотрим назначение некоторых кнопок, расположенных на панели инструментов в окне браузера (табл. 1.2).
Таблица 1.2. Назначение некоторых кнопок панели инструментов в браузере
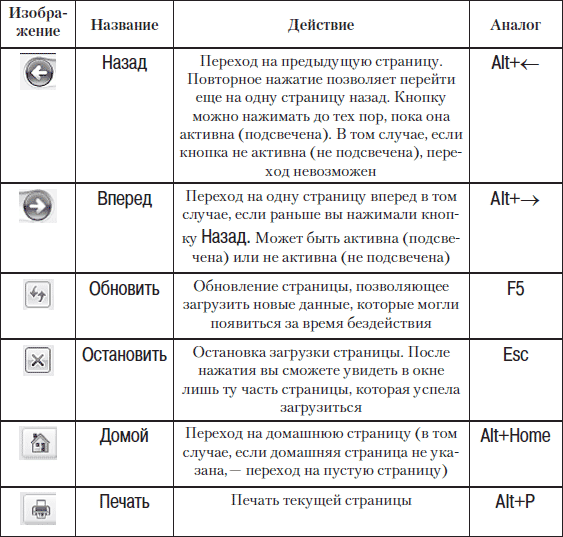
ЗАПОМНИМ
Рядом с некоторыми кнопками есть небольшие черные стрелки, нажатие которых позволяет выбрать дополнительные параметры.
- При запуске Internet Explorer загружается какая-то непонятная страница. Как ее отключить?
- В ходе экспериментов отключил Internet Explorer, теперь не могу его включить
- Почему во время просмотра сайтов в Internet Explorer при прокрутке колесиком мыши страницу как бы листает волнами, а не ...
- Урок 3.2. Навигация в Интернете с помощью Internet Explorer
- Первое знакомство с Internet Explorer 7
- Параметры безопасности Internet Explorer
- 6.4. Альтернативы Internet Explorer
- Просмотр XML-файла с помощью объектной модели Internet Explorer 4.0
- Использование Internet Explorer для создания диалоговых окон
- 9.3. Internet Explorer – самый популярный обозреватель
- Работа с XSLT и JavaScript в Internet Explorer
- Как запустить Internet Explorer?




