Книга: Компьютер. Большой самоучитель по ремонту, сборке и модернизации
Физическое подключение жесткого диска
Разделы на этой странице:
- Подключение АТА-диска (IDE)
- Рис. 6.2. IDE-разъемы на материнской плате
- Рис. 6.3. Карта режимов работы жесткого диска
- Рис. 6.4. Подключение IDE-устройства
- Подключение SATA-диска
- Рис. 6.5. SATA-разъем
- Рис. 6.6. Кабель питания SATA с переходником (слева) и интерфейсный кабель sata (справа)
- Рис. 6.7. SATA-контроллер
Физическое подключение жесткого диска
Жесткие диски бывают двух типов: ATA (IDE) и SATA (Serial ATA). Однозначно – будущее за SATA. Думаю, через несколько лет ATA-диски снимут с производства.
Внимание! Любое изменение физической конфигурации жестких дисков и других дисковых накопителей требует выключения питания компьютера!
Подключение АТА-диска (IDE)
Как правило, на материнской плате есть два контроллера для подключения IDE-дисков – первичный и вторичный. К каждому контроллеру можно подключить два IDE-устройства. Я специально не говорю «два жестких диска», потому что к IDE-контроллеру могут подключаться накопители CD/DVD.[4]
Первое устройство, подключенное к контроллеру, называется мастером (master). На роль мастера нужно выбирать более быстрое устройство. Второе устройство называется подчиненным (slave).
Итак, в системе может быть четыре (максимум) IDE-устройства:
• первичный мастер (primary master);
• первичный подчиненный (primary slave);
• вторичный мастер (secondary master) – второй контроллер;
• вторичный подчиненный (secondary slave) – второй контроллер.
Откройте крышку корпуса компьютера. Обычно первый контроллер помечается IDE 0, а второй – IDE 1 (то есть нумерация начинается с нуля). Если у вас уже установлен IDE-диск (вы могли купить компьютер с SATA-диском), то он будет подключен к первому контроллеру. Как отличить разъем IDE от SATA-разъема? Очень просто: разъем IDE большой, а SATA – маленький.
Обратите внимание на цвет IDE-шлейфа, которым соединяются материнская плата и жесткий диск. Если он серый (старый, 40-контактный), то лучше заменить его на желтый (новый, 80-контактный): желтые шлейфы обладают большей производительностью (ваш жесткий диск будет быстрее работать, если вы подключите его желтым шлейфом). При подключении накопителя с помощью старого кабеля BIOS выдает предупреждение о том, что используется 40-контактный кабель (40 pin) вме сто 80-контактного (80 pin).
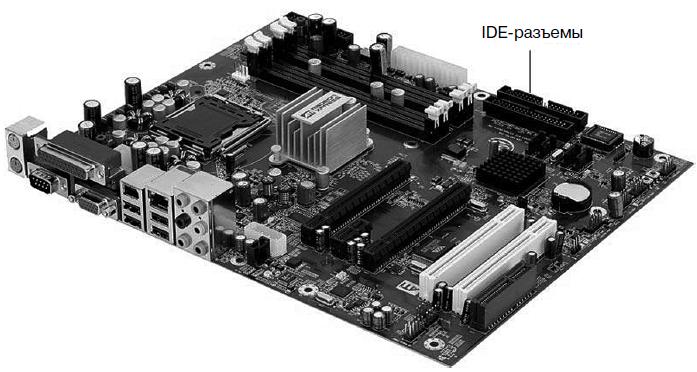
Рис. 6.2. IDE-разъемы на материнской плате
Один конец IDE-шлейфа соедините с IDE-разъемом на материнской плате (не беспокойтесь, неправильно вы его не воткнете – не позволит ключ), а другой – с жестким диском. А вот тут начинается самое интересное. Вы подключили жесткий диск к одному из контроллеров, но теперь нужно выбрать его режим – master или slave.
Рядом с разъемом для подключения IDE-шлейфа на жестком диске будет разъем выбора режима работы. Режим работы выбирается с помощью джампера, который нужно установить в одно из положений, соответствующее тому или иному режиму работы.
Карта режимов работы жесткого диска нарисована на самом жестком диске – на наклейке сверху. Иногда главное устройство (master) называется DEVICE 0 (рис. 6.3), а подчиненное (slave) – DEVICE 1. Пусть это вас не сбивает с толку.
Имейте в виду: к одному контроллеру не может быть подключено два главных или два подчиненных устройства. Если к контроллеру подключено устройство, нужно его отключить и проверить режим работы – если master, то второе устройство подключайте как slave, и наоборот.
Изменять режим работы уже установленных устройств нежелательно. Предположим, к первому контроллеру подключен жесткий диск как master – с него загружается Windows. Если вы установите новый жесткий диск как master, а старый сделаете подчиненным, то компьютер будет пытаться загрузить Windows с нового жесткого диска и у него, понятное дело, ничего не получится.
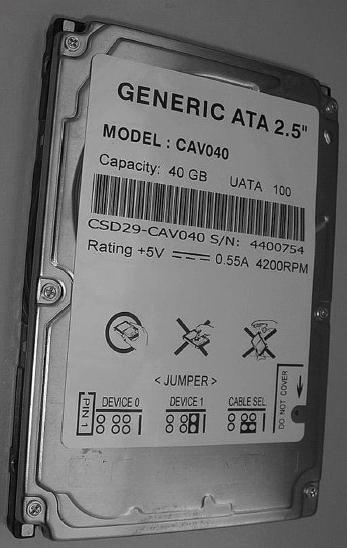
Рис. 6.3. Карта режимов работы жесткого диска
Обычно существует и третий режим работы IDE-устройства – по выбору кабеля (CABLE SELECT). В этом режиме устройство будет главным или подчиненным в зависимости от того, как оно подключено – к середине или к концу шлейфа. Не нужно выбирать такой режим, иначе на контроллере может оказаться два мастера или два подчиненных устройства (если вы неправильно их подключите).
Итак, мы подключили IDE-шлейф, выбрали режим работы, осталось подключить питание. С этим все просто: от блока питания выходит много кабелей питания, подключите один из них к жесткому диску – не бойтесь, неправильно вы его не подключите. Обычно питание подключается так, что желтый провод обращен к вам.
Общая схема подключения IDE-устройства (да, именно устройства, поскольку приводы CD/DVD подключаются аналогично) изображена на рис. 6.4.
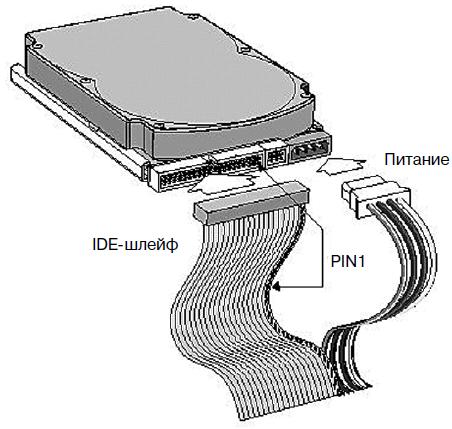
Рис. 6.4. Подключение IDE-устройства
Почему мы не поговорили о расположении устройства в корпусе компьютера? Помню, приехал знакомый из Америки и привез с собой свой компьютер, точнее – один системный блок. Это был системный блок «белой» сборки. Когда я его открыл, был приятно удивлен – длина всех проводов была подогнана до миллиметра. Был воздухозаборник от вентилятора до процессора, второй вентилятор был направлен на IDE-устрой-ства – для оптимального охлаждения. Наши же компьютеры – «желтой» сборки. Их хоть и собирают у нас, но все комплектующие, в том числе и корпуса, производятся в Тайване. А с тайваньскими корпусами ситуация такова, что жесткие диски приходится располагать не там, где хочется или нужно с точки зрения охлаждения, а там, куда поместятся. Я уже не говорю о подгонке длины проводов. Я об этом молчу…
Подключение SATA-диска
Подключить SATA-диск проще простого. На борту вашей материнской платы должен быть SATA-разъем (рис. 6.5). На всех современных материнских платах он есть. Не бойтесь, вы не перепутаете: SATA-кабель нельзя подключить к какому-либо другому разъему материнской платы.

Рис. 6.5. SATA-разъем
Подключить SATA-диск проще, чем IDE:
• SATA-кабель имеет два одинаковых разъема – на концах. Один конец подключается к материнской плате, второй – к жесткому диску. Подключить разъем SATA неправильно невозможно – не позволит ключ;
• у SATA-диска нет перемычек (джамперов), поэтому вам не нужно выбирать режим работы устройства;
• к одному SATA-разъему можно подключить только один диск;
• перемычки на имеющихся IDE-устройствах никак не влияют на SATA-диски;
• после подключения SATA-кабеля не забудьте подключить питание к SATA-диску. Обратите внимание: вам нужен специальный кабель питания (3,3 В), который поставляется вместе с жестким диском. Иногда поставляется переходник, позволяющий подключить обычный кабель питания к SATA-диску (рис. 6.6).

Рис. 6.6. Кабель питания SATA с переходником (слева) и интерфейсный кабель sata (справа)
Если вы хотите установить Windows на SATA-диск, то его нужно сделать загрузочным. Как? При загрузке компьютера, когда увидите надпись «Нажмите DEL для входа в SETUP», нажмите DEL, затем среди настроек программы SETUP найдите одну с названием Boot Sequence или Boot Device Priority. Ее найти поможет руководство по материнской плате, в котором все описано. Цель этой опции – выбрать загрузочное устройство, с которого будет загружаться операционная система. Но и это еще не все. При установке Windows нужно предоставить программе установки Windows драйверы для SATA-диска (они поставляются вместе с ним). Об этом мы поговорим в следующей главе.
Если же Windows уже у вас установлена и вы просто хотите подключить второй жесткий диск, то драйверы нужно установить после установки жесткого диска: подключаем жесткий диск, включаем питание компьютера, запускаем Windows, устанавливаем драйверы.
Что делать, если на вашей материнской плате нет SATA-разъема, а SATA-диск уже куплен? Тогда вам нужно приобрести SATA-контроллер (рис. 6.7) стоимостью 600 рублей и подключить SATA-диск к этому контроллеру (SATA-контроллер подключается к шине PCI). Лучше покупать контроллер SATA-2 – и производительность будет выше, и его со временем не придется менять (контроллер SATA-2 стоит ненамного дороже).

Рис. 6.7. SATA-контроллер
- Повреждения жесткого диска
- При копировании с жесткого диска на «флэшку» иногда появляется сообщение о дополнительной присоединенной информации, кот...
- Использование компакт-диска
- Прошивка и адаптивы жесткого диска
- Задняя панель компьютера. Подключение нового компьютера
- Часть II Компьютерные сети и подключение к Интернету
- Неисправности жесткого диска
- Подключение к Интернету
- Интерфейсы накопителей на жестких магнитных дисках
- Утилиты для диагностики жесткого диска
- В дисках используется не NTFS, а я хочу защитить свои данные. Как быть?
- Как осуществляется подключение новых устройств к компьютеру?




