Книга: Букварь ЖКХ для ржавых чайников
А теперь попробуем создать папку у себя на компьютерном столе
А теперь попробуем создать папку у себя на компьютерном столе
1. Щелкаем правой кнопкой мыши по пустому месту на поле компьютерного рабочего стола.
2. Выпадет табличка со списком (Рис. 162).
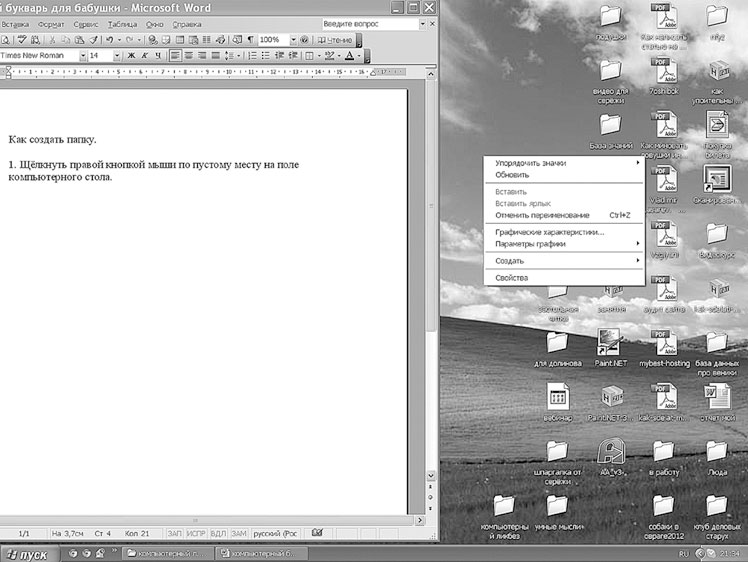
(рис. 162)
3. Находим строчку, где написано СОЗДАТЬ;
4. Наводим на нее курсор.
5. Строчка изменит цвет.
6. Рядом, слева или справа, в зависимости, где есть место, выпадет еще один список (Рис. 163).
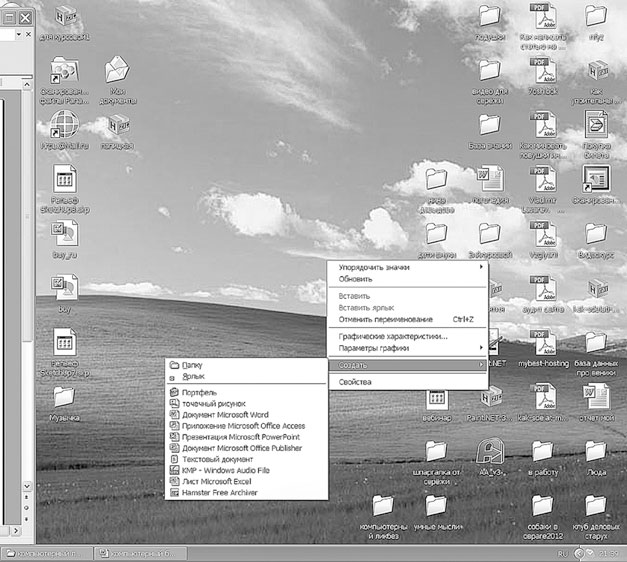
(рис. 163)
7. Видим строчку ПАПКА.
8. Подводим на нее курсор и кликаем левой кнопкой.
9. На рабочем столе выскочит картинка (иконка) в виде папочки, а под ней надпись НОВАЯ ПАПКА, она, как правило, бывает желтого цвета.
10. При желании ей можно дать нужное имя, как надпись на реальной папке.
11. Подводим курсор к названию НОВАЯ ПАПКА.
12. Кликаем правой кнопкой, выпадет список.
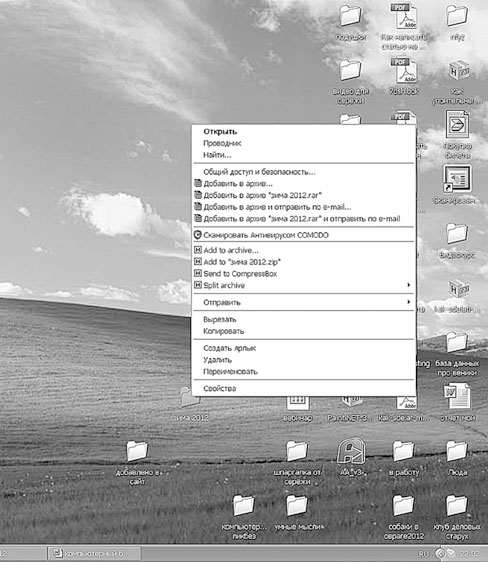
(рис. 164)
13. Находим слово ПЕРЕИМЕНОВАТЬ.
14. Нажимаем левую кнопку (Рис. 164).
15. Название в белой рамочке изменит цвет.
16. Курсор будет мигать в конце слова.
17. Наводим курсор на конец слова, левой кнопкой нажимаем и не отпуская (синий цвет пропадет) и ведем его по названию. Оно опять посинеет;
18. Отпускаем курсор.
19. На клавиатуре щелкаем по клавише Delete.
20. Название НОВАЯ ПАПКА сотрется. Считайте, что вы оторвали наклейку с реальной папки. (Можно это сделать гораздо проще. Со временем, когда вы немножко освоитесь, можно просто на выскочивший значок Новая папка щелкнуть клавишей Delete. Но сейчас есть смысл пока не торопиться.)
21. Набираете новое имя. Например: Зима 2012. И нажимаете клавишу Enter.
22. Теперь у вас есть папка, в которую вы можете сложить все документы и фотографии, связанные с этой темой.
23. Кликаем два раза левой кнопкой мыши по своей папке, она раскроется.
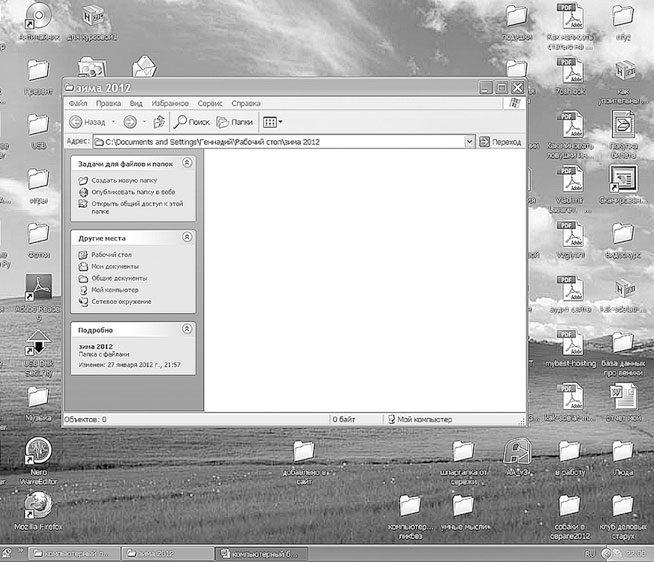
(рис. 165)
Если вы решили написать письмо или любой текст и положить его в эту папку:
1. Щелкните правой кнопкой на любом месте белого поля;
2. Выпадет табличка со списком;
3. Находим строчку, где написано СОЗДАТЬ;
4. Наводим на нее курсор;
5. Строчка посинеет (поменяет цвет);
6. Рядом, слева или справа, в зависимости, где есть место, выпадет еще один список;
7. И выбираем либо опять ПАПКА, либо Microsoft Word, либо Текстовый документ.
Если вам не понравилось имя папки или документа, вы легко можете его поменять:
1. Подведите курсор на нужную папку;
2. Кликните один раз правой кнопкой мыши;
3. Выпадет список;
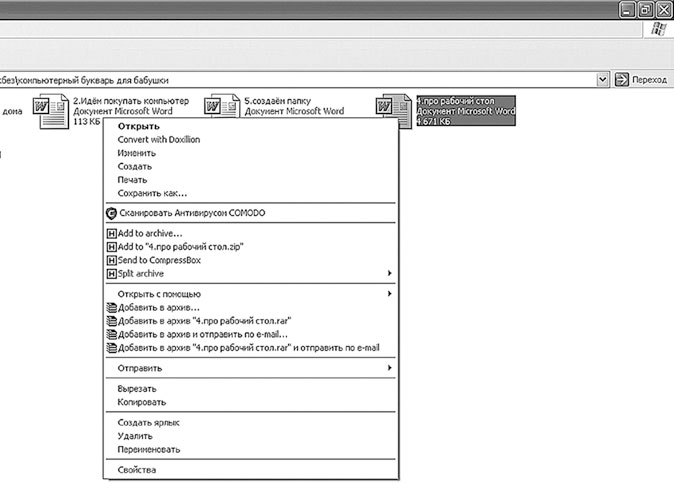
(рис. 166)
4. На второй строчке снизу видим слово ПЕРЕИМЕНОВАТЬ;
5. Подводим на него курсор;
6. Строчка поменяет цвет. На моем компе, например, она синеет;
7. Кликаем левой кнопкой по этой строке;
8. В это же мгновение поменяется цвет у названия папки или файла, которое мы хотим поменять;
9. Наводим курсор на начало названия;
10. Зажимаем левую клавишу;
11. Не отпуская, доводим ее до конца текста;
12. Отпускаем клавишу;
13. На клавиатуре стукаем (без фанатизма, естественно) по клавише Backspace или Delete. Эти клавиши находятся с правой стороны клавиатуры. С помощью Backpace можно стирать текст как по одной буковке, так и целыми выделенными кусками влево, с помощью второй – вправо. Клавиша Delete – отличный ластик. Им можно стереть хоть роман «Война и мир» целиком одним махом. Очень удобно;
14. Набираете новое имя и нажимаете Enter;
15. Готово!
- Что такое ПАПКА и как ее создать
- Решетка «упразднить – снизить – повысить – создать»
- Вкладывайте в себя деньги
- Проверьте себя
- Почему и как я уволил себя
- Как создать папку?
- Как скопировать или переместить файл или папку?
- Каким образом удалить файл или папку?
- Что делать, если надо создать несколько компакт-дисков с одним набором файлов?
- Как создать фотоальбом?
- Есть ли возможность установить пароль на папку или файл?
- Я левша, как мне настроить для себя мышь?




