Книга: Букварь ЖКХ для ржавых чайников
Итак, выключаем компьютер
Итак, выключаем компьютер
1. Слева внизу на экране, рядом с товарным знаком Windows, есть надпись ПУСК. У меня она белая на зеленом фоне.
2. Подводим мышку к этой надписи.
3. Щелкаем левой кнопкой по ней.
4. Выпадет список, в котором нам в данный момент интересна только надпись ВЫКЛЮЧЕНИЕ, это справа в самом низу красный квадратик с белой окружностью и вертикальной палочкой внутри (рис. 149).
5. Нажимаем левой кнопкой мыши по слову «ВЫКЛЮЧЕНИЕ».
6. Система рассчитана даже на таких «крупных» специалистов, как мы с вами, поэтому она на всякий случай еще раз пытается удостовериться в серьезности наших намерений. Посреди стола выпадает (у них так называется появление новой картинки или списка, или окна) картинка, в которой нам интересны только ВЫКЛЮЧЕНИЕ и ОТМЕНА (рис. 150).
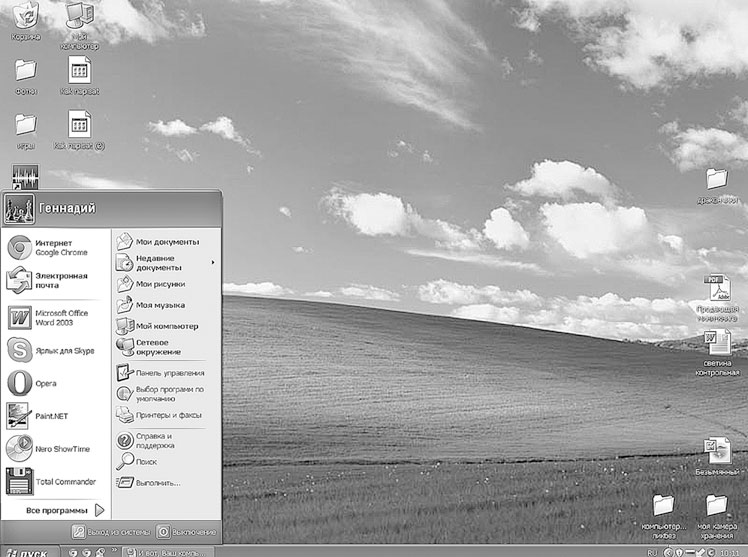
(рис. 149)
7. Если вы нажмете ОТМЕНА, все вернется назад, до момента нажатия на ПУСК.
8. Но мы же решили выключить компьютер. А потому, нажимаем левой кнопкой мыши на ВЫКЛЮЧЕНИЕ, и спокойно покидаем свое рабочее место.
9. Рано или поздно, иногда мгновенно, а иногда через 15 мин., компьютер отключится сам, как бы он ни сопротивлялся этому.
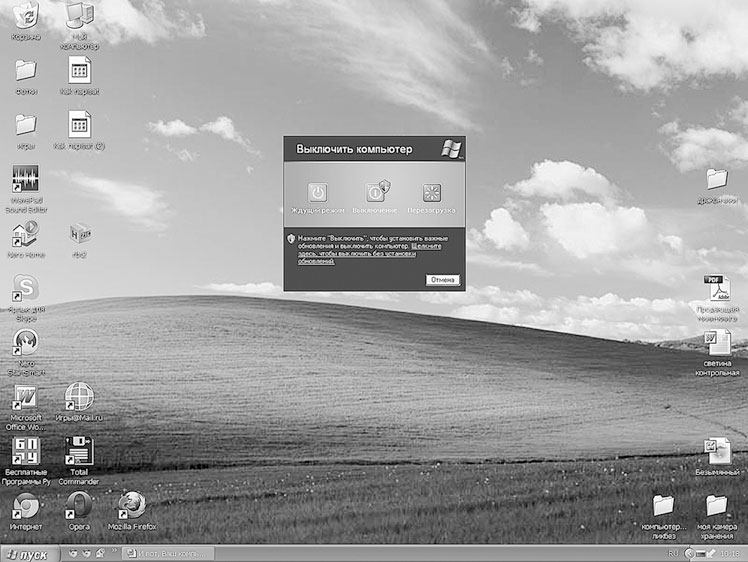
(рис. 150)
10. Теперь можете смело причислять себя к знатокам компьютера, потому, что вы научились самому главному – включать и выключать его. А познать все остальное – дело времени и собственной настырности.
Удачи вам!
- 1.3. Правила подключения к компьютеру внешних устройств
- Как сделать, чтобы компьютер выключался
- 5.1. Классификация компьютеров
- Где написано сетевое имя компьютера?
- Папка «Мой компьютер» (MyComputer)
- Программируя Вселенную. Квантовый компьютер и будущее науки
- Лечим компьютер от вирусов и троянских коней
- Клиентский компьютер
- Информатика: аппаратные средства персонального компьютера
- Глава 4 Защита информации в компьютерных системах
- Часть III Защищаем домашний компьютер и домашнюю сеть
- Задняя панель компьютера. Подключение нового компьютера




