Книга: Как быстро восстановить потерянные компьютерные данные. Подробное руководство по спасению информации
5.5. «Ремонт» и восстановление объектов с помощью программы Restorer2000 Pro
5.5. «Ремонт» и восстановление объектов с помощью программы Restorer2000 Pro
Еще одна популярная программа, предназначенная для «ремонта» и восстановления поврежденных или удаленных объектов, называется Restorer2000 Pro. Ее разработчиком является софтверная и консалтинговая компания BitMart Inc. Restorer2000 Pro является условно-бесплатным продуктом, демонстрационную версию можно скачать на странице программы по адресу www.restorer2000.com. К скачиванию предлагается дистрибутив объемом около 3,5 Мб.
Чтобы установить программу на компьютер, запустите инсталляционный файл и выполняйте указания мастера установки. По окончании установки в меню Пуск будет создана программная группа Restorer2000 Pro. Для удобства работы рекомендуется вывести ярлык запуска на Рабочий стол .
Стоит отметить, что Restorer2000 Pro не поддерживает русский язык. Однако в Интернете можно найти и скачать русификаторы. Как правило, русификатор данной программы представляет собой исполняемый файл, которые нужно запустить, после что в открывшемся окне указать путь к каталогу программы. Помните, что версия русификатора должна в точности соответствовать версии программы – в противном случае ее русифицировать не получится.
5.5.1. Назначение и функциональные возможности программы
Программа Restorer2000 Pro представляет собой мощный многофункциональный продукт, предназначенный как для восстановления файлов, так и для «реанимирования» отформатированных и разрушенных дисков. Характерной особенностью утилиты является то, что она способна восстанавливать различного рода «экзотические» имена файлов, например – на национальном языке, длинные, и т. д. Эффективная технология, объединенная гибкой корректировкой всех параметров, предоставляет пользователю возможность контролировать самую быструю из существующих реконструкцию данных.
Несомненным достоинством программы является то, что она умеет восстанавливать файлы:
• удаленные с жесткого диска как посредством Корзины , так и минуя ее (например, с помощью комбинации клавиш Shift+Delete );
• удаленные или поврежденные в результате воздействия вредоносного программного обеспечения (вирусы, SpyWare, и т. п.);
• удаленные или поврежденные в результате внезапного отключения электроэнергии, либо по причине иных аппаратных сбоев;
• удаленные в результате форматирования жесткого диска, причем даже после того, как он был переформатирован в другую систему;
• удаленные или поврежденные в случаях, когда структура разделов жесткого диска нарушена или повреждена;
• находящиеся на дисках с поврежденными секторами.
Программа успешно функционирует во всех операционных системах семейства Windows и поддерживает работу с файловыми системами FAT12, FAT16, FAT32, NTFS, и NTFS5.
Restorer2000 Pro, помимо прочего, умеет восстанавливать файлы на поврежденных или удаленных разделах, сжатые файлы (NTFS, NTFS5), кодируемые файлы (NTFS5), альтернативные потоки данных (NTFS, NTFS5), а также распознает локализованные имена. Она успешно создает образы для жестких или логических дисков, а также их частей. В процессе работы Restorer2000 ищет удаленные, потерянные или поврежденные файлы с известными характерными особенностями их структур, благодаря чему появляется возможность найти файлы на устройствах с неизвестными файловыми системами (HD, CD, DVD, Compact Flash Card, USB приводах, и др.).
5.5.2. Описание пользовательского интерфейса и подготовка к работе
Программа обладает стандартным пользовательским интерфейсом, характерным для Windows-приложений, а потому – знакомым любому даже не самому опытному пользователю. После запуска исполняемого файла на экране отображается окно, которое показано на рис. 5.67.
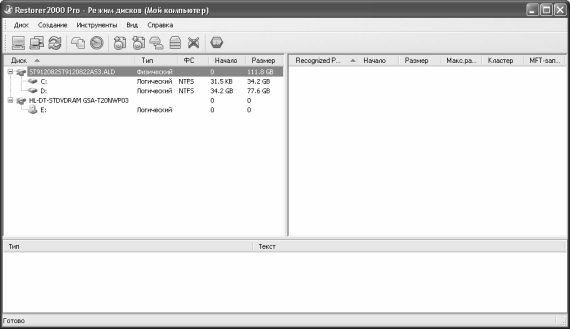
Рис. 5.67. Пользовательский интерфейс программы Restorer2000 Pro
Как и у большинства других Windows-приложений, в верхней части окна расположено главное меню, команды которого используются для выбора режимов работы и активизации соответствующих функций программы. Главное меню является основным, но не единственным инструментом.
Чуть ниже находится инструментальная панель, кнопки которой не несут дополнительной нагрузки, а лишь дублируют соответствующие команды главного меню. Названия кнопок инструментальной панели отображаются в виде всплывающих подсказок при подведении к ним указателя мыши.
При необходимости панель инструментов можно убрать с экрана. Управление ее отображением осуществляется с помощью команды главного меню Вид ? Инструменты .
В левой части интерфейса отображается перечень носителей информации, а после выбора носителя – перечень находящихся на нем объектов. В правой части окна представлено содержимое папки, на которой установлен курсор в левой части окна.
В нижней части интерфейса программы содержится панель, предназначенная для ведения журнала событий. Управление ее отображением осуществляется с помощью команды главного меню Вид ? Журнал событий .
В самом низу окна программы находится строка состояния, в которой отображается информация о текущем событии, выбранном пункте главного меню, и т. д. Пользователь можно самостоятельно включать/выключать ее отображение с помощью команды главного меню Вид ? Строка состояния .
Нажатием правой кнопки мыши вызывается контекстное меню, некоторые команды которого дублируют соответствующие команды главного меню, а также кнопки инструментальной панели. Содержимое контекстного меню (как, кстати, и некоторых пунктов главного меню) может зависеть от текущего режима работы.
Перед тем как приступить к эксплуатации программы, рекомендуется просмотреть и, при необходимости – отредактировать параметры ее настройки. Для перехода в соответствующий режим выполните команду главного меню Инструменты ? Настройки . При активизации данной команды на экране отображается окно, которое показано на рис. 5.68.

Рис. 5.68. Настройка программы Restorer2000 Pro
Стоит отметить, что программа Restorer2000 Pro не отличается большим количеством настроек. Немногочисленные параметры сгруппированы на двух вкладках: Общие (содержимое данной вкладки показано на рис. 5.68) и Специальные .
Отметим, что в большинстве случаев параметры настройки, предложенные программой по умолчанию, являются оптимальными. Однако при необходимости путем установки соответствующих флажков вы можете включить режим записи или режим отладки. В поле Попытки чтения с клавиатуры можно указать максимально допустимое число попыток, предпринимаемых программой для чтения.
В некоторых случаях программа выводит на экран информационные сообщения, содержащие сведения о тех или иных событиях, дающих полезные советы или просто предупреждающих пользователя о возможных последствиях тех или иных его действий. Если в режиме настройки программы на вкладке Общие (см. рис. 5.68) установлен флажок Показывать все предупреждения , то пользователю будут выводиться все сообщения, предусмотренные в программе. Если же на данной вкладке установлен флажок Отключить все предупреждения , то ни одно информационное сообщение появляться не будет. Отметим, что флажок Отключить все предупреждения рекомендуется устанавливать в том случае, если вы уже более-менее изучили программу и знаете, какие последствия могут наступить в случае тех или иных действий пользователя. В противном случае велик риск потери важной информации или иных подобных неприятностей. Помните, что одновременная установка двух этих флажков не допускается, и это логично – иначе теряется смысл их использования.
Содержимое вкладки Специальные показано на рис. 5.69.

Рис. 5.69. Настройка программы, вкладка Специальные
На данной вкладке представлен иерархический перечень файлов. Здесь путем установки соответствующих флажков можно отметить файлы, для которых необходимо провести дополнительный поиск при сканировании. Можно быстро отметить все файлы любой категории – для этого нужно устанавливать флажки не по отдельности у каждого из них, а просто пометить флажком соответствующую категорию. Аналогичным образом осуществляется быстрая пометка со всех файлов предварительно помеченной категории.
Выполненные настройки вступают в силу после нажатия в данном окне кнопки ОК (в этом случае окно будет автоматически закрыто) либо Применить (настройки будут применены, но окно останется открытым). С помощью кнопки Отмена осуществляется выход из данного режима без сохранения выполненных изменений. Все перечисленные кнопки доступны на обеих вкладках данного окна.
Как мы уже отмечали ранее, в программе реализована возможность ведения журнала событий. Содержимое данного журнала отображается в нижней панели окна (при условии, что в меню Вид включена соответствующая опция). Однако иногда этот журнал может включать в себя большое количество записей, преимущественная часть которых пользователя не интересует. В результате получается, что для того, чтобы найти и просмотреть интересующую его запись, пользователь вынужден просматривать массу ненужной информации.
Данную проблему можно решить путем установки фильтра на включаемые в журнал событий сведения. Для перехода в соответствующий режим нужно выполнить команду главного меню Инструменты ? Фильтр журнала либо в контекстном меню, вызываемом нажатием правой кнопки мыши в нижней панели окна, выбрать пункт Фильтр журнала . В результате выполнения любого из этих действий на экране откроется окно, изображенное на рис. 5.70.
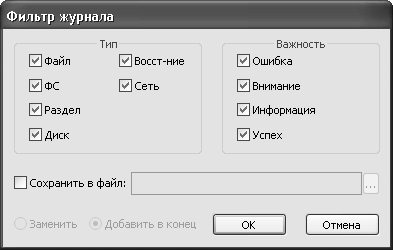
Рис. 5.70. Настройка фильтра на включаемые в журнал события
В данном окне осуществляется настройка параметров фильтра. Это делается несложно – путем установки соответствующих флажков. В области настроек Тип нужно указать типы событий, которые должны найти свое отражение в журнале, а в области настроек Важность – аналогичным образом отметить требуемые события.
При необходимости можно выполнить настройку, которая позволит автоматически сохранять содержимое журнала в отдельный log-файл. Для этого нужно установить флажок Сохранить в файл , и в открывшемся окне указать путь для сохранения и имя файла журнала. Если это окно автоматически не открылось – вызовите его нажатием кнопки, расположенной справа от данного параметра.
Слева внизу окна расположен переключатель, который становится доступным только при установленном флажке Заменить в файл . Если он установлен в положение Заменить , то новые записи журнала событий будут добавляться в log-файл вместо прежних, которые автоматически будут удаляться. Если же переключатель установить в положение Добавить в конец , то прежние данные log-файла будут сохранены, а новые записи будут добавлены после них, в конце файла. Отметим, что в последнем случае log-файл может слишком быстро «распухнуть», но зато при этом он будет хранить всю историю работы программы.
Выполненные настройки фильтра будут применены после нажатия кнопки ОК или клавиши Enter . Кнопка Отмена предназначена для закрытия окна без сохранения выполненных изменений.
Для быстрой очистки журнала используйте команду главного меню Инструменты ? Очистить журнал .
Завершая разговор о настройках программы, необходимо упомянуть несколько параметров меню Вид , предназначенных для настройки отображения содержимого правой панели окна (там, где представлен перечень объектов, содержащихся в выбранной папке). С помощью соответствующих команд данного меню можно включить отображение крупных или мелких значков, представление данных в виде списка, а также отображение детализированной информации. В последнем случае для каждой позиции списка в соответствующих колонках будет отображаться имя объекта, его размер, дата создания и последнего редактирования, а также некоторые иные сведения. С помощью команд подменю Вид ? Сортировка можно выбрать подходящий способ сортировки списка объектов в правой панели окна.
5.5.3. Описание режимов работы
После того как вы ознакомились с пользовательским интерфейсом программы, а также просмотрели и в случае надобности – отредактировали параметры ее настройки, можно приступать к ее эксплуатации. В данном разделе мы рассмотрим, каким образом в программе Restorer2000 Pro осуществляется восстановление объектов.
Вначале в стартовом окне программы (см. рис. 5.67) необходимо двойным щелчком мыши выбрать носитель, на котором находятся подлежащие восстановлению данные. После этого программа начнет процесс его сканирования, о чем на экране будет постоянно отображаться информация (рис. 5.71).
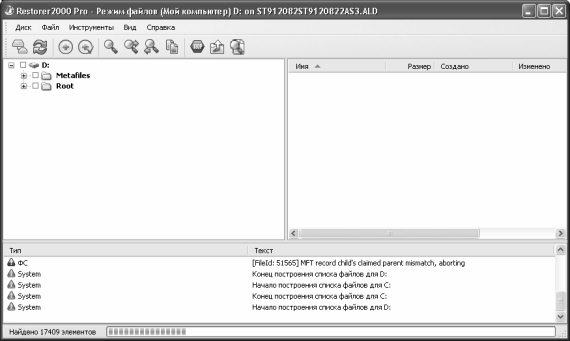
Рис. 5.71. Отображение информации о ходе сканирования выбранного носителя
По окончании сканирования окно программы примет вид, как показано на рис. 5.72. Кстати, если нет необходимости сканировать весь носитель – этот процесс можно остановить преждевременно. Для этого нужно выполнить команду главного меню Инструменты ? Остановка , которую можно активизировать также нажатием клавиши Esc , либо нажать в инструментальной панели кнопку Остановить . После выполнения любого из перечисленных действий программа выдаст дополнительный запрос на подтверждение прекращения сканирования.
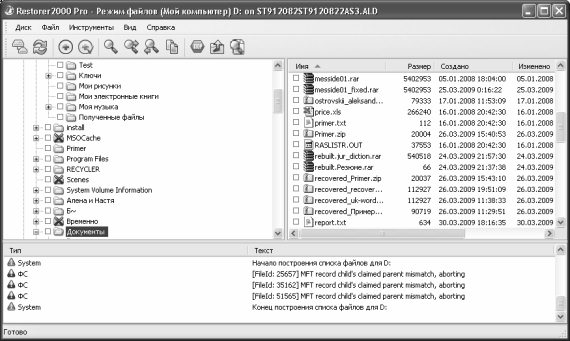
Рис. 5.72. Содержимое, обнаруженное на выбранном носителе
Обратите внимание – журнал событий, содержимое которого отображается в нижней панели окна, уже содержит несколько записей.
Если после сканирования носителя (раздела жесткого диска, и др.) выяснилось, что отыскиваемые объекты на нем отсутствуют, то можно вернуться к предыдущему этапу и выбрать для сканирования другой носитель. Для этого нужно выполнить команду главного меню Диск ? Назад (выбранный диск) , которую можно вызвать также нажатием комбинации клавиш Ctrl+S . Чтобы повторить сканирование этого же носителя, выполните команду главного меню Диск ? Переоткрыть файлы или нажмите комбинацию клавиш Ctrl+R .
После того как носитель просканирован, можно приступать к восстановлению данных. Возможности программы предусматривают восстановление как отдельных файлов, так и целых каталогов. Вы можете предварительно пометить подлежащие восстановлению объекты путем установки возле них соответствующих флажков, причем если пометить флажком папку, то сразу автоматически помечаются для восстановления все находящиеся в ней объекты.
Отметим, что пометка объектов флажком имеет смысл, если нужно выполнить выборочное восстановление (когда, например, из одной папки надо восстановить лишь несколько файлов). Но если вы хотите восстановить все содержимое папки – можно даже не помечать ее флажком, а лишь выделить в левой части окна щелчком мыши. Правда, для одновременного восстановления нескольких разных папок (равно как и файлов) необходимо все же пометить каждую из них.
Чтобы начать восстановление выбранных объектов, выполните команду главного меню Файл ? Восстановить (эта команда вызывается также нажатием клавиши F2 ) либо Файл ? Восстановить отмеченные . Разница между этими режимами восстановления заключается в том, что в первом случае будут восстановлены все объекты той папки, на которой в данный момент установлен курсор (то есть объекты текущего каталога), а во втором – только те, которые предварительно были помечены флажками. Именно поэтому команда Файл ? Восстановить отмеченные является недоступной, если в списке объектов не помечен ни один из них.
При активизации любой их этих команд на экране отображается окно, которое показано на рис. 5.73.
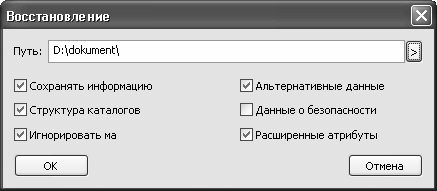
Рис. 5.73. Настройка параметров восстановления
В данном окне осуществляется настройка параметров восстановления. Вначале в поле Путь следует указать путь к каталогу, в который программа должна поместить восстановленные объекты. Для этого нужно нажать расположенную справа от него кнопку, затем в открывшемся окне Выбор папки щелчком мыши указать требуемую папку и нажать кнопку ОК либо клавишу Enter . Далее с помощью соответствующих флажков укажите остальные параметры восстановления. В частности, чтобы сохранить структуру папок, установите в данном окне флажок Структура каталогов . В этом случае восстановленные объекты не просто будут помещены в каталог, который указан в поле Путь , а при этом будет сохранена имеющаяся у них структура папок с учетом всех уровней вложенности. После нажатия в данном окне программа начнет процесс восстановления, По его окончании в журнале события появится соответствующая запись (рис. 5.74).

Рис. 5.74. Запись в журнале событий об успешном восстановлении файла
Содержимое журнала событий можно сохранить в отдельном файле. Для этого щелкните в любом месте нижней панели правой кнопкой мыши, затем в открывшемся контекстном меню выберите команду Сохранить журнал , и в появившемся окне введите путь для сохранения и имя файла. Вы можете выполнить предварительный просмотр любого файла из диска. Для этого нужно выделить его щелчком мыши и выполнить команду главного меню Файл ? Предпросмотр или нажать комбинацию клавиш Ctrl+Q ; также для этого можно воспользоваться соответствующей командой контекстного меню или кнопкой инструментальной панели. В результате выполнения любого из перечисленных действий на экране отобразится окно предварительного просмотра, изображенное на рис. 5.75.
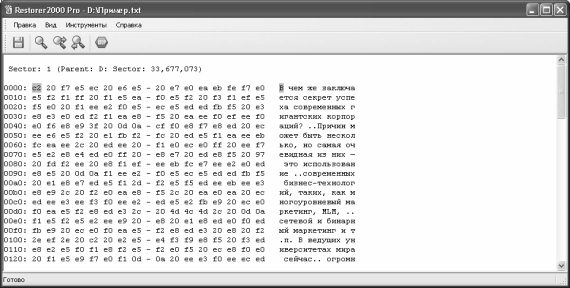
Рис. 5.75. Предварительный просмотр файла
Аналогичное окно отображается в режиме просмотра и редактирования файла, переход в который осуществляется с помощью команды главного меню Файл ? Правка/Просмотр или нажатием комбинации клавиш Ctrl+E . Отличие данного режима от обычного просмотра заключается в том, что вы можете также внести в содержимое файла какие-либо изменения.
В программе реализована возможность быстрого поиска объектов в соответствии с предварительно заданными параметрами. Этот механизм особенно удобно использовать при работе с большими объемами данных: он позволяет из всего обилия объектов быстро найти те, которые будут соответствовать установленным параметрам. Предположим, что на носителе имеется большое количество разных файлов и папок, поэтому в результате сканирования список получился довольно внушительным. Но если вам необходимо из всего этого обилия найти и восстановить лишь один-два файла, то для того чтобы найти их вручную, потребуется много времени. Автоматизированный поиск избавляет пользователя от этой необходимости: программа сама найдет все, что надо, причем за минимальный отрезок времени.
Для перехода в режим поиска файлов следует выполнить команду главного меню Инструменты ? Поиск либо нажать комбинацию клавиш Ctrl+F ; также для этого можно воспользоваться кнопкой Поиск , расположенной в инструментальной панели. В результате выполнения любого из перечисленных действий на экране откроется окно, которое показано на рис. 5.76.
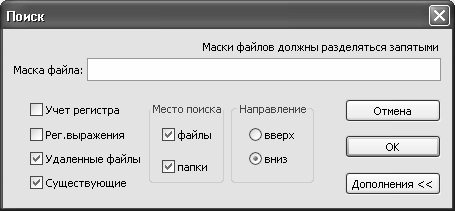
Рис. 5.76. Настройка параметров поиска
В данном окне осуществляется настройка параметров поиска. В первую очередь в поле Маска файла следует с клавиатуры ввести основной критерий поиска: имя файла, его расширение, либо фрагмент имени, либо комбинация из фрагмента имени и расширения, и т. п. После этого с помощью флажков и переключателя можно выполнить более тонкую настройку поиска.
Если в данном окне установлен флажок Учет регистра , то поиск будет вестись с учетом регистра символов (прописные и строчные). Например, если вам нужно найти объект, содержащий слово Test , то при установленном данном флажке все найденные объекты со словом test будут игнорироваться, а при снятом флажке – будут распознаваться как соответствующие критериям поиска.
Если необходимо осуществлять поиск с учетом регулярных выражений, то установите флажок Рег. выражения .
С помощью флажков Удаленные файлы и Существующие можно более тонко указать программе диапазон поиска. Если установлен флажок Удаленные файлы , то поиск объекта будет осуществляться в том числе и среди удаленных объектов. В противном случае удаленные файлы будут при поиске игнорироваться. Аналогичным образом функционирует параметр Существующие : если этот флажок установлен, то диапазон поиска будет включить в себя в том числе и существующие файлы, при снятом же данном флажке они будут игнорироваться. Таким образом, если вы точно знаете, что отыскиваемый объект находится, например, среди удаленных файлов – можно отключить параметр Существующие , что позволит уменьшить область поиска сократить затрачиваемое на него время.
Также на диапазон поиска оказывают непосредственное влияние параметры файлы и папки , находящиеся в области настроек Место поиска . Если флажок файлы снят, то в процессе поиска будут игнорироваться файлы (поиск будет вестись только среди папок), а при снятом флажке папки из области поиска будут исключены все папки.
С помощью параметра Направление указывается направление поиска относительно текущего положения курсора. Если этот переключатель установлен в положение Вверх , то поиск будет осуществляться от курсора к началу списка, в противном случае – к концу списка.
По умолчанию в данном окне установлены все флажки, кроме флажка Рег. выражения , а переключатель Направление установлен в положение Вниз .
Справа внизу окна находится кнопка Дополнения , при нажатии которой открываются дополнительные параметры поиска. Они позволяют выполнить еще более тонкую настройку поиска, следовательно – сузить его диапазон и сократить необходимое для этого время. Эти параметры показаны на рис. 5.77.
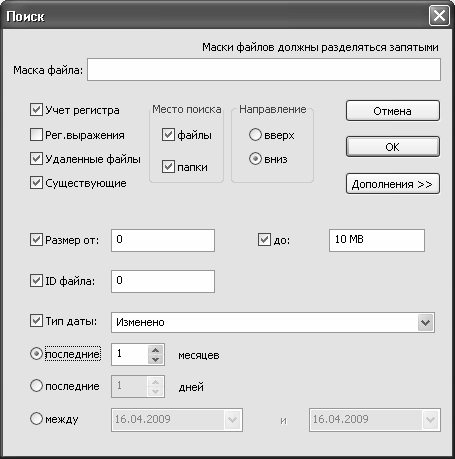
Рис. 5.77. Настройка дополнительных параметров поиска
Здесь с помощью параметров Размер от до можно указать соответственно минимальный и максимальный размер объектов, которые должны приниматься во внимание при проведении поиска. Причем вы можете указать только минимальный или только максимальный объем.
Параметр Тип даты позволяет использовать в качестве критерия поиска дату создания или изменения (требуемый вариант выбирается из раскрывающегося списка) объекта. С помощью расположенного ниже переключателя указывается диапазон дат, в рамках которого должен быть создан или изменен отыскиваемый объект. Все файлы и папки, не отвечающие заданному параметру, в процессе поиска будут проигнорированы.
Чтобы начать поиск, нажмите кнопку ОК или клавишу Enter . Чтобы закрыть окно без выполнения поиска, нажмите кнопку Отмена .
- 5.1. Восстановление данных с помощью программы BadCopy Pro
- 5.2. Программа EasyRecovery Pro – мощный инструмент восстановления данных
- 5.3. Восстановление удаленных данных с помощью программы Recover My Files
- 5.4. Восстановление данных с поврежденных носителей с помощью программы Max Data Recovery
- 5.5. «Ремонт» и восстановление объектов с помощью программы Restorer2000 Pro
- Восстановление из резервной копии
- Восстановление с использованием инструмента gbak
- Восстановление из резервных копий многофайловых баз данных
- Восстановление из резервной копии на системе-приемнике
- Восстановление поврежденной базы данных
- Восстановление "безнадежных" баз данных. InterBase Surgeon
- Повышение производительности приложений с помощью хранимых процедур
- Тестирование Web-сервиса XML с помощью WebDev.WebServer.exe
- СТРУКТУРА ПРОСТОЙ ПРОГРАММЫ
- Организация пользователей в группы с помощью ролей
- ПРИМЕР ПРОСТОЙ ПРОГРАММЫ НА ЯЗЫКЕ СИ
- Иерархия объектов в InterBase




