Книга: Как быстро восстановить потерянные компьютерные данные. Подробное руководство по спасению информации
5.2. Программа EasyRecovery Pro – мощный инструмент восстановления данных
5.2. Программа EasyRecovery Pro – мощный инструмент восстановления данных
В данном разделе мы познакомимся с одним из самых популярных и эффективных средств, предназначенных для восстановления данных – программой EasyRecovery Pro. Этот продукт создан зарубежными разработчиками – ее автором является компания Kroll Ontrack (сайт программы – www.ontrackdatarecovery.com). Демо-версию программы можно скачать на ее домашней странице, к скачиванию предлагается дистрибутив объемом около 40 Мб.
Чтобы установить программу на компьютер, запустите инсталляционный файл и далее следуйте указаниям мастера установки.
EasyRecovery Pro обладает очень удобным и интуитивно понятным пользовательским интерфейсом, что позволяет эксплуатировать ее даже малоопытным пользователям. Также отметим, что программа является многоязычной, и в числе прочих она поддерживает русский язык.
5.2.1. Описание пользовательского интерфейса
После запуска программы на экране отображается ее пользовательский интерфейс, который представлен на рис. 5.14.
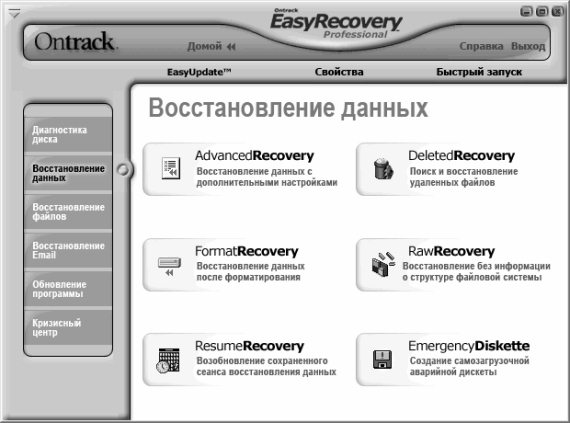
Рис. 5.14. Интерфейс программы EasyRecovery Pro
В левой части интерфейса содержится перечень разделов программы. Чтобы выбрать требуемый раздел, достаточно щелкнуть на нем мышью. В центральной части интерфейса показано содержимое текущего раздела (то есть перечень доступных в нем режимов работы); чтобы выбрать требуемый режим, щелкните на нем мышью. Отметим, что возле названия каждого режима имеется его краткое описание, что существенно облегчает выбор, особенно на начальных этапах работы с программой.
В верхней части окна программы содержится несколько ссылок. Ссылка Домой предназначена для включения стартового интерфейса программы. С помощью ссылки EasyUpdate осуществляется переход в режим обновления программы. Отметим, что для этого необходимо наличие действующего подключения к Интернету.
Ссылка Справка предназначена для вызова справочной информации, а ссылка Выход – для завершения работы и выхода из программы.
С помощью ссылки Свойства осуществляется переход в режим настройки параметров программы. Более подробное его описание приводится в следующем разделе.
Ссылка Быстрый запуск предназначена для перехода в режим настройки панели быстрого запуска, а также открывает эту панель, если она ранее была настроена. Панель быстрого запуска позволяет быстро перейти в тот или иной режим работы программы, поэтому в нее можно включить команды, соответствующие наиболее востребованным режимам работы.
5.2.2. Настройка параметров программы
Перед тем как приступить к эксплуатации программы, рекомендуется просмотреть и, при необходимости – отредактировать параметры ее настройки. Несмотря на то что в большинстве случаев предложенные по умолчанию параметры являются оптимальными, иногда все же приходится внести в настройки программы некоторые корректировки. О том, как это делать, мы расскажем в данном разделе.
Как мы уже отметили чуть выше, для перехода в режим настройки параметров программы предназначена ссылка Свойства , расположенная вверху интерфейса. При щелчке на ней мышью на экране отображается окно, которое показано на рис. 5.15.
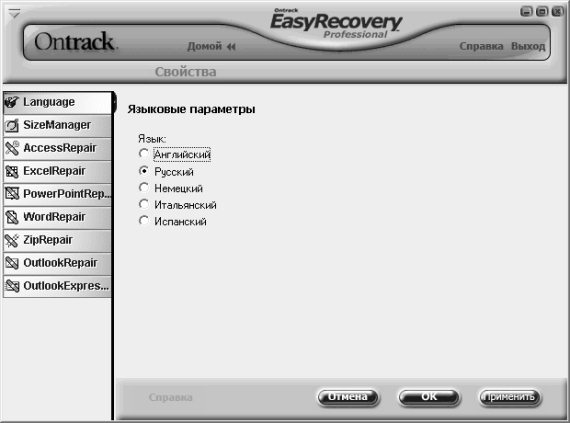
Рис. 5.15.Настройка параметров программы, раздел Language
В левой части данного окна содержится перечень разделов настройки, а в правой отображается содержимое текущего раздела. Кратко рассмотрим содержимое каждого раздела.
В разделе Language осуществляется выбор языка интерфейса. Для этого достаточно установить переключатель в соответствующее положение и нажать кнопку ОК .
В разделе Size Manager можно выполнить настройку автоматической проверки дисков, а также их отображения. Содержимое данного раздела показано на рис. 5.16.

Рис. 5.16. Раздел Size Manager
C помощью кнопок Проверка дисков и Отображение дисков выбирается соответствующий режим настройки. Порядок работы в каждом из них одинаков: нужно флажками отметить диски и нажать кнопку ОК . В разделе Установка цветов можно настроить цветовое оформление помеченных папок, а также диаграмм.
В разделах Access Repair , Excel Repair , PowerPoint Repair , Word Repair и Zip Repair содержится параметр Папка восстановленных файлов . В ней указывается путь к каталогу, в который программа будет автоматически помещать все восстановленные объекты. По умолчанию предлагается следующий путь: C: Program FilesOntrackEasyRecovery ProfessionalRepaired , однако при необходимости вы можете его изменить. Для этого нужно нажать расположенную справа кнопку Обзор , и в открывшемся окне Обзор папок указать требуемый путь.
В разделе Outlook Repair можно выполнить настройку восстановления файлов программы Microsoft Outlook. Содержимое данного раздела показано на рис. 5.17.
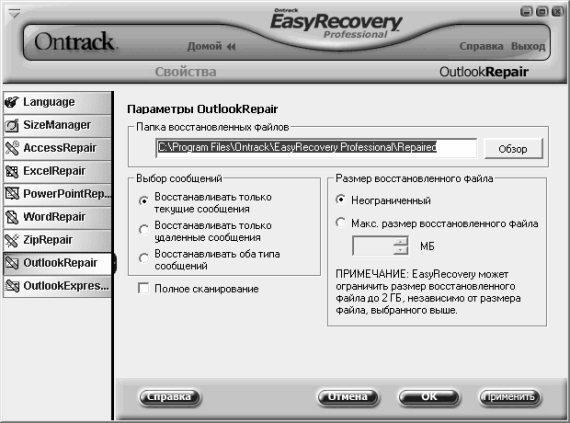
Рис. 5.17. Раздел Outlook Repair
Помимо уже знакомого нам параметра Папка восстановленных файлов , в данном разделе содержится также переключатель Выбор сообщений , область настроек Размер восстановленного файла , а также флажок Полное сканирование .
С помощью переключателя Выбор сообщений нужно указать, сообщения какого типа программа должна восстанавливать. Возможен выбор одного из трех вариантов:
• Восстанавливать только текущие сообщения – в данном случае будут проигнорированы все сообщения, кроме текущих.
• Восстанавливать только удаленные сообщения – при выборе данного значения программа восстановит лишь удаленные сообщения. Этот режим удобно использовать, например, если какие-то сообщения были удалены ошибочно.
• Восстанавливать оба типа сообщений – в данном случае программа будет восстанавливать и текущие, и удаленные сообщения.
...
Примечание . По умолчанию переключатель Выбор сообщений установлен в положение Восстанавливать только текущие сообщения .
В области настроек Размер восстановленного файла можно задать ограничение по размеру восстанавливаемых объектов. По умолчанию переключатель установлен в положение Неограниченный – в этом случае размер восстанавливаемых файлов приниматься во внимание не будет. Если же установить переключатель в положение Макс. размер восстановленного файла , то открывается для редактирования расположенное ниже поле, в котором с клавиатуры либо с помощью кнопок счетчика можно указать максимально допустимый размер восстановленного файла (данный параметр выражается в мегабайтах).
...
Примечание . Программа может ограничить размер восстановленного файла до 2 Гб, независимо от размера, указанного с помощью данного параметра.
Что касается раздела Outlook Express Repair , то здесь можно настроить восстановление файлов известной почтовой программы Outlook Express. В данном разделе содержатся уже известные нам параметры: поле Папка восстановленных файлов и переключатель Выбор сообщений , с которыми мы уже познакомились выше.
Все изменения, выполненные в режиме настройки параметров программы, вступают в силу только после нажатия кнопки Применить либо ОК (в последнем случае настройки вступят в силу с одновременным закрытием окна). С помощью кнопки Отмена осуществляется выход из данного режима без сохранения выполненных изменений.
5.2.3. Диагностика диска
Возможности программы EasyRecovery Pro предусматривают выполнение диагностики диска по разным направлениям. Обнаруженные неполадки зачастую позволяют обнаружить причину потери или порчи важной информации и определить оптимальные варианты ее восстановления. Но даже если к настоящему времени ваш компьютер функционирует исправно – выполнить диагностику не помешает: это позволит своевременно устранить неполадки и предотвратить тем самым порчу или потерю данных.
Диагностика выполняется в разделе Диагностика диска , содержимое которого показано на рис. 5.18.
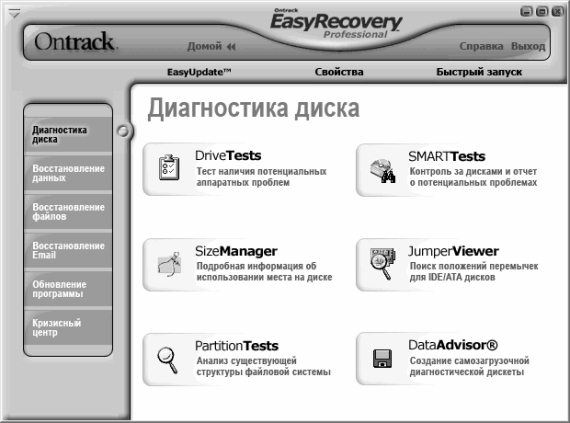
Рис. 5.18. Раздел Диагностика диска
Рассмотрим все варианты диагностики, которые предлагает программа EasyRecovery Pro. Тест наличия потенциальных аппаратных проблем позволяет на ранней стадии диагностировать различного рода неполадки. Чтобы провести данный тест, щелкните мышью на соответствующем значке в центральной части интерфейса. В результате на экране отобразится окно, которое показано на рис. 5.19.
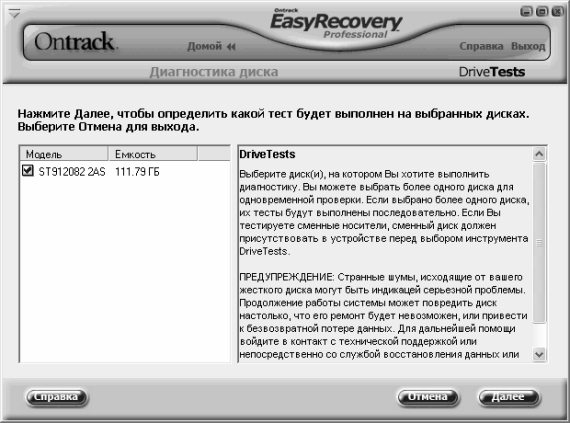
Рис. 5.19. Первый этап теста на наличие потенциальных проблем
В левой части данного окна отображается модель и емкость используемого на данном компьютере жесткого диска. Если на компьютере установлено несколько жестких дисков, то все они также будут представлены в списке, равно как и сменные носители информации.
Диски, которые необходимо диагностировать, следует выбрать путем установки соответствующих флажков. При выборе нескольких дисков они будут протестированы последовательно.
Для перехода к следующему этапу диагностики нажмите кнопку Далее (она становится доступной только после того, как для проверки выбран хотя бы один диск). В результате откроется окно, изображенное на рис. 5.20.
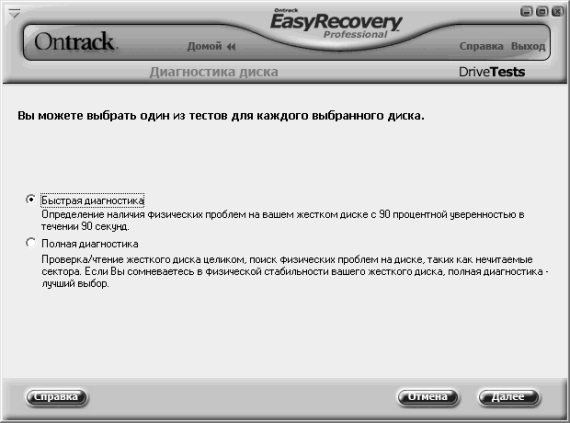
Рис. 5.20. Выбор теста
В данном окне с помощью переключателя следует выбрать подходящий тест. Если вы желаете выполнить проверку за минимальное время, установите переключатель в положение Быстрая диагностика . В данном случае программа проверит наличие физических проблем на жестком диске примерно за полторы минуты, при этом достоверность полученных данных составит 90 %.
Если же необходимо провести тщательную проверку жесткого диска, установите переключатель в положение Полная диагностика. В данном случае программа проверит жесткий диск на наличие физических проблем, нечитаемых секторов, и т. д. Но в этом случае будьте готовы к тому, что диагностика может занять много времени.
После выбора теста нажмите кнопку Далее , чтобы инициировать процесс тестирования. На протяжении диагностики интерфейс программы будет выглядеть так, как показано на рис. 5.21.
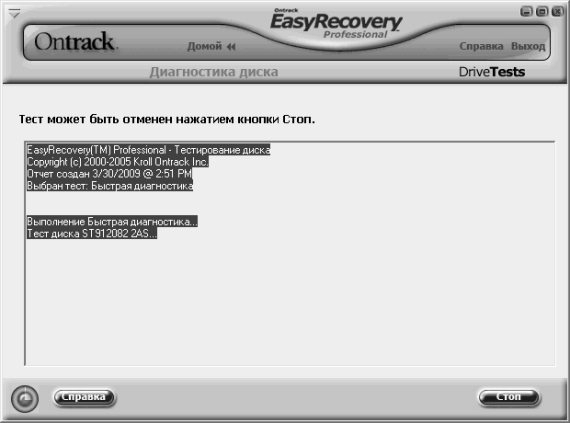
Рис. 5.21. Отображение хода диагностики
Если потребуется досрочно прекратить тестирование, нажмите в данном окне кнопку Стоп .
Когда тестирование будет завершено, в окне отобразится информация о его результатах. Ее можно сохранить в отдельном файле: для этого нужно нажать кнопку Сохранить , и в открывшемся окне указать путь для сохранение и имя файла отчета.
После нажатия кнопки Готово вновь откроется содержимое раздела Диагностика диска (см. рис. 5.18).
Один из наиболее интересных тестов – это диагностика на предмет того, как используется место на жестком диске компьютера. После щелчка мыши на соответствующем значке начнется процесс тестирования, информация о ходе которого будет отображаться на экране (рис. 5.22).
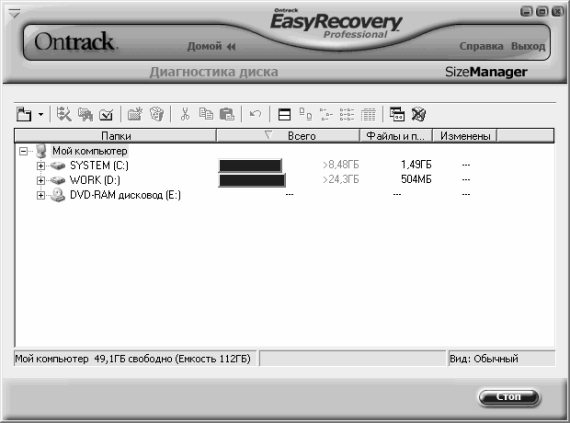
Рис. 5.22. Информация о ходе тестирования
При необходимости вы можете прекратить тестирование досрочно, нажав в данном окне кнопку Стоп . После того как процесс будет завершен, эта кнопка будет называться Готово . Чтобы посмотреть, каким образом используется место на дисках, следует щелчком мыши развернуть соответствующую позицию (рис. 5.23).
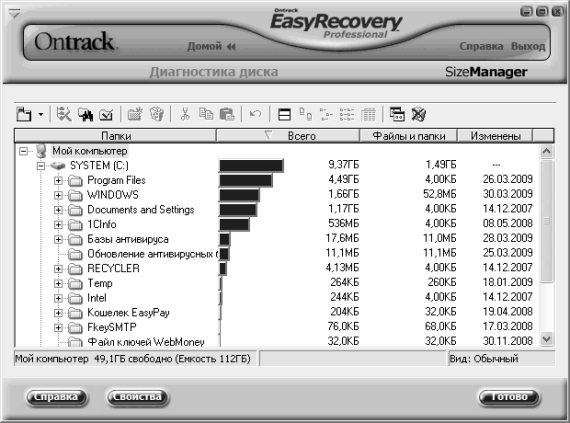
Рис. 5.23. Просмотр результатов тестирования
В верхней части данного окна находится инструментальная панель, кнопки которой предназначены для выполнения определенных действий с результатами диагностики либо для выбора режимов работы. Названия кнопок инструментальной панели отображаются в виде всплывающих подсказок при подведении к ним указателя мыши. Отметим, что доступность кнопок может определяться текущим режимом работы, в частности – месторасположением курсора. Кратко рассмотрим назначение наиболее востребованных из них.
С помощью кнопки Проверить диск можно запустить процесс повторной проверки выбранного диска. Это бывает полезно, например, когда полное сканирование не принесло желаемых результатов, но позволило определить, что для ответа на имеющийся вопрос нужно повторно просканировать не весь жесткий диск, а какой-то его раздел. При нажатии данной кнопки на экране отобразится окно, в котором нужно будет подтвердить выполнение данной операции.
Кнопка Поиск папок предназначена для перехода в режим поиска требуемого каталога. При нажатии данной кнопки на экране отображается окно, которое показано на рис. 5.24.

Рис. 5.24. Настройка параметров поиска
В данном окне, которое включает в себя четыре раздела ( Поиск , Размер папки , Имя папки и Дата/время папки ), осуществляется настройка параметров поиска. Раздел Поиск предназначен для выбора диапазона поиска и параметров отображения (для этого достаточно установить соответствующий переключатель в требуемое положение).
В разделе Размер папки можно задать ограничения по размеру и содержимому папок, которые должны включаться в область поиска. Если переключатель Размер установлен в положение Игнорировать размер папки , то в процессе поиска размер каталогов приниматься во внимание не будет. Если же данный переключатель установить в положение Папки со следующими размерами , то становятся доступными для редактирования расположенные ниже параметры, предназначенные для тонкой настройки поиска по размерам. В поле детали из раскрывающегося списка можно выбрать тип объекта, на который распространяются указанные настройки (возможные варианты – Всего , Файлы и папки и Подпапки ). После этого из расположенного ниже раскрывающегося списка следует выбрать условие сравнения ( Равен , Между , и др.), максимально допустимый объем (вводится с клавиатуры или с помощью кнопок счетчика) и единицу измерения ( Мб , Гб , Кб или Байт ).
В разделе Имя папки можно задать ограничение по имени отыскиваемого объекта (например, когда известен фрагмент этого имени). Это позволит значительно сократить время поиска, особенно при работе с большими объемами информации или на маломощном компьютере. Если переключатель Имя установлен в положение Игнорировать имя папки , то в процессе поиска имя папки не будет приниматься во внимание. Если же выбрать значение Папки с совпадающими именами , то ниже открывается для редактирования поле, в котором с клавиатуры либо из раскрывающегося списка можно задать критерий поиска.
В разделе Дата/Время папки можно задать ограничение по дате и времени доступности, изменения или создания объекта. Если переключатель Дата установлен в положение Игнорировать дату и время папки , то параметры времени при поиске будут игнорироваться. Если же выбрано значение Папки, которые были или Папки, которые не были (в последнем случае применяется обратный фильтр), то открываются для редактирования расположенные ниже параметры – переключатель без названия и два поля, объединенные под названием В течение .
Переключатель может принимать одно из трех положений: Доступны , Изменены или Созданы . Первое положение определяет доступность объекта в течение указанного ниже интервала времени, второй – его последнее изменение, третий – его создание. В полях В течение указывается продолжительность времени, а также его единица измерения (часы, дни, и др.).
Чтобы начать поиск в соответствии с установленными параметрами, нажмите в данном окне кнопку ОК . С помощью кнопки Отмена осуществляется выход из данного режима без выполнения поиска.
Если необходимо быстро пометить несколько папок, которые удовлетворяют некоторым общим условиям, нажмите в инструментальной панели кнопку Пометить папки , затем в открывшемся окне определите критерии, в соответствии с которыми будут помечены папки, и нажмите кнопку ОК .
Чтобы создать новую папку, нажмите в инструментальной панели кнопку Создать , после чего в открывшемся окне введите ее имя, а также укажите путь для сохранения.
Для удаления объекта из списка выделите его щелчком мыши и нажмите в инструментальной панели кнопку Удалить . При этом программа выдаст дополнительный запрос на подтверждение данной операции.
Кнопка Панель файлов предназначена для управления отображением файловой панели. Если эта кнопка нажата, то в нижней части окна будет представлена файловая панель. В ней будет отображаться содержимое папки, на которой в верхней части окна установлен курсор.
С помощью кнопки Установка и удаление программ можно перейти в соответствующий режим работы Windows, который также вызывается с помощью специально предназначенного апплета Панели управления.
Для быстрой очистки Корзины используйте в инструментальной панели кнопку Очистить корзину .
Чтобы проконтролировать текущее состояние дисков компьютера и получить отчет о возможных проблемах (SMART-тестирование), щелкните в центральной части интерфейса (см. рис. 5.18) на значке Контроль за дисками и отчет о потенциальных проблемах . После непродолжительного сканирования системы на экране отобразится перечень дисков (см. рис. 5.19). Чтобы выбрать диск для проверки, отметьте его флажком. После нажатия в данном окне кнопки Далее (она становится доступной только после выбора хотя бы одного диска) на экране отобразится интерфейс выбора теста (рис. 5.25).
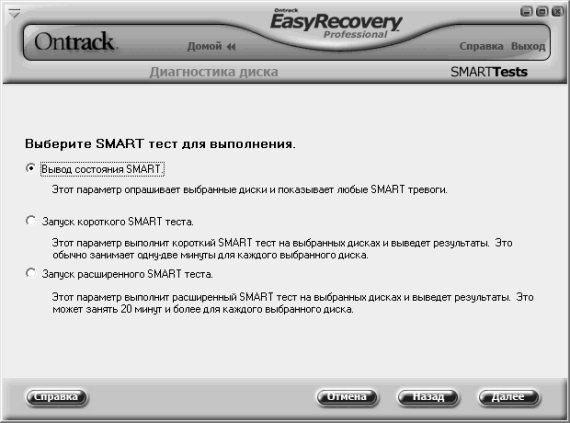
Рис. 5.25. Выбор SMART-теста
Чтобы выбрать подходящий в данном случае тест, установите переключатель в соответствующее положение. При выборе значения Вывод состояния SMART будет выполнена проверка всех отмеченных на предыдущей стадии дисков, в результате которой пользователь получит информацию обо всех имеющихся SMART-тревогах.
Если вы ограничены по времени и вам нужно сделать быструю проверку, установите переключатель в положение Запуск короткого SMART теста . В данном случае сканирование каждого выбранного диска займет не более одной-двух минут (на маломощных компьютерах, возможно, потребуется больше времени).
Наиболее же тщательная проверка будет проведена в том случае, если установить переключатель в положение Запуск расширенного SMART теста . В данном случае программа выполнит расширенный SMART тест и представит соответствующий отчет. Отметим, что такое тестирование потребует определенного времени: в частности, сканирование только одного диска занимает в среднем около 20 минут.
После выбора режима тестирования нажмите кнопку Далее . Через некоторое время на экране отобразятся результаты проверки (рис. 5.26).
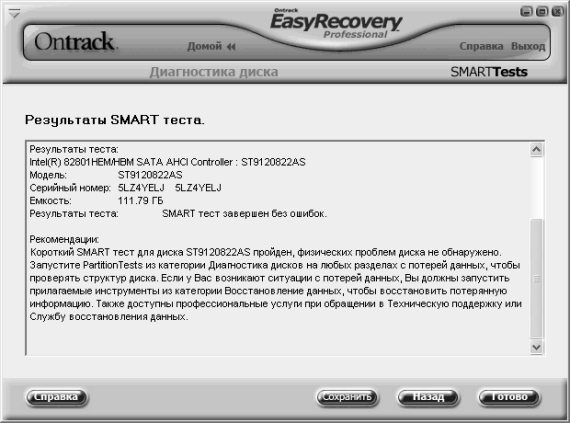
Рис. 5.26. Результаты проверки
Как видно на рисунке, в данном окне представлены не только сведения о результатах тестирования, но и даны рекомендации относительно дальнейших действий. Эту информацию вы можете сохранить в отдельном файле – для этого нажмите кнопку Сохранить и в открывшемся окне укажите путь для сохранения и имя файла отчета.
Еще один интересный вид диагностики, который реализован в программе EasyRecovery Pro – это проведение анализа существующей структуры файловой системы. Дело в том, что диск может не иметь никаких физических повреждений, но при этом не исключается наличие проблем в его структуре. При проведении данной проверки осуществляется расширенное сканирование структуры файловой системы, по результатам которого программа автоматически генерирует соответствующий отчет.
В процессе анализа структуры файловой системы программа проверяет целостность данных разделов FAT и NTFS. Что касается продолжительности проверки, то она во многом определяется объемом проверяемого раздела, а также количеством находящихся в нем объектов.
Чтобы выполнить данное тестирование, щелкните в разделе Диагностика диска (см. рис. 5.18) на значке Анализ существующей структуры файловой системы – в результате на экране отобразится окно, которое показано на рис. 5.27.
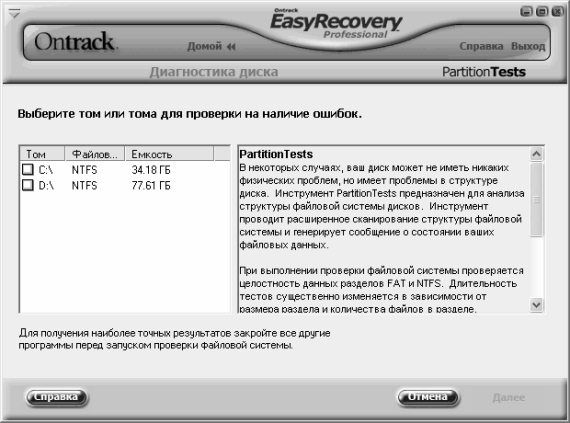
Рис. 5.27. Перечень разделов жесткого диска
В данном окне представлен список разделов (томов) жесткого диска данного компьютера. Для каждой позиции списка в соответствующих колонках отображается название тома, его файловая система, а также объем в гигабайтах. Чтобы выбрать для проверки раздел жесткого диска, нужно пометить его соответствующим флажком. Запуск тестирования осуществляется нажатием кнопки Далее (эта кнопка становится доступной только после того, как установлен флажок возле хотя бы одного раздела). По окончании тестирования, как уже отмечалось выше, программа сформирует соответствующий отчет (рис. 5.28).

Рис. 5.28. Отчет об анализе структуры файловой системы
Как и при проведении некоторых других проверок, программа выдает не просто отчет, а дополняет его соответствующими рекомендациями относительно того, как действовать в данном конкретном случае. Чтобы сохранить этот отчет в отдельном файле, нажмите кнопку Сохранить , после чего в открывшемся окне укажите путь для сохранения и имя файла отчета. Завершается работа в данном режиме нажатием кнопки Готово . Если же необходимо выполнить проверку остальных разделов жесткого диска, нажмите кнопку Назад , выберите требуемый раздел и нажмите Далее .
5.2.4. Восстановление удаленных данных
Чтобы приступить к восстановлению данных, нужно выбрать в левой части окна программы соответствующий раздел, содержимое которого показано на рис. 5.29.
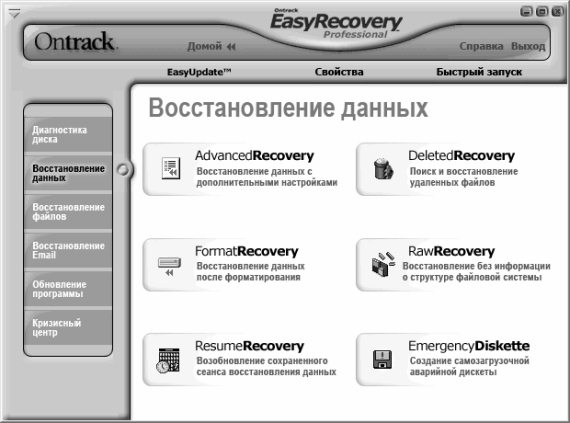
Рис. 5.29. Раздел Восстановление данных
Как видно на рисунке, в данном разделе имеется шесть вариантов восстановления данных. Одним из наиболее востребованных является режим Поиск и восстановление удаленных файлов , переход в который (рис. 5.30) осуществляется с помощью соответствующей ссылки.
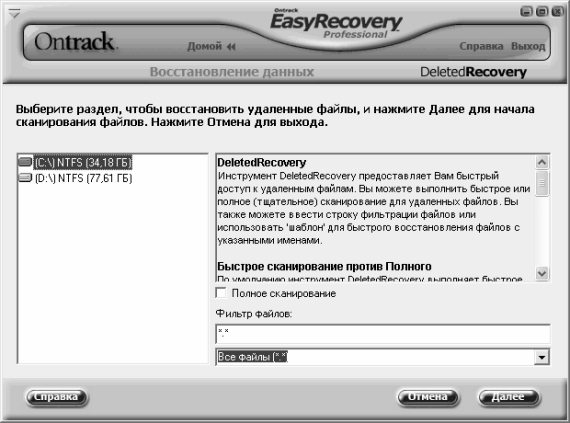
Рис. 5.30. Поиск и восстановление удаленных файлов
В левой части данного окна представлен перечень разделов жесткого диска. Чтобы выбрать раздел для поиска удаленных данных, достаточно щелкнуть на нем мышью.
Возможности программы предусматривают в данном режиме два вида сканирования: быстрое и полное. По умолчанию предлагается выполнить быстрое сканирование: в данном случае для поиска удаленных файлов и папок используется существующая файловая структура.
Если вы случайно удалили пару файлов и ничего не копировали в тот раздел, где они были расположены, то в большинстве случаев восстановить их можно с помощью быстрого сканирования. Если же вы удалили объемную папку, содержащую подпапки и файлы – то, по всей вероятности, придется прибегнуть к полному сканированию. Как нетрудно догадаться, полное сканирование займет на порядок больше времени, чем частичное.
Если вам известно имя файла, который требуется восстановить, или его расширение – вы можете установить фильтр на сканирование. Для этого в поле Фильтр файлов введите соответствующий шаблон, а в расположенном ниже раскрывающемся списке выберите тип файла. Отметим, что по завершении сканирования результаты, включаемые в отчет, также будут отобраны в соответствии с условиями установленного ранее фильтра.
Чтобы начать процесс сканирования в соответствии с установленными параметрами, нажмите кнопку Далее . При этом на экране отобразится окно, в котором будет демонстрироваться информация о ходе сканирования (рис. 5.31).

Рис. 5.31. Информация о ходе сканирования выбранного раздела
После того как сканирование завершится, на экране отобразится окно, изображенное на рис. 5.32.
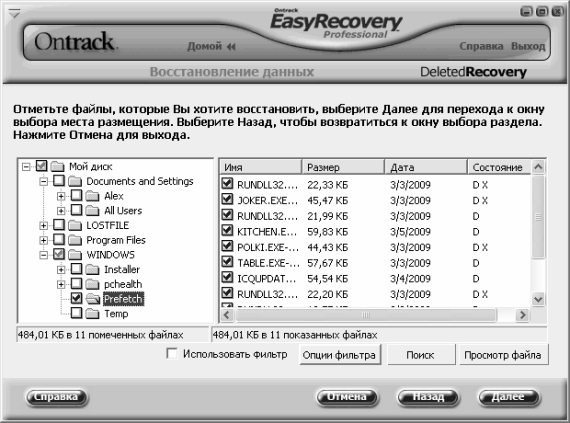
Рис. 5.32. Результаты сканирования
В левой части данного окна представлен иерархический перечень восстановленных каталогов в соответствии с существующей в данном разделе файловой структурой. Что касается восстановленных файлов, то их список для той папки, которая отмечена флажком, отображается в правой части окна. При необходимости вы можете установить фильтр на отображаемые данные. Эту возможность особенно удобно использовать при работе с большими объемами информации. Для перехода в режим настройки параметров фильтра нажмите кнопку Фильтр – в результате откроется окно, которое показано на рис. 5.33.

Рис. 5.33. Настройка параметров фильтра
В данном окне путем установки соответствующих флажков отметьте свойства, которым должны соответствовать отображаемые в окне данные. В поле Файлы с именем можно ввести шаблон имени, а в расположенном ниже поле из раскрывающегося списка выбрать тип файлов, которые должны отображаться в списке.
Если в поле Файлы с датой выбрано любое значение, кроме Пропущено , то справа открывается поле, в котором можно указать условие фильтра (в данном случае это будет дата). Аналогичным образом в поле Файлы с размером (КБ) можно установить фильтр на данные в зависимости от размера файла (данный параметр выражается в килобайтах).
Чтобы применить настроенный фильтр, нажмите в данном окне кнопку ОК . Если впоследствии потребуется его отключить, снимите в окне результатов сканирования (см. рис. 5.32) флажок Использовать фильтр .
Если вы работаете с большими объемами данных, то быстро найти требуемый объект может быть затруднительно. Чтобы автоматизировать данный процесс, в программе реализован механизм поиска данных, переход в который осуществляется с помощью кнопки Поиск . При нажатии данной кнопки на экране отображается окно, которое показано на рис. 5.34.
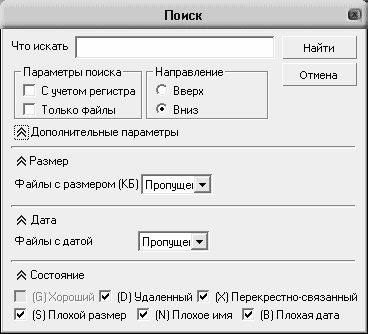
Рис. 5.34. Настройка параметров поиска
Отметим, что по умолчанию в данном окне отображаются только параметры, расположенные выше ссылки Дополнительные параметры . Все остальные параметры открываются только после щелчка мышью на данной ссылке.
В поле Что искать с клавиатуры следует ввести главный критерий поиска – например, фрагмент имени объекта либо его полное имя. Если установить флажок С учетом регистра , то в процессе поиска будет приниматься во внимание регистр символов – и если, скажем, следует найти объект под именем Авто , то объекты с именем авто будут при поиске игнорироваться.
Если в поле Файлы с датой выбрано любое значение, кроме Пропущено , то справа открывается поле, в котором можно указать условие поиска (в данном случае это будет дата). Аналогичным образом в поле Файлы с размером (КБ) можно установить условие поиска в зависимости от размера файла (данный параметр выражается в килобайтах). Что касается группы флажков Состояние , то с их помощью вы можете указать свойства, которые должны быть у отыскиваемых объектов.
Запуск процесса поиска в соответствии с заданными условиями инициируется нажатием в данном окне кнопки Найти .
Вы можете просмотреть содержимое любого содержащегося в списке файла. Для этого выделите его щелчком мыши и нажмите кнопку Просмотр файла . В результате содержимое файла откроется в отдельном окне.
Чтобы выбрать объекты для восстановления, отметьте их флажками, после чего нажмите кнопку Далее . В результате на экране откроется окно настройки параметров восстановления, которое показано на рис. 5.35.
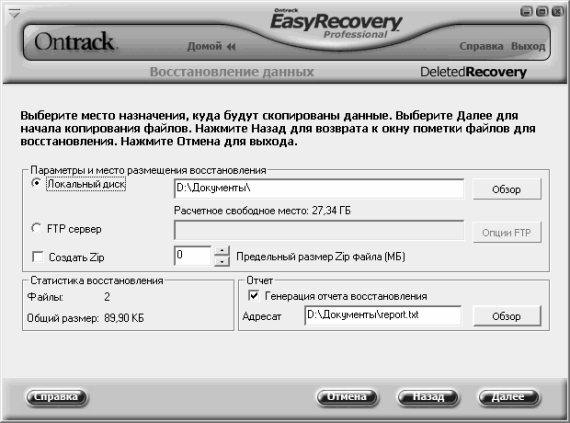
Рис. 5.35. Настройка параметров восстановления
Возможности программы предусматривают сохранение восстановленных объектов не только на локальный диск, но и на удаленный FTP-сервер: для выбора подходящего режима установите переключатель в соответствующее положение. При сохранении на локальный диск нажмите расположенную справа кнопку Обзор и в открывшемся окне укажите каталог для сохранения. Если же вы предполагаете сохранить данные на FTP-сервер, нажмите кнопку Опции FTP и в открывшемся окне укажите имя ftp-сервера, пароль доступа, иные необходимые данные.
Восстановленные данные при необходимости можно сразу заархивировать и поместить в указанное место уже в виде zip-архива. Для этого установите флажок Создать Zip , и в расположенном справа поле с клавиатуры либо с помощью кнопок счетчика укажите максимально допустимый объем zip-файла в мегабайтах.
В программе реализована возможность автоматического генерирования отчета о ходе восстановления удаленных объектов. Для этого нужно установить флажок Генерация отчета восстановления , нажать расположенную справа кнопку Обзор и в открывшемся окне указать путь для сохранения отчета и имя файла отчета (эти данные должны отобразиться в поле Адресат ).
Чтобы запустить процесс восстановления в соответствии с установленными параметрами, нажмите кнопку Далее . Через определенное время (как правило, его требуется немного) на экране отобразится информация о завершении восстановления. Эти же сведения содержатся в отчете, если ранее был включен режим его формирования. Пример такого отчета показан на рис. 5.36.
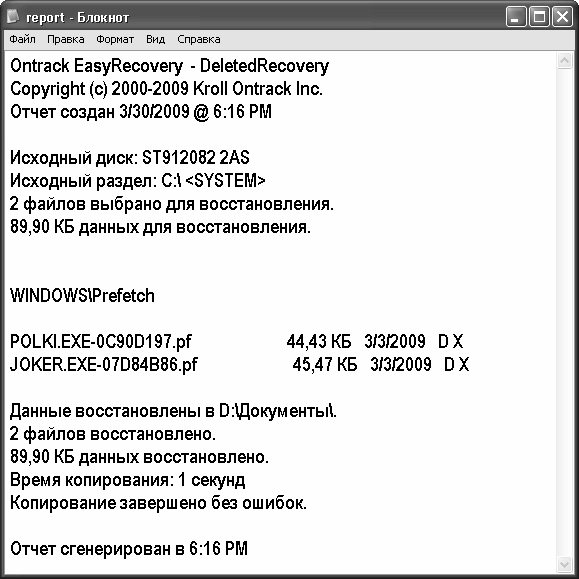
Рис. 5.36. Отчет о результатах восстановления файлов
Как видно на рисунке, данный отчет формируется в текстовом формате. В данном случае он содержит сведения о том, что программа успешно восстановила два удаленных ранее файла: polki.exe и joker.exe , и поместила их в каталог Документы , находящийся на диске D .
Чтобы завершить работу в данном режиме и вернуться в главное окно программы, нажмите кнопку Готово .
Режим восстановления данных с дополнительными настройками отличается тем, что вы можете выполнить тонкую настройку параметров восстановления. Для перехода в данный режим щелкните в разделе Восстановление данных (см. рис. 5.29) на значке Восстановление данных с дополнительными настройками – в результате откроется окно, которое показано на рис. 5.37.
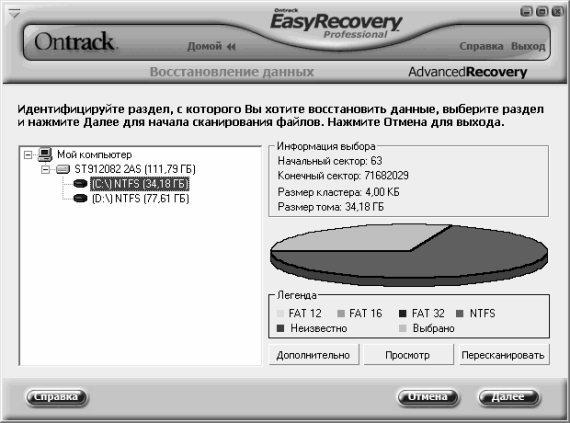
Рис. 5.37. Восстановление данных с дополнительными настройками
В левой части данного окна представлен список разделов жесткого диска. Выбор раздела для восстановления данных осуществляется щелчком мыши.
В правой части показана диаграмма, иллюстрирующая состояние жесткого диска. Для разных файловых систем на ней используются разные цвета (например, для NTFS – розовый цвет); кроме этого, серым цветом выделен объем, соответствующий выбранному в левой части окна разделу.
Под диаграммой находятся кнопки Дополнительно , Просмотр и Пересканировать . С помощью кнопки Просмотр вы можете просмотреть информацию о диске. Кнопка Пересканировать предназначена для повторного сканирования выбранного диска. Что касается кнопки Дополнительно , то она предназначена для перехода в режим настройки дополнительных параметров восстановления. При нажатии данной кнопки на экране открывается окно, которое показано на рис. 5.38.

Рис. 5.38. Настройка восстановления, вкладка Параметры восстановления
Данное окно включает в себя несколько вкладок. Ввиду небольшого размера окна они не все видны, поэтому для выбора вкладки можно использовать кнопки с черными треугольниками, находящиеся в правом верхнем углу окна.
На вкладке Параметры восстановления (см. рис. 5.38) можно указать, каким свойствам и атрибутам должны соответствовать восстанавливаемые файла. Для этого в группе флажков Восстановить файлы с неправильными установите требуемые флажки из перечисленных ниже:
• Датами ;
• Атрибутами ;
• Размерами ;
• Удаленные ;
• Символами .
На вкладке Параметры раздела содержится раскрывающийся список, в котором можно выбрать одно из двух значений.
• Использовать MFT – это значение следует выбрать в случае, если требуется восстановить данные из поврежденных разделов. В данном случае для сканирования будет использована текущая таблица MFT.
• Игнорировать MFT – этот вариант является оптимальным, например, если вы случайно переформатировали раздел. В данном случае все структуры файловой системы проигнорируются, и будет просто выполнено сканирование данных файлов.
По умолчанию на данной вкладке предлагается использовать значение Использовать MFT .
Содержание вкладки Сканирование файловой системы показано на рис. 5.39.
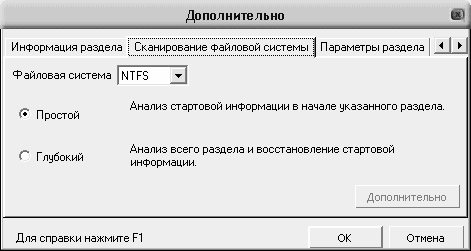
Рис. 5.39. Настройка восстановления, вкладка Сканирование файловой системы
На данной вкладке в поле Файловая система из раскрывающегося списка нужно выбрать тип файловой системы, используемой в данном разделе (NTFS, FAT32, RAW и др.). После этого с помощью переключателя указывается метод анализа. Если переключатель установлен в положение Простой , то программа произведет анализ стартовой информации в начале указанного раздела. При выборе значения Глубокий будет выполнен анализ всего раздела и восстановление стартовой информации. В последнем случае становится доступной кнопка Дополнительно , с помощью которой осуществляется переход в режим настройки параметров глубокого сканирования.
Чтобы выполненные настройки вступили в силу, нажмите в данном окне кнопку ОК . Кнопка Отмена предназначена для выхода из данного режима без сохранения выполненных изменений.
Чтобы начать сканирование, нажмите кнопку Далее (см. рис. 5.37). Через некоторое время на экране отобразится окно с результатами сканирования. Далее работа ведется так же, как и в режиме восстановления удаленных объектов, описание которого приведено выше.
Отметим, что в разделе восстановление данных имеется еще несколько режимов работы: Восстановление данных после форматирования , Восстановление без информации о структуре файловой системы , Возобновление сохраненного сеанса восстановления данных и Создание самозагрузочной аварийной дискеты .
Первые два режима предназначены для восстановления данных соответствующими способами, Порядок действий в этих случаях будет во многом таким же, как и в режиме восстановления удаленных объектов, с которым мы познакомились ранее.
Режим Возобновление сохраненного сеанса восстановления данных позволяет вернуться к сохраненному ранее сеансу восстановления данных. Дело в том, что после каждого восстановления программа предлагает сохранить сеанс в отдельном файле, чтобы при необходимости можно было воспользоваться им в дальнейшем. Чтобы вернуться к сохраненному ранее сеансу, нужно щелчком мыши выбрать данный режим, и в открывшемся окне указать путь к файлу сеанса (этот файл имеет расширение *.dat ).
В программе EasyRecovery реализована возможность создания аварийных загрузочных дискет или компакт-дисков. Поскольку время дискет уже практически ушло в прошлое (в современных компьютерах зачастую даже отсутствуют дисководы), рассмотрим, каким образом в программе можно создать аварийный загрузочный компакт-диск.
В разделе Восстановление данных щелкнем мышью на ссылке Создание самозагрузочной аварийной дискеты (она находится в правом нижнем углу окна). В результате на экране отобразится окно, которое показано на рис. 5.40.
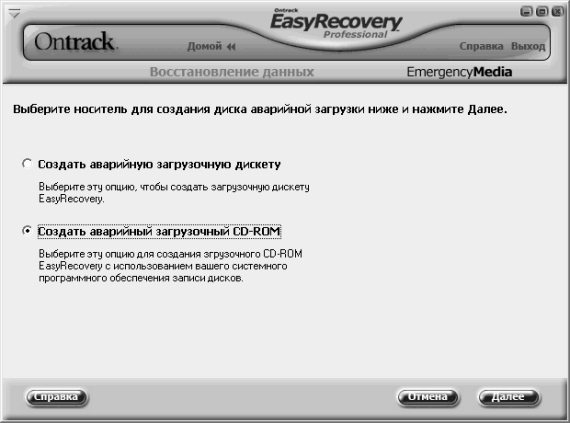
Рис. 5.40. Выбор компакт-диска
В данном окне нужно установить переключатель в положение Создать аварийный загрузочный CD-ROM . В данном случае программа создаст аварийный загрузочный компакт-диск, используя для этого имеющееся на компьютере программное обеспечение, предназначенное для записи компакт-дисков.
...
Внимание . Учтите, что создание аварийного загрузочного компакт-диска требует специального программного обеспечения. В операционных системах Windows 95, 98, Me, NT и 2000 встроенное программное обеспечение, предназначенное для записи компакт-дисков, отсутствует. В операционной системе Windows XP SP2 такое программное обеспечение имеется, но оно не может создавать загрузочные компакт-диски.
После нажатия в данном окне кнопки Далее будет выполнен переход к следующему этапу создания загрузочного диска. Вставьте диск в CD-привод и запустите программу, предназначенную для записи компакт-дисков, после чего выполняйте указания для создания нового диска из файла образа ISO9660.
Укажите путь к размещению файла образа ERBootEnglish.iso в каталог, где установлена программа EasyRecovery. По умолчанию данный путь выглядит следующим образом: C: Program FilesOntrackEasyRecovery . Далее выберите файл образа ERBootEnglish.iso, после чего завершите создание загрузочного компакт-диска.
Загрузка с созданного компакт-диска осуществляется следующим образом: нужно включить компьютер, с которого необходимо запустить EasyRecovery, вставить в CD-привод созданный загрузочный компакт-диск, и перезагрузить компьютер таким образом, чтобы он загрузился с этого диска. Возможно, для этого придется внести соответствующие изменения в настройки BIOS.
5.2.5. «Ремонт» поврежденных файлов
Раздел Восстановление файлов , выбор которого осуществляется щелчком мыши на соответствующей позиции в левой части основного окна программы, предназначен для восстановления поврежденных файлов следующих форматов: Access, Excel, Power Point, Word и ZIP. Содержимое данного раздела показано на рис. 5.41.
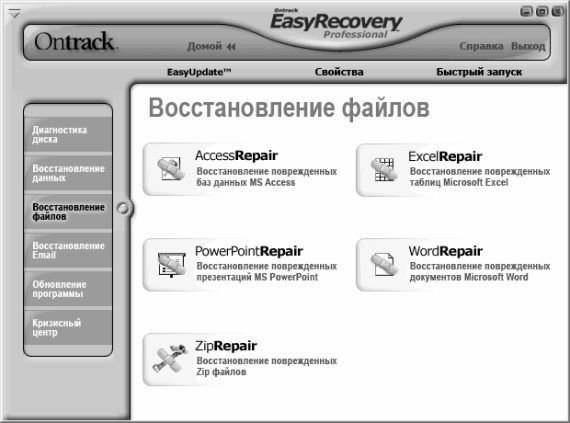
Рис. 5.41. Раздел восстановления поврежденных файлов
Поскольку порядок восстановления поврежденных файлов всех перечисленных форматов во многом идентичен, мы не будем останавливаться на каждом из них, а рассмотрим порядок работы на примере восстановления файлов одного из самых распространенных форматов – MS Excel. Для перехода в режим восстановления файлов, созданных и сохраненных в текстовом редакторе Word, щелкните на ссылке Восстановление поврежденных документов Microsoft Excel . В результате на экране откроется окно, изображенное на рис. 5.42.
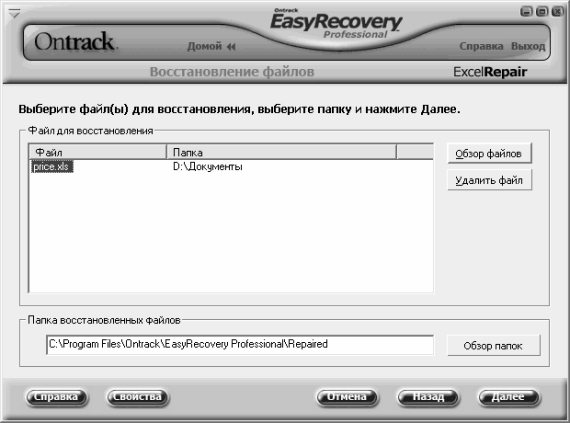
Рис. 5.42. Настройка параметров восстановления
В данном окне осуществляется настройка параметров восстановления. Стоит отметить, что возможности программы предусматривают восстановление сразу нескольких файлов, перечень которых формируется в поле Файл для восстановления . Чтобы добавить поврежденный файл в этот список, нужно нажать расположенную справа кнопку Обзор файлов. В результате на экране откроется окно Открыть , в котором по обычным правилам Windows следует выбрать требуемый файл и нажать кнопку Открыть .
При необходимости можно удалить файл из списка объектов, подлежащих восстановлению. Для этого нужно выделить его щелчком мыши и нажать кнопку Удалить файл , расположенную справа от списка. При этом следует соблюдать осторожность, поскольку программа не выдает дополнительный запрос на подтверждение операции удаления.
В нижней части окна отображается путь к папке, в которую будут помещены восстановленные объекты. По умолчанию предлагается следующий путь: C: Program FilesOntrackEasyRecovery ProfessionalRepaired . Чтобы изменить это значение, нажмите расположенную справа кнопку Обзор папок , и в открывшемся окне выберите подходящий каталог. Кстати, сделать это можно и в режиме настройки программы, для перехода в который предназначена кнопка Свойства , расположенная внизу окна.
...
Внимание . Учтите, что восстановление файлов невозможно, если в это время запущено приложение, предназначенное для работы с этими файлами. Иначе говоря, если вы восстанавливаете файл Excel – закройте все открытые окна Excel, если восстанавливаете файл Word – закройте программу Word, и т. д.
Чтобы начать процесс восстановления, нажмите кнопку Далее , расположенную слева внизу окна. При этом на экране отобразится информация о ходе процесса восстановления (рис. 5.43).
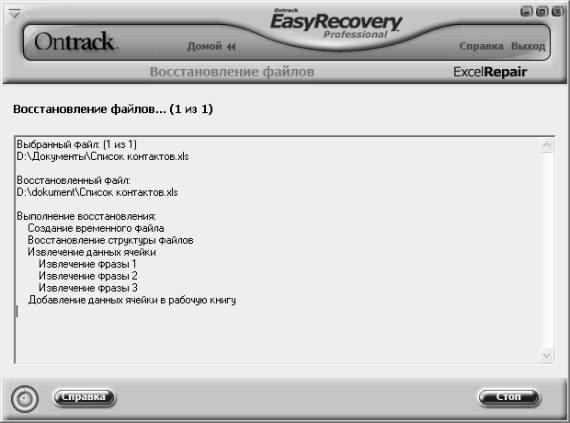
Рис. 5.43. Восстановление поврежденного Excel-файла
...
Примечание . Процесс восстановления файла может занять определенное время, особенно при работе на маломощном компьютере или при восстановлении сразу нескольких файлов. Если потребуется прекратить восстановление досрочно, нажмите кнопку Стоп , расположенную в правом нижнем углу окна.
Если восстановление прошло успешно, то через некоторое время на экране отобразится соответствующее информационное сообщение (рис. 5.44).

Рис. 5.44. Сообщение о завершении восстановления
После нажатия в данном окне кнопки ОК можно запустить программу Microsoft Excel, чтобы убедиться в том, что поврежденный файл восстановлен. Программа EasyRecovery формирует небольшой отчет по результатам восстановления (рис. 5.45).
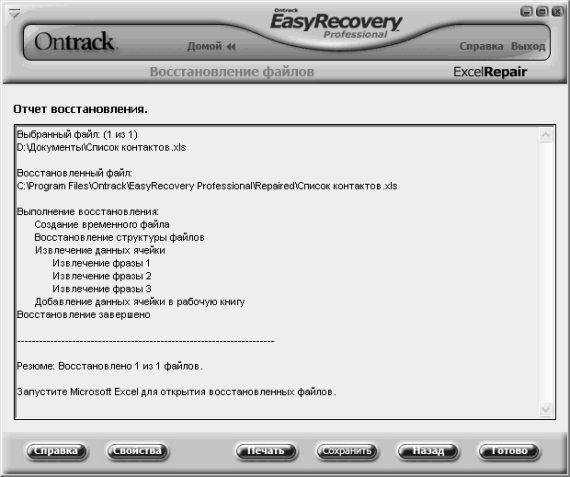
Рис. 5.45. Отчет о результатах восстановления
Этот отчет можно сохранить в отдельном файле. Для этого нужно нажать кнопку Сохранить , и в открывшемся окне указать путь для сохранения и имя файла отчета (отметим, что этот файл будет иметь расширение *.rtf). Чтобы вывести полученный отчет на печать, нажмите кнопку Печать , расположенную слева от кнопки Сохранить . Аналогичным образом выполняется восстановление поврежденных файлов, созданных в программах Microsoft Outlook и Outlook Express. Это осуществляется в разделе Восстановление Email (рис. 5.46).
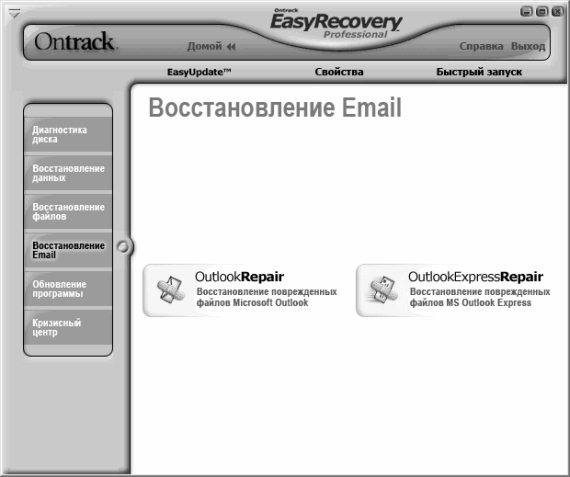
Рис. 5.46. Восстановление файлов Microsoft Outlook и Outlook Express
В данном разделе нужно щелчком мыши выбрать требуемый режим и дальше действовать так, как и при восстановлении файла Excel.
- 5.1. Восстановление данных с помощью программы BadCopy Pro
- 5.2. Программа EasyRecovery Pro – мощный инструмент восстановления данных
- 5.3. Восстановление удаленных данных с помощью программы Recover My Files
- 5.4. Восстановление данных с поврежденных носителей с помощью программы Max Data Recovery
- 5.5. «Ремонт» и восстановление объектов с помощью программы Restorer2000 Pro
- Резервное копирование базы данных InterBase
- Firebird РУКОВОДСТВО РАЗРАБОТЧИКА БАЗ ДАННЫХ
- Инструмент командной строки gbak
- Резервное копирование многофайловых баз данных
- Другие инструменты для осуществления резервного копирования
- Восстановление с использованием инструмента gbak
- Восстановление из резервных копий многофайловых баз данных
- Владелец базы данных
- ЧАСТЬ IV. База данных и ее объекты.
- Перевод базы данных InterBase 6.x на 3-й диалект
- Типы данных для работы с датой и временем
- Практическая работа 53. Запуск Access. Работа с объектами базы данных




