Книга: Linux-сервер своими руками
21.5. Запуск игр с помощью эмулятора wine
21.5. Запуск игр с помощью эмулятора wine
Эмулятор wine гарантированно поддерживает следующие игры:
1. Counter Strike
2. StarCraft
3. Fallout
4. Fallout 2
5. Gunman
6. Quake 2
7. Quake 3
8. Soldier of Fortune
9. Unreal Tournament
10. Red Alert (все версии)
11. Diablo 2
12. Caesar
13. Return to Castle Wolfenstain
14. Star track
15. Kingpin
16. Nox
17. Jadded Alliance
18. 4?4 Evolution
19. American McGee Alice
20. Daikatana
21. Heroes of Might and Magic III
22. Delta Force 1,2
Возможно, у вас будут работать и другие игры.
Перед установкой игры удалите все файлы с расширением reg в подкаталоге .wine домашнего каталога пользователя root:
# rm –rf /root/.wine/*.reg
Запустите сервер Х, если он еще не запущен командой:
startx
Если сервер X загружен, но вы работаете в консоли, перейдите в графический режим и запустите графический эмулятор терминала, например, xterm. Для установки новой игры выполните команду:
# wine install_program
Предположим, что программа установки игры называется setup.exe и находится в корневом каталоге компакт-диска. Для установки такой игры нужно ввести команду:
wine /mnt/cdrom/setup.exe
Игра будет установлена в каталог /usr/local/wine-c/games/<название_игры> или же в каталог /usr/share/wine-c/games/<название_игры>. Узнать, в какой из этих двух каталогов была установлена игра, вы можете, просмотрев файл /root/.wine/.config. В секции Drive С определяются настройки для диска С:
[Drive С]
"Path" = "/usr/share/wine-c"
"Type" = "hd"
"Label" = "MS-DOS"
"Filesystem" = "win95"
Пользовательские настройки эмулятора находятся в файле config, который находится в каталоге $НОМЕ/.wine. Глобальные настройки эмулятора вы можете изменить в файле /etc/wine.reg.
После установки игры перейдите в каталог, в который была установлена игра, то есть в каталог /usr/share/wine-c/games/<название_игры>/ Попробуйте запустить ее, поочередно используя команды:
wine game.exe
winex game.exe
winex2 game.exe
winex3 game.exe
Естественно, вместо параметра game.exe нужно подставить реальное имя исполняемого файла игры. Данные команды нужно вводить в терминале X, например, kterm, если вы используете KDE. Если игра не запустилась, ее следует удалить. Для этого просто удалите каталог /usr/share/wine-c/games/<название_игры>. Если игра запустилась, вы должны увидеть окно эмулятора wine (см. рис. 21.1).
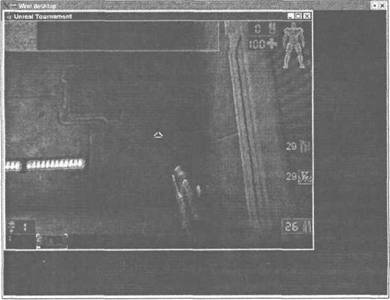
Рис. 21.1. Окно эмулятора wine
Желательно сразу же открыть окно настроек программы и поэкспериментировать с настройками видеорежимов. Например, Unreal Tournament у меня намного быстрее работал при использовании программного рендеринга (Software Rendering), чем при использовании драйвера Direct3D.
Теперь приступим к настройке запуска игры. Скопируйте каталог /root/.wine в каталог /root/.wine_<название_игры>. Создайте файл /root/название_игры>_run:
touch /root/<название игры>_run
Содержимое этого файла зависит от эмулятора, с помощью которого запустилась игра (wine, winex, winex2).
Для wine содержимое файла будет таким:
export WINEPREFIX=$HOME/. wine_<название_игры>
cd "/usr/local/wine-c/games/<название_игры>"
wine <исполняемый файл игры> <параметры>
Для winex:
export LD_LIBRARY_PATH=/usr/local/winex/lib:$LD_LIBRARY_PATH
export PATH=/usr/local/winex/bin:$PATH
export WINEPREFIX=$HOME/ .wine_<название игры>
cd "/usr/local/wine-c/games/<название_игры>"
winex <исполняемый файл игры> <параметры>
Для winex2:
export LD_LIBRARY_PATH=/usr/local/winex2/lib:$LD_LIBRARY_PATH
export PATH=/usr/local/winex2/bin:$PATH
export WINEPREFIX=$HOME/.wine_<название игры>
cd "/usr/local/wine-c/games/Пазвание игры>"
winex2 <исполняемый файл игры> <параметры>
Введите команду для изменения прав доступа:
chmod u+x < название игры >_run
Теперь для запуска игры можно использовать команду /root/<название игры>_run.
После установки всех игр удалите библиотеки Microsoft, которые будут установлены в каталог /usr/local/wine-c/system. Иногда эти библиотеки устанавливаются в другие каталоги, поэтому внимательно изучите содержимое каталога /usr/local/wine-c и удалите лишние файлы.
Выполните команду chmod –R o+w /usr/local/wine-c. Эта команда установит права доступа к каталогу /usr/local/wine-c, в котором производятся запись в играх и сохранение конфигураций пользователям.
Для включения полноэкранного режима установите значение переменной файла /root/.wine/config Managed, равное N, а также закомментируйте переменную Desktop:
; Allow the window manager to manage created windows "Managed" = "N"
; Use a desktop window of 640x480 for Wine
; "Desktop" = "800x600"
После того, как все будет настроено, создайте пользователя game. Используя эту учетную запись, посетители игрового зала будут регистрироваться в системе. Скопируйте все файлы настроек в каталог /home/game и установите должным образом права доступа. Для этого можете использовать следующие команды:
ср /root/*_run /home/game
cd /home/game
chmod o+x *_start
cd /root/Desktop/*/home/game/Desktop
chown –R game:game /home/game/Desktop
mkdir /home/game/.kde/apps/share/WINE
cp –R /root/.kde/apps/share/WINE /home/game/.kde/apps/share/WINE
chown –R game:game /home/game/.kde/apps/share/WINE
Теперь пользователь game сможет запускать установленные вами игры. Как всегда существует одна маленькая деталь, о которой постоянно забываешь: попробуйте объяснить посетителю, не знающему даже как правильно завершить работу в Windows 98, что такое терминал xterm и что для запуска игры quake нужно ввести команду quake_run. Вы правы, это будет довольно сложно, поэтому, чтобы не усложнять себе жизнь, каждый день отвечая на вопросы наподобие: «а как запустить этот самый xterm?» и чтобы не шокировать посетителей, создайте на рабочем столе ярлыки для всех файлов *_run.
Для этого щелкните правой кнопкой мыши на рабочем столе KDE и выберите команду Создать?Ссылку на приложение (см. рис. 21.2). В качестве рабочего стола по умолчанию я рекомендую использовать именно KDE, потому что этот рабочий стол максимально приближен к стандартному рабочему столу Windows и при работе с ним посетители будут задавать меньше вопросов.
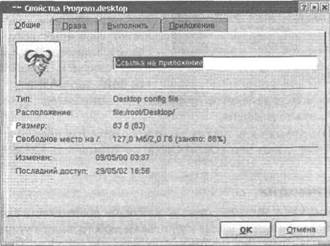
Рис. 21.2. Новая ссылка на приложение
После этого введите название игры и выберите для нее значок. После этого перейдите на вкладку Выполнить и выберите файл для запуска (рис. 21.3). Из рис. 21.3 видно, что при щелчке на этом ярлыке будет запущена игра UNREAL (файл unreal_start). Я рекомендую запускать данные файлы в терминале. Для этого можете включить режим Запускать в терминале и ввести параметры терминала, а можете просто ввести вместо команды /home/game/unreal_start команду xterm –e home/ game/unreal_start. Данная команда запустит терминал xterm, который использует небольшое количество системных ресурсов, а в этом терминале и будет запущен нужный вам файл запуска игры. На вкладке Права вы можете установить права доступа к ярлыку (рис. 21.4).
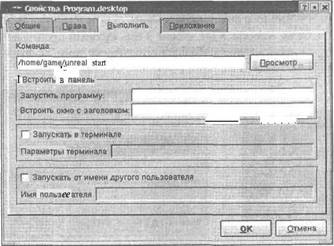
Рис. 21.3. Выбор игры
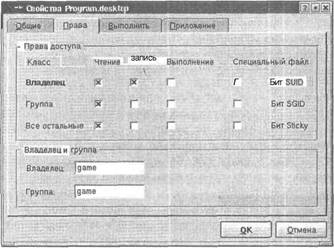
Рис. 21.4. Правадоступа
Обычно здесь ничего не нужно изменять.
Можно также создать ярлыки для других часто используемых программ: браузер Mozilla, клиент licq, пакет Star (Open) Office, проигрыватель XMMS.
- 21 Linux в игровом зале
- Запуск InterBase-сервера
- Почему необходима миграция
- Сущность процесса миграции
- Игровая индустрия
- Миграция между различными версиями InterBase
- Карта миграции
- Прямая миграция
- Сохранение информации о пользователях при миграции
- 4.7. Игровые разминки и упражнения-энергизаторы
- Особый процесс, или обратная миграция
- Практическая работа 53. Запуск Access. Работа с объектами базы данных




