Книга: Linux-сервер своими руками
2.2. Установка Linux Mandrake
2.2. Установка Linux Mandrake
В этом разделе книги будет рассмотрена установка дистрибутива Linux Mandrake. В табл. 2.4 указаны требования для рабочей станции. Для настройки сервера потребуется 128 Мб ОЗУ и жесткий диск объемом 10…20 Гб, хотя объем диска очень зависит от поставленных задач. Минимальная установка Linux Mandrake занимает 350 Мб. Если вы настраиваете шлюз для небольшой сети, вам хватит и 1 Гб с учетом кэша для прокси-сервера. При настройке рабочей станции нет смысла использовать жесткий диск объемом менее 2 Гб, так как вам потребуется место не только под систему, но и под программы и файлы пользователей.
Системные требования ОС Linux Mandrake Таблица 2.4
| Устройство | Минимальные требования | Рекомендуемые требования |
|---|---|---|
| Процессор | Pentium | Pentium 166 и выше |
| ОЗУ, Мб | 32 | 64 |
| Жесткий диск, Мб | 650 | 2048 |
| Графическая плата | Совместимая с VESA 2.0 | Совместимая с VESA 2.0 |
Примечание. О том, что такое кэш прокси-сервера и сам прокси-сервер было написано вначале предыдущего раздела, посвященном установке Red Hat.
Программа установки Linux Mandrake выглядит немного покрасивее (см. рис. 2.8) по сравнению с Red Hat. Слева отображается ход установки. Красные звездочки (или кружочки в Mandrake 9) — это еще не пройденные этапы. Вы можете в любой момент переключиться на нужный вам этап установки или пропустить текущий, а потом вернуться к нему. Естественно, если такое возможно: например, без создания файловой системы вам никто не разрешит установить пакеты. Внизу экрана будут отображаться подсказки, которые помогут вам на всех этапах установки. При выборе типа установки, даже если вы начинающий пользователь, я рекомендую выбрать тип Настроено (см. табл. 2.5). Прежде всего, это обусловлено выбором нужных вам пакетов — зачем устанавливать лишнее? В Mandrake 9 список выбора сокращен до двух пунктов: Рекомендуется и Эксперт.
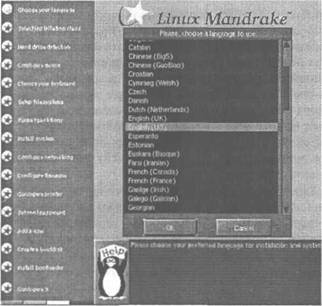
Рис. 2.8. Программа установки Linux Mandrake
Выбор типа установки Таблица 2.5
| Тип установки | Описание |
|---|---|
| Рекомендуется | Подходит для начинающих пользователей — программа установки сама создаст разделы, установит нужные пакеты и сконфигурирует аппаратные средства |
| Настроено | Вы можете сами создавать, форматировать разделы и выбирать группы пакетов |
| Эксперт | Настроено + индивидуальный выбор пакетов и возможность более тонкой настройки аппаратных средств. В Mandrake 7.2 вы также можете создать дискету для клонирования Linux |
Для полноты описания я буду рассматривать тип Эксперт.При выборе этого типа вам будет предложено выбрать роль компьютера (см. табл. 2.6).
Роль компьютера Таблица 2.6
| Роль компьютера | Описание |
|---|---|
| Рабочая станция (Workstation) | Самый лучший выбор для решения повседневных задач или для домашнего компьютера |
| Сервер (Server) | Будут установлены пакеты для решения серверных задач — http, ftp, mail и т.д. Графические рабочие столы и офисные приложения будут установлены в минимальном объеме |
| Разработчик (Development) | Оптимизация пакетов для разработки и отладки программного обеспечения |
Выбираем Сервер и переходим к следующему шагу — определению устройств SCSI. Если у вас есть SCSI-устройства, нажмите «Yes» и система попытается самостоятельно их определить.
Примечание. SCSI (Small Computer System Interface) — системный интерфейс малых компьютеров — стандарт подключения быстродействующих подсистем и устройств. Данный интерфейс используется в компьютерах, в которых требуется обеспечить большую скорость обработки данных. Интерфейс SCSI более универсален, чем (Е)IDE, потому что к нему можно подключить различные устройства, а не только магнитные накопители, например, сканер, использующий интерфейс SCSI.
Далее конфигурируем мышь и клавиатуру, а затем переходим к разделу Miscellaneous. Здесь вам предложат уточнить объем ОЗУ, выбрать уровень безопасности, а также произвести еще некоторые настройки (см. рис. 2.9). Чтобы слишком долго не объяснять поступим так: оптимизацию диска отключаем, уровень безопасности — низкий (можете установить средний), уточняем объем ОЗУ, используем supermount — очень удобная вещь (автоматическое монтирование съемных устройств — CDROM, Floppy), два последних режима включаем на свой вкус. Я бы включил очистку каталога /tmp при загрузке, а также numlock.
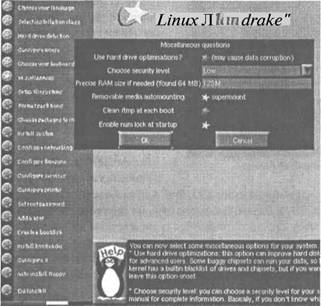
Рис. 2.9. Раздел Miscellaneous
Для создания разделов Linux при инсталляции Linux Mandrake используется программа DiskDrake. Программа DiskDrake очень похожа на Partition Magic (см. рис. 2.10) и позволяет, в отличие от используемой в Red Hat программы Disk Druid, изменять размер существующих разделов.
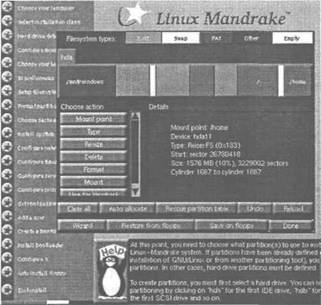
Рис. 2.10. Создание разделов с помощью DiskDrake
Чтобы выделить место под Linux-раздел выберите любой Windows-раздел (предварительно дефрагментированный) и нажмите на кнопку «Resize». Установите новый размер раздела, например, на 2 Гб (2048 Мб) меньше. Я не рекомендую использовать раздел меньше 2 Мб для Mandrake — рано или поздно вам все равно потребуется место для других приложений, а также для ваших файлов.
Затем щелкните на «пустом месте» и нажмите на кнопку «Create». Выберите тип раздела Linux native и установите его размер равным размеру свободного места минус размер раздела подкачки (см. табл. 2.7).
Определение размера объема раздела подкачки Таблица 2.7
| Объем ОЗУ, Мб | Размер раздела подкачки, Мб |
|---|---|
| 32 | 128 и более |
| 64 | 64 или 128 |
| 128 | 64 |
| 256 | 32 |
Если у вас 256 Мб (или более) ОЗУ, вы можете установить размер раздела подкачки минимальным или вообще его не использовать, тем более, что при желании создать файл подкачки можно всегда. Аналогично создайте раздел для свопа (Linux swap). Далее нажмите на кнопку «Готово» (Done) и согласитесь на форматирование только что созданных разделов.
Как правило, дистрибутив Linux Mandrake (и многие другие) поставляется на нескольких компакт-дисках. Отметьте какие дополнительные (кроме инсталляционного) диски у вас есть, например, Extension CD, Applications CD, 2nd Applications CD, и нажмите на кнопку «OK» (см. рис. 2.11). Затем выберите группы пакетов, которые вам нужны (см. рис 2.12). Если у вас достаточно места на жестком диске, можете установить все пакеты, изучить их, а потом удалить ненужные вам программы. Если вы хотите самостоятельно выбрать пакеты (а не группы пакетов), включите режим «Индивидуальный выбор пакетов» (Individual package selection). Но на данном этапе я не рекомендую этого делать. После выбора пакетов нужно немного подождать, пока установятся выбранные вами пакеты (см. рис. 2.13). В состав группы входят пакеты (файлы .rpm), которые необходимы для работы того или иного программного продукта. Существует понятие Зависимость пакетов, когда один пакет может требовать наличие другого (других) пакета (пакетов). Если хоть один из требуемых пакетов не установлен, установить этот пакет вы не сможете. Установка такого пакета возможна только при отключении режима проверки зависимостей, однако вряд ли пакет, установленный таким образом, будет работать корректно. Вот поэтому сейчас (пока вы начинающий пользователь, то есть администратор) просто выберите группы пакетов, без выбора составляющих их пакетов.
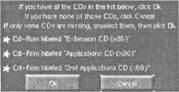
Рис. 2.11. Выбор компакт-дисков
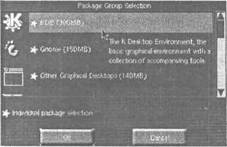
Рис. 2.12. Выбор группы пакетов
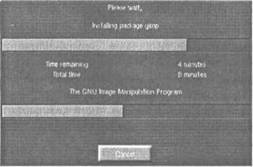
Рис. 2.13.Установка пакета
Следующий шаг — конфигурация сети. При настройке модема выберите порт и укажите параметры соединения. Все необходимые параметры соединения можно уточнить у вашего провайдера. Вы также можете сконфигурировать настройки локальной сети. Для этого вам нужно указать IP-адрес, маску сети, имя машины, адрес DNS-сервера и адрес шлюза. Все необходимые параметры можно узнать у администратора сети. Если вы сами являетесь администратором, то должны знать что здесь к чему…
Настройка принтера аналогична настройке принтера в Red Hat Linux. После ввода пароля суперпользователя (пользователь root) вам будет предложено добавить в систему обычных пользователей. Даже если вы будете использовать машину в гордом одиночестве, создайте одного пользователя для повседневной работы. Работать постоянно под root'ом не рекомендуется из соображений безопасности системы.
После этого вставьте в дисковод чистую отформатированную дискету и создайте на ней загрузочный диск. Что касается настройки LILO, то она аналогична настройке LILO в Red Hat Linux.
Следующий шаг — настройка монитора. Укажите производителя и модель вашего монитора. Если вашего монитора в списке не оказалось, можно попробовать High Frequency SVGA 1024?768 at 70 Hz. А если монитор старый, лучше Extended SVGA 800x600 at 60 Hz. Самый лучший совет в этом случае — читайте документацию по своему монитору! Установленные настройки необходимо протестировать. Во время тестирования экран может мерцать. После тестирования можно будет изменить параметры монитора или видеоплаты.
Вам также будет предложено создать дискету для клонирования Linux. Она вам очень понадобится, если вам нужно установить Linux на два или, большее число компьютеров, используя идентичные настройки и тот же выбор пакетов.
Поздравляю, установка завершена!
- 2 Установка системы
- 2.4. Установка нескольких операционных систем
- 9.1. Установка Samba
- 17.2.1. Установка программного обеспечения
- 21.3. Установка драйверов для видеокарт nVidia
- Расширенная установка InterBase-сервера
- InterBase Classic Server под Linux
- Каталог BIN в InterBase Classic Server для Linux
- Chapter 16. Commercial products based on Linux, iptables and netfilter
- Установка системы на уже подготовленный жесткий диск
- Установка файлов занятий
- 1 Введение в Linux




