Книга: Linux-сервер своими руками
2.1. Установка Red Hat Linux
Разделы на этой странице:
- Создание Linux-раздела на жестком диске
- Четыре варианта установки Linux
- Выбор пакетов для установки
- Настройки мыши
- Параметры локальной сети
- Установка времени и выбор демонов
- Настройка принтера
- Настройка безопасности. Задание паролей
- Установка LILO
- Конфигурирование XFree86 (X Window)
- Настройка видеоплаты
2.1. Установка Red Hat Linux
Установку данного дистрибутива я буду рассматривать на примере, который применим к версиям, начиная с 6 (и, по крайней мере, до 8.x). Вообще не следует гнаться за новизной в версиях при создании сервера, так как, допустим, версия 6.0 (Hedwig) обладает достаточно низкими (по сегодняшним меркам) системными требованиями, что позволяет использовать устаревшую технику с максимальной отдачей. Например, старенький Intel 486DX4, на котором жутко «тормозят» Windows вместе с MS Office, можно с большим успехом использовать в качестве шлюза для выхода в Интернет (см. табл. 2.1). Это позволит вам сэкономить значительные денежные средства. Тем не менее, весь описанный далее механизм настройки сервера применим и к новым версиям (с некоторыми поправками, которые будут приведены в тексте). Более того, при использовании версий 6.0 и 8.0 вы не заметите почти никакой принципиальной разницы, так как конфигурирование всех основных служб остается одинаковым во всех версиях. Резюмируя, еще раз хочу сказать, что все примеры, приведенные в этой книге, должны работать в дистрибутиве любой версии, начиная с шестой. Однако может возникнуть аппаратная несовместимость, так как версия 6 по умолчанию не поддерживает шины AGP. При этом вам следует либо использовать видеокарту PCI, либо самостоятельно переустановить XFree86 и сервер для вашей видеокарты (о том, что это такое, читайте далее). Версии 7.x, а тем более 8.x, этой проблемы лишены.
Примечание. Описание шестой версии операционной системы Linux Red Hat в книге приведено намеренно. Тому есть две веские причины. Во-первых, в состав шестой версии Red Hat входит суперсервер inetd, в то время как в состав более поздних версий (начиная с версии 7) входит супер сервер xinetd. А различия в настройке первого и второго довольно большие. Вы сами убедитесь в этом, прочитав гл. 8. Суперсервер inetd прекрасно работает на старых серверах, которые были настроены еще до вас. К тому же, inetd является предком xinetd, поэтому для большего понимания функционирования xinetd следует разобраться с inetd.
Во-вторых, отличия в программе установки: программа установки более поздних версий Linux более дружелюбна. А вдруг вам придется столкнуться со старым дистрибутивом Linux или с установкой одного из варианта Unix: далеко не все варианты Unix имеют понятную программу установки.
Действительно, сравнивая системные требования Linux и продуктов от Microsoft, разницу ощущаешь сразу. Компьютер на базе процессора Pentium 133 и 32 мегабайтами ОЗУ на платформе Linux прекрасно справлялся с обязанностями Internet-шлюза, почтовика и прокси-сервера. Для того чтобы организовать те же функции на платформе Windows 2000 Server, вам необходим, по крайней мере, процессор Celeron 300 МГц и 256 Мб ОЗУ. Минимальные системные требования для установки Red Hat 6 приведены в табл. 2.1, а в табл. 2.2 указаны рекомендуемые системные требования для настройки сервера на ее основе.
Системные требования ОС Red Hat 6 Таблица 2.1
| Показатель | Значение |
|---|---|
| Процессор | 486DX |
| ОЗУ, Мб | 8 |
| Жесткий диск | Минимум 150 Мб |
При использовании системы X Window (графической среды под Linux) вам понадобятся еще 8…16 Мб ОЗУ и 200…300 Мб дополнительного места на жестком диске. При установке сервера, как правило, система X Window не нужна, однако, чтобы удовлетворить всем читательским запросам, описание системы X Window приведено в гл. 20 данной книги.
Рекомендуемые системные требования для установки сервера Таблица 2.2
| Показатель | Значение |
|---|---|
| Процессор | Pentium 133 МГц |
| ОЗУ, Мб | 32 |
| Жесткий диск, Мб | 600 |
В зависимости от выполняемых задач вам может потребоваться дополнительное место на диске, например, для кэша прокси-сервера. Прокси-сервера используются для уменьшения времени загрузки Web-страниц (и не только). Конечно, это не единственное применение прокси-серверов, но об этом мы подробнее поговорим в гл. 15, а здесь немного рассмотрим как они работают. Войдем, так сказать, в курс дела.
Если пользователь подключен к Интернет через прокси-сервер и запрашивает какую-нибудь страницу, то запрос идет через прокси-сервер, который сперва ищет ее в своем кэше. Если запрашиваемая страница найдена, он передает ее пользователю, а если нет, то получает ее из Интернет, кэширует (сохраняет в кэше) и затем возвращает пользователю. Уже при повторном запросе данной страницы она будет загружаться из кэша прокси-сервера. При этом резко увеличивается скорость загрузки страницы, так как обычно прокси-сервер находится в одной подсети с пользователем, а передача данных в рамках одной сети осуществляется намного быстрее, даже если прокси-сервер и пользователь связаны каналом 33 Кбит/с. Обратите внимание, что кэшированию не подлежат часто обновляемые страницы, содержащие оперативную информацию, например, прогноз погоды.
Использование прокси-сервера оправдывает себя, если к нему подключается более трех-четырех пользователей. В противном случае хватит и локального кэша браузера пользователя. Таким образом, возвращаясь к основной теме данной главы, под кэшем прокси-сервера подразумевается определенная область на жестком диске, предназначенная для сохранения страниц. Обычно для небольшой локальной сети хватает и 300 Мб кэша, однако, если вы являетесь Интернет-провайдером, то вам может потребоваться кэш около 10 Гб. Настройка прокси-сервера описана в гл. 15.
Создание Linux-раздела на жестком диске
Теперь перейдем непосредственно к установке самой операционной системы. Так как Linux использует другой тип файловой системы по сравнению с другими ОС, то вы должны создать разделы для Linux. В самом простом случае вам потребуется два раздела: один — для самой операционной системы, другой — для свопинга (подкачки).
Примечание. Существуют несколько определений файловой системы. Для себя вы можете запомнить одно из них — все они будут правильными.
• Файловая система — часть операционной системы, обеспечивающая выполнение операций над файлами.
• Файловая система — способ организациии представления битов на жестком диске.
Подробнее работа с файловой системой Linux рассмотрена в гл. 4.
Так как файловая система является частью операционной системы, естественно, у каждой операционной системы будет своя основная файловая система. Кроме основной файловой системы ОС может поддерживать несколько дополнительных. Например, основной файловой системой для Linux является ext2 (ext3), а дополнительными будут VFAT, ISO9660, UFS, XFS и другие.
Под процессом подкачки (swapping — свопинг) подразумевается перемещение страниц или сегментов виртуальной памяти или образов задач между оперативной памятью и внешней памятью, обеспечивающее нахождение используемой в данный момент информации в оперативной памяти. Запутал? Я так и думал. А теперь то же самое, но другими словами: если данные не умещаются в оперативной памяти, то они перемещаются на жесткий диск (внешняя память). При этом, если программе понадобилась какая-нибудь часть информации, находящаяся во внешней памяти, то операционная система подгрузит ее в оперативную память. Рассмотрим это дело на примере. Допустим, у вас в данный момент свободно всего 8 Мб оперативной памяти, а вы пытаетесь открыть документ размером в 16 Мб. В оперативную память при этом будут загружены первые 6…7 Мб, а все остальное будет находиться во внешней памяти. Когда вам потребуется перейти в конец документа операционная система подкачает в память нужные данные, а не используемые будут помещены во внешнюю память. Совокупность оперативной памяти и внешней памяти, используемой для подкачки (раздела или файла подкачки), называется виртуальной памятью.
Перед созданием разделов Linux обязательно выполните дефрагментацию файловой системы Windows, если такие разделы имеются. Причем, если у вас несколько логических дисков, нужно дефрагментировать ВСЕ логические диски.
Существует несколько способов создания разделов для Linux:
• Классический способ — это использование fdisk для linux. Использованию fdisk посвящен п. 4.7 данной книги.
• Вторым способом является использование встроенных возможностей программы установки.
• Третий — это использование программ посторонних разработчиков, например, Partition Magic.
Сейчас мы пойдем по пути наименьшего сопротивления: будем использовать второй способ создания раздела. Следует сразу оговориться: средство конфигурирования разделов программы установки Red Hat (Disk Druid) не умеет изменять размер раздела. При этом будет производиться конфигурирование всего указанного раздела под Linux, и если не будут размещены какие-либо данные, то они будут уничтожены. Поэтому, если вы хотите сохранить всю информацию, которая используется в вашем Windows-разделе, а свободное место отвести под Linux, вам нужно использовать программу fips. Ее можно найти в каталоге dosutilsдистрибутива red hat. Перед ее использованием следует сначала дефрагментировать раздел Windows, размер которого вы хотите изменить, а еще лучше дефрагментировать все разделы.
После дефрагментации вам нужно перезагрузить компьютер в режиме эмуляции MS DOS и удалить файл подкачки Windows (win368.swp). Затем следует создать загрузочную дискету Windows — (format a: /s), скопировать на нее программу fips (используйте последнюю версию!), загрузиться с дискеты и ввести команду fips.
Интерфейс этой программы предельно прост — вам нужно только выбрать раздел, размер которого вы хотите уменьшить, и указать, сколько места на нем должно остаться после выполнения операции. После этого будет создан еще один раздел FAT или FAT32, который нужно будет удалить с помощью Disk Druid и создать вместо него Linux-раздел.
Четыре варианта установки Linux
Существует несколько вариантов установки Linux:
1. Используя загрузочный компакт-диск.
2. Используя загрузочную дискету (boot floppy).
3. Используя жесткий диск.
4. Установка по сети.
Самым удобным является первый способ — нужно просто загрузиться с компакта.
Если ваш BIOS не поддерживает загрузки с CD-ROM, то в этом случае нужно создать загрузочную дискету и загрузиться с нее. При этом, если не вдаваться в подробности, нужно сделать следующее:
• Скопируйте каталоги dosutils и images на жесткий диск (желательно на С:).
• Введите команду rawrite в сеансе MS DOS (а еще лучше перезагрузить компьютер в режиме MS DOS, так как программа rawrite может работать некорректно из-под Windows. При работе в Windows можно использовать rawritewin):
с:dosutilsrawrite
• На запрос программы
Enter disk image source file name:
введите:
с:imagesxxxx.img
где xxxx — нужный вам образ:
boot.img — обычная установка;
bootnet.img — установка по сети.
• А затем на предложение программы ввести диск назначения:
Enter destination drive:
введите
а:
При установке с жесткого диска нужно скопировать каталог Red Hat на жесткий диск. Установку с жесткого диска целесообразно использовать, если скорость CD-ROM слишком мала.
Установка по сети производится по протоколу FTP или через NFS. При этом желательно, чтобы каталог Red Hat находился на сервере в общем (публичном) каталоге (см. рис. 2.1).
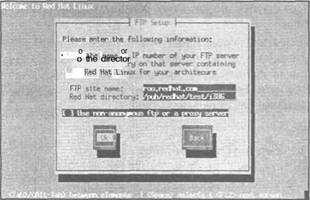
Рис. 2.1. Установка Red Hat по протоколу FTP
Итак, вы загрузились с компакт-диска или дискеты, выбрали язык операционной системы, раскладку клавиатуры. Затем программа установки попросит указать вас метод установки: CD-ROM или жесткий диск. При установке с жесткого диска еще потребуется указать путь к каталогу Red Hat. При установке по сети вам нужно ввести имя сервера, а также каталог на сервере, в котором расположен каталог Red Hat (обычно это /pub/Red Hat). Потом вам следует указать инсталляция это или обновление. Выберите Инсталляция.
После этого вы приступите к самому интересному: выбору класса установки. При этом из предлагаемых вариантов вам следует выбрать класс По выбору:. При выборе Сервер (Server) или Рабочая станция (Workstation) содержимое диска уничтожится, а также вы не сможете выбрать пакеты вручную (см. рис. 2.2).
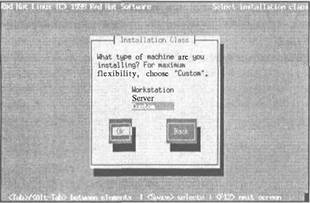
Рис.2.2. Выбор класса установки
Для заинтересовавшихся привожу сведения о классах установки Server и Workstation.
При выборе Рабочей станции (Workstation) будет удалена информация во всех разделах Linux, создан раздел подкачки размером 64 Мб, 16 Мб для каталога /boot — в нем хранятся ядра системы, а также будет использовано все нераспределенное место на диске. Для этого класса установки вам необходимо как минимум 600 Мб на жестком диске.
При выборе Сервера (Server) будут удалены ВСЕ разделы, будет выделен раздел 64 Мб для раздела подкачки, 256 Мб для корневой файловой системы, минимум 512 Мб для каталога /usr, 512 Мб — для /home и 256 Мб — для /var. Для этого всего вам понадобится хотя бы 1.6 Гб на жестком диске.
Когда вы устанавливаете Linux, вы создаете корневую файловую систему. Под корневой файловой системой будем понимать раздел, на который вы установили Linux.
Приведенное определение корневой файловой системы является не совсем полным. В силу традиций определение корневой файловой системы (как и файловой системы вообще) является перегруженным. С одной стороны — это часть ядра, управляющая файлами и каталогами, а с другой — набор утилит для загрузки, восстановления, починки и других операций с файловой системой.
Вот еще одно определение: корневая файловая система — это система, которая обладает инструментами для осуществления операций загрузки, восстановления и/или ремонта системы. При этом корневая файловая система должна быть по возможности небольшой, так как благодаря этому она будет меньше подвержена возникновению ошибок, будет легче в обслуживании, меньше затрат и потерь будет при ее восстановлении.
В данном контексте первое определение является более удачным, поскольку мы имеем дело с разделами (файловой структурой), а не с частью ядра. Для справедливости нужно отметить, что ядро операционной системы Linux имеет параметр root, который задает корневую файловую систему. Значениями данного параметра являются как раз разделы. Например, у вас может быть две основные файловые системы: два раздела (/dev/hda1 и /dev/hda2). В первый вы установили одну версию операционной системы, а во второй — другую (например, с X Window и без нее). При загрузке вы можете передать ядру параметр root, то есть указание, какую файловую систему нужно сделать корневой. Это делается так:
linux root=/dev/hda1
Впоследствии (после загрузки системы) вы можете примонтировать к корневой файловой системе (/dev/hda1) файловую систему, которая расположена на разделе /dev/hda2.
Рассмотрим пример организации файловой системы:
/ • – корень
|
|__/bin
|
|__/dev
|
|__/etc
|
|__/home
|
|__/mnt
|
|__/var
|
|__/root
|
|__/sbin
|
|__/tmp
Названия всех каталогов в данной системе являются стандартными. Их описание приведено в гл. 4 (п. 4.5), целиком посвященной файловой системе Linux.
Как я уже писал выше, в ОС Red Hat для создания разделов используется программа Disk Druid, которая является частью программы установки. Программа установки позволяет выбрать fdisk вместо Disk Druid. Какую программу использовать — это дело вкуса. Однако Disk Druid вам все равно придется использовать для указания точек монтирования (об этом читайте далее).
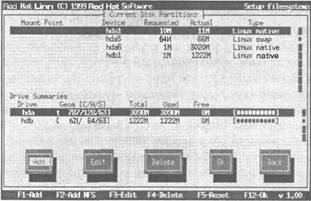
Рис. 2.З. Программа Disk Druid
При изменении размера Windows-раздела вы отвели какую-то его часть под раздел для Linux. Например, весь раздел составлял 2048 Мб, а для Linux вы выделили 600 Мб. Так вот, из этих 600 Мб вам потребуется примерно 64 Мб для организации раздела подкачки. Для этого создайте один раздел размером 536 Мб (тип Linux Native), второй — 64 Мб (тип Linux Swap). Для первого установите точку монтирования «/», для второго точка монтирования не нужна. Далее вы можете установить точки монтирования для своих Windows-разделов (например, /mnt/disk_c) с помощью кнопки «Edit». Обратите внимание, что очень важно правильно определить размер раздела подкачки (см. табл. 2.3).
Определение размера раздела подкачки Таблица 2.3
| Объем ОЗУ, Мб | Размер раздела подкачки, Мб |
|---|---|
| 8…16 | 64 |
| 32 | 32 |
| 64…128 | Равен объему ОЗУ |
| Более 128 | Половина объема ОЗУ |
Возможно, в процессе эксплуатации системы вам потребуется увеличить размер раздела подкачки. Однако на начальном этапе следует опираться именно на табл. 2.3. В дальнейшем вы в любой момент сможете создать файл подкачки.
По завершении всех этих действий система спросит у вас, какой раздел нужно использовать для подкачки (выберите только что созданный раздел Linux Swap), а также, какие разделы следует форматировать. В качестве последних выберите все, кроме Windows-разделов.
Для добавления нового раздела нажмите на кнопку «Add» (Добавить) и укажите размер, а также точку монтирования (см. рис. 2.3).
У вас наверняка есть разделы Windows. Чтобы работать с информацией, расположенной на этих разделах, вам нужно их примонтировать, то есть подключить к корневой файловой системе. Точка монтирования — это всего лишь каталог, через который будет происходить обращение к другим файловым системам. Обычно другие разделы подключаются к подкаталогам каталога /mnt. Например, если Windows-раздел примонтирован к подкаталогу win каталога /mnt, то просмотреть его содержимое можно командой ls /mnt/win.
С точки зрения безопасности каталоги /home и /var следует размещать на других разделах вашего жесткого диска, а еще лучше — на другом жестком диске. В каталоге /home находятся файлы домашних каталогов пользователей. В случае краха корневой файловой системы (а такое иногда случается) файлы пользователей останутся неповрежденными. Для вас, как администратора, безопасность файлов пользователей является более критичным фактором, чем безопасность каких-либо других каталогов системы: ведь в случае чего систему можно довольно быстро восстановить, а вот файлы пользователей уже не вернешь.
Выбор пакетов для установки
Теперь нужно выбрать пакеты программ для установки (см. рис. 2.4). Если вы хотите выбрать пакеты самостоятельно, установите флажок «Индивидуальный выбор пакетов» и нажмите на кнопку «OK». При выборе пакетов будьте внимательны: некоторые пакеты для своей работы требуют наличия других пакетов — это называется зависимостью пакетов. Если это первая в вашей жизни установка Linux, не используйте возможность индивидуального выбора пакетов — просто выберите из списка категории программ, которые вас интересуют. После этого останется немного подождать, пока проинсталлируются выбранные вами пакеты. Время ожидания зависит от производительности вашего компьютера.
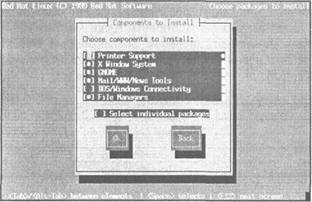
Рис. 2.4. Выбор пакетов
Настройки мыши
Следующий этап — настройка мыши. Здесь нужно выбрать вашу мышь и указать порт, к которому она подключена. При наличии двухкнопочной мыши включите режим эмуляции трёхкнопочной — тогда одновременное нажатие сразу на обе кнопки будет восприниматься системой как нажатие на среднюю кнопку мыши.
Параметры локальной сети
После выбора мыши вам нужно указать параметры локальной сети (а не модемного соединения), если таковая имеется. Указание параметров начните с выбора сетевой платы из предлагаемого списка. Большинство сетевых плат ISA совместимо с платой NE2000, a PCI — с NEY2KPCI (NE2000 PCI). После выбора платы нужно указать параметры сетевого адаптера — IRQ, DMA, порт ввода/вывода. Для PCI плат эти параметры указывать не нужно!
Примечание. При использовании установки по сети, тип и модель платы уже должны быть выбраны.
Установка времени и выбор демонов
Следующие два этапа — это установка времени и выбор демонов, которые будут автоматически запускаться при старте системы. Как быть с демонами? Оставьте пока все по умолчанию, позже, когда разберетесь, для чего предназначена каждая программа, отключите то, что вам не нужно.
Настройка принтера
Скорее всего, у вас локальный или сетевой принтер, подключенный к Windows-станции. На первом этапе выберите нужный вам тип принтера. После этого программа установки попросит ввести имя очереди и имя каталога для спула — оставьте все как есть. Спул — это область на диске, в которую помещаются печатаемые файлы непосредственно перед печатью. И при печати он считываются именно оттуда.
Следующий этап настройки принтера — выбор порта (см. рис. 2.5). Устройство /dev/lp0 в Linux соответствует порту LPT1 в DOS, /dev/lp1 — LPT2 и т.д. Выберите порт, к которому подключен ваш принтер и нажмите «OK». Если у вас сетевой SMB-принтер, то нужно будет еще ввести имя и IP-адрес сервера (машина под управлением Windows в вашей сети, к которой подключен сетевой принтер), рабочую группу, имя общего ресурса и, если нужно, имя пользователя и пароль.
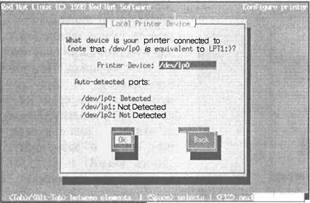
Рис. 2.5. Выбор порта принтера
Следующее, что необходимо сделать — это выбрать модель принтера и указать параметры печати (размер бумаги, разрешение печати). Очень советую включить режим «Исправлять ступенчатую печать» (Fix stair-stepping of text). Если не включить режим «Исправлять ступенчатую печать», то при печати текстовых файлов большинство принтеров напечатает примерно следующее:
Первая строка
Вторая строка
Третья строка
Дело в том, что символ LF, используемый в Linux для обозначения конца строки, интерпретируется некоторыми принтерами как перевод строки без возврата каретки (символ CR). При использовании этого режима программа-фильтр, через которую проходит информация перед выводом на печать, добавляет после каждого символа LF символ CR.
Настройка безопасности. Задание паролей
Теперь самый ответственный с точки зрения безопасности системы этап — нужно ввести пароль для пользователя root. Пользователь root (суперпользователь) является главным пользователем системы — администратором. Пользователь root в Linux аналогичен пользователю Administrator в Windows NT (2000/XP). Суперпользователь имеет право настраивать аппаратные средства, устанавливать и обновлять системное программное обеспечение и выполнять прочие операции, недоступные другим пользователям.
Задаваемый пароль должен быть не короче 6 символов. При вводе символы не будут отображаться на экране. Категорически не рекомендуется использовать в качестве пароля что-то вроде 123456, qwerty, password и тому подобное. Подумайте о выборе пароля — он должен быть одновременно легким для запоминания и трудным для подбора.
После ввода пароля для суперпользователя вам будет предложено установить параметры аутентификации (см. рис. 2.6). Включите использование теневых паролей и алгоритм MD5 («Use Shadow Password» и «Enable MD5 Password» соответственно). Изменить данные параметры позволяет программа authconfig.
Теперь нужно создать загрузочную дискету, которую вы будете использовать для восстановления системы в случае ее краха. Не стоит отказываться от этой возможности, т.к. если вы в очередной раз переустановите Windows, она перезапишет главную загрузочную запись (MBR) и загрузить Linux вы уже не сможете.
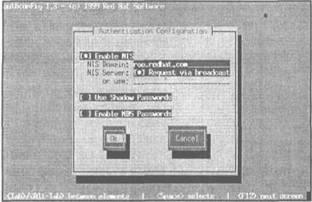
Рис. 2.6. Параметры аутентификации
Установка LILO
LInuxLOader (LILO) — это загрузчик Linux и других операционных систем. Вам нужно решить, куда именно вы хотите установить загрузчик: в MBR или на первый сектор загрузочного раздела Linux. Если у вас установлена только Windows 9x, смело выбирайте MBR. В противном случае — выберите первый сектор загрузочного раздела и прочитайте раздел об установке нескольких операционных систем на одном компьютере.
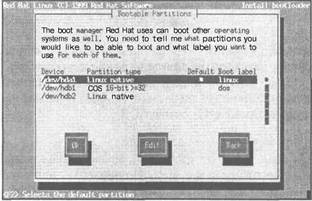
Рис. 2.7. УстановкаLILO
Имя загрузочного раздела для каждой операционной системы задается с помощью метки (label). Чтобы загрузить с помощью LILO определенную систему, вам нужно будет ввести соответствующую ей метку. При загрузке LILO выведет на экран приглашение:
LILO boot:
Чтобы загрузить Linux, вам нужно ввести linux или просто нажать «Enter», если раздел linux у вас выбран по умолчанию (default). Чтобы загрузить DOS с раздела /dev/hdb1 нужно ввести dos. Для просмотра всех доступных меток нажмите клавишу «Tab».
Конфигурирование XFree86 (X Window)
Система X Window является мощной графической средой для UNIX-станций. Данная система была разработана Массачусетским технологическим институтом (MIT) и стала стандартом для всех UNIX-систем. Практически каждая рабочая станция UNIX работает на одном из вариантов системы X Window.
Группа программистов, возглавляемая Дэвидом Вексельблатом (David Wexelblat) создала свободно распространяемую версию MIT X Window для процессоров i80386-Pentium IV и совместимых с ними. Эта версия получила название XFree86, поскольку могла выполняться в операционных системах, предназначенных для процессоров, использующих систему команд х86 (это Linux, FreeBSD и другие). XFree86 является торговой маркой XFree86 Project, Inc. Подробнее о X Window читайте в гл. 20 этой книги.
Настройка видеоплаты
Итак, вернемся к процессу настройки аппаратных ресурсов компьютера. На данном этапе система сама попытается определить тип видеоплаты и размер видеопамяти. Модель монитора вы должны выбрать из списка. Если вашего монитора в списке не окажется, выберите Custom и введите параметры монитора вручную. Под параметрами я имею в виду разрешение, горизонтальную и вертикальную частоты. Нужные параметры можно найти в документации по монитору. Очень важно указать правильные параметры или хотя бы такие параметры, которые не превышают возможности монитора, иначе можно вывести из строя не только сам монитор, но и видеоплату. Если вы сомневаетесь, а документации на данный момент нет, выберите Standard VGA 640?480 — этот вариант работает всегда.
Нужно отметить, что Linux Red Hat 6 не поддерживает видеоплаты AGP. Если же у вас установлена именно она, то вам нужно использовать Red Hat 7.x (8.x) или самостоятельно установить более новую версию XFree86 и сервер для вашей видеоплаты. В крайнем случае, замените видеоплату AGP на плату, предназначенную для шины PCI.
На этом все! Я могу вас поздравить — установка завершена.
- 1.5.1. Red Hat Linux
- Расширенная установка InterBase-сервера
- Shared Cache file
- InterBase Classic Server под Linux
- Каталог BIN в InterBase Classic Server для Linux
- Chapter 16. Commercial products based on Linux, iptables and netfilter
- What's next?
- What is an IP filter
- What NAT is used for and basic terms and expressions
- Redirect
- Установка системы на уже подготовленный жесткий диск
- What is needed to build a NAT machine




