Книга: 1001 совет по обустройству компьютера
8.4.2. Организация мультизагрузки
8.4.2. Организация мультизагрузки
Самостоятельная установка и правильная настройка любой из виртуальных машин (кроме XP Mode) может оказаться довольно сложным делом, неподъемным для «чайника», у которого обязательно что-то не заработает «как надо». Потому предпочтительным может оказаться второй способ установки нескольких ОС – мультизагрузка, когда выбор производится в момент запуска компьютера. Быстрого переключения между различными системами в таком варианте не получится, зато это просто в настройке, и системы будут гарантированно разделены. Ранее подобный способ требовал установки специальной программы мультизагрузки, теперь это делается средствами самих операционных систем.
Мы рассмотрим самый простой случай: две разные Windows на одном компьютере. Одна из них, вероятнее всего, будет Windows XP – смысла в установке параллельных Vista и «семерки» немного, проще заменить первую второй, потому что они практически идентичны по интерфейсу, только вторая лучше и удобнее. Разумеется, все программы для обеих ОС, даже одни и те же, придется приобретать в двух экземплярах (некоторые, такие, как антивирусы, позволяют прибрести множественную лицензию, которая оказывается ненамного дороже обычной).
Windows XP наименее приспособлена к мультизагрузке, потому ее предпочтительно устанавливать первой. Дело в том, что при установке XP портит загрузочную запись основного раздела, переназначая ее на себя, поэтому, если раньше уже была установлена другая ОС, ее загрузку придется восстанавливать вручную (см. по этому поводу разд. 11.1 «Если Windows не загружается»). А вот Vista или «семерка», устанавливаемые после XP, подхватят уже имеющуюся систему и автоматически сформируют мультизагрузочное меню. То есть за порядок запуска будут отвечать именно эти системы, даже если XP установлена в основном разделе диска C:.
Во время установки будьте особенно внимательны при указании раздела, куда устанавливается новая система. Если вы ошибетесь, она заменит старую, и хлопот будет предостаточно – придется устанавливать XP обратно через папку Windowsold, а потом заново приступать к установке второй версии. Не забудьте, что Windows XP показывает имеющиеся разделы с привычными буквами дисков – C: при этом означает основной (загрузочный) раздел, а Windows 7 вообще не покажет никаких букв – вы увидите надписи типа Диск 0 раздел 1, и для уверенности проще всего будет ориентироваться на объем раздела.
Если вы хотите, чтобы XP по-прежнему загружалась по умолчанию, и не желаете ждать целых 30 секунд при показе меню загрузки, то эти параметры изменить очень просто (вопреки тому, что пишут в самодеятельных инструкциях) – во второй системе (Vista или 7) щелкните на пункте Компьютер в главном меню правой кнопкой и выберите пункт Свойства, а в нем – Дополнительные параметры системы. В открывшемся окне перейдите на вкладку Дополнительно, разыщите там раздел Загрузка и восстановление и щелкните на кнопке Параметры. В открывшемся окне (рис. 8.1) поменяйте систему, загружаемую по умолчанию, и измените значение времени ожидания справа от отмеченного пункта Отображать список операционных систем (вместо 30, например, установите 10 сек).
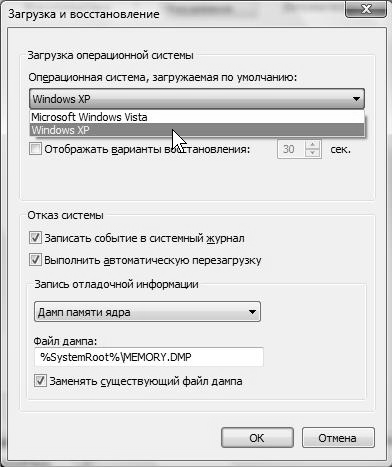
Рис. 8.1. Окно параметров загрузки и восстановления в Windows Vista
А вот все остальное в загрузочном меню изменить намного сложнее, чем в Windows XP, где достаточно просто отредактировать файл Boot.ini, располагающийся в корневом каталоге системного диска. В большинстве случаев изменения и необязательны, но иногда желательны – Windows при установке может запутаться в уже установленных системах, и возникнут лишние пункты в меню выбора, причем с одинаковыми названиями – их захочется удалить. Кроме того, Vista или «семерка», скорее всего, не потрудятся идентифицировать ранее установленную систему и назовут пункт меню выбора презрительным Предыдущая операционная система – что-то вроде «обычный стиральный порошок». Конечно, вы знаете, что это XP, но выглядит некрасиво.
Редактировать меню в Vista и «семерке» можно двумя путями: или из командной строки с помощью программы BCDEdit, или с помощью специальной утилиты EasyBCD, которая просто создает графический интерфейс для BCDEdit. Программа EasyBCD рекомендуется самой Microsoft, она свободная и бесплатная, и я разместил ее на диске в папке EasyBCD.
Обращение с EasyBCD описано на многих ресурсах в Сети, и удаление пунктов меню удобнее производить через нее. Здесь мы только покажем, как выполнить переименование с помощью командной строки BCDEdit, если неохота возиться с EasyBCD. Войдите в систему от имени администратора, запустите командную строку (Пуск | Все программы | Стандартные | Командная строка) и введите команду:
bcdedit /set {default} description «Windows XP»
Обратите внимание, что скобки – фигурные, а кавычки – простые прямые (в английском регистре, там, где русское «э»). Команда изменит название системы, загружаемой по умолчанию, на «Windows XP». Название системы, в которой вы находитесь, можно изменить командой:
bcdedit /set {current} description «Microsoft Windows 7»
В обоих случаях в кавычках в произвольной форме пишется новое название пункта, которое должно показываться в момент загрузки (вместо «Microsoft Windows 7» может стоять, естественно, и «Microsoft Windows Vista» или что-то другое). Если BCDEdit сообщает, что «отказано в доступе», то отключите UAC, как описано в разд. 8.5 «Настройка среды Windows».
- Организация пользователей в группы с помощью ролей
- Организация пресс-тура
- Инновации в организациях
- Организация комплексной системы защиты информации
- ОРГАНИЗАЦИЯ СОБСТВЕННЫХ МЕРОПРИЯТИЙ
- Организация интерактива и дрессировка аудитории
- 5. Организация процесса регистрации посетителей
- Организация системы мерчандайзинга в магазине
- Приложение 3 Организация кампании по стимулированию
- 5.2.1. Структурная организация персонального компьютера
- Глава 14 Организация удаленного доступа с помощью X Window и VNC
- Глава 26 Организация виртуальной частной сети




