Книга: Ноутбук для ваших любимых родителей
Печатаем текст
Разделы на этой странице:
Печатаем текст
Текст начинается с заглавной буквы.
Напоминаем: чтобы напечатать заглавную букву, одновременно нажмите на клавиатуре нужную букву и клавишу Shift. Получится:
«Здравствуйте, дорогая Мария Сергеевна…»
Если вы хотите все слово или предложение напечатать заглавными буквами, тогда просто нажмите клавишу Caps Lock и печатайте (это избавит вас от необходимости все время удерживать нажатой клавишу Shift). Текст приобретет следующий вид:
«ЗДРАВСТВУЙТЕ, ДОРОГАЯ МАРИЯ СЕРГЕЕВНА…»
Как правило, заглавная (прописная) буква в начале предложения определяется программой автоматически.
Для отмены функции Caps Lock повторно нажмите на эту же клавишу.
Обратите внимание: при наборе текста вам необходимо нажимать клавишу Enter в том месте, где вы хотите начать новый абзац. Иначе у вас получится сплошной текст.
После заголовка рекомендуется два раза нажимать на клавиатуре клавишу Enter, чтобы между заголовком и текстом было какое-то пространство.
А заканчивая печатать слово или предлог – чтобы образовать пробел, – мы нажимаем на длинную клавишу внизу клавиатуры.
Выделяем текст
Чтобы удалить кусочек текста или переставить его в другое место, его нужно выделить.
1. Поставьте курсор в начало фрагмента, который вы хотите выделить.
2. Зажмите левую клавишу мыши.
3. Не отпуская клавишу, ведите курсор в то место, где на экране заканчивается выделяемый кусок. Отпустите левую клавишу.
4. Текст окажется в черной рамке. Это означает, что он выделен.
Перемещаемся по тексту
При выполнении различных операций в документе вам, конечно, потребуется по нему постоянно перемещаться. Чтобы сделать это легко и быстро, можно воспользоваться не только мышью, но и клавиатурой. Большинство из нас не обращает на дополнительные кнопки никакого внимания. Между тем они очень удобны в использовании и экономят время.
Четыре клавиши с нарисованными на них стрелочками (правее клавиш с буквами), направленных в разные стороны, управляют курсором. Они позволяют двигаться на расстояние одного знака в ту сторону, в которую глядит стрелочка на кнопке, которую вы нажмете.
? А если нажать одновременно Ctrl и клавишу со стрелкой, курсор будет «прыгать» через слово.
? Также поможет группа клавиш, в которой находится известная уже нам клавиша Del.
? Клавиша Home возвращает курсор в начало строки.
? End перемещает курсор в конец текущей строки документа.
? PageUp/PageDown – используется для просмотра содержимого в текущем окне. Клавиши переводят курсор на страницу вверх или вниз документа, видимого на экране.
Удаляем фрагмент текста
Чтобы удалять отдельные знаки в документе, можно использовать клавиши Backspace и De-lete.
? Backspace (?) применяют для удаления символа слева от курсора ввода.
? Delete – удаляет знак справа от курсора ввода.
Для того чтобы удалить отдельное слово или фрагмент текста, необходимо:
1. Выделить элемент текста, удерживая левую клавишу мыши.
2. Нажать на клавишу Delete на клавиатуре.
Еще одна удобная клавиша – Insert. На ней может быть написано просто Ins.
Она используется для ввода нового текста поверх старого, который при включенном режиме будет стираться по мере того, как вы будете набирать новый. Для отмены этой функции достаточно еще раз нажать клавишу Insert.
Клавиша Insert находится в правой части клавиатуры.
Если вы совершили ошибочное действие, например удалили нужную часть текста, не расстраивайтесь – все можно поправить.
Для этого щелкните левой кнопкой мыши по кнопке с изогнутой стрелочкой в верхнем левом углу экрана

Так вы вернетесь на один шаг назад. На кнопку можно нажать еще и еще раз, до тех пор, пока не будет восстановлен утраченный фрагмент.
Копируем текст
Функция копирования очень удобна при создании документа.
Благодаря ей вам не придется повторно набирать символы, значки или фрагменты, которые уже существуют в документе.
1. Выделите, удерживая левой кнопкой мыши, элемент, который хотите скопировать.
2. Далее поставьте курсор в любое место выделенного фрагмента и нажмите правую клавишу мыши.
3. В открывшемся окошке выберите (подведите курсор и кликните) функцию Копировать.
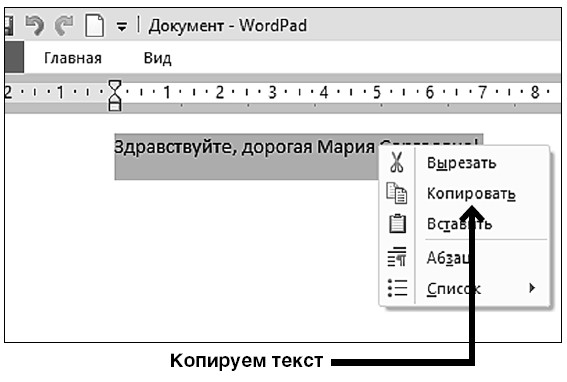
4. Теперь установите курсор в том месте, куда нужно вставить скопированный элемент, нажмите правую клавишу мыши и кликните по строке Вставить. Действие будет выполнено – выделенный ранее фрагмент встанет на то место, которое вы выбрали. При этом он не пропал со старого места, потому что вы его только копировали.
Вырезаем текст
Если вам необходимо не дублировать фрагмент текста, а удалить его с прежней позиции и вставить в новое место, можно воспользоваться командой Вырезать. Это позволит вам вместо множества действий (копирование, вставка, удаление) выполнить простую операцию.
1. Выделить фрагмент текста (см. выделение текста выше).
2. Установить на него курсор и нажать правую клавишу мыши.
3. В открывшемся контекстном меню выбрать команду Вырезать. Кликнуть по ней.
4. Установить курсор в то место, куда надо переместить вырезанный элемент, нажать правую клавишу и кликнуть по команде Вставить.
Также можно воспользоваться кнопками Панели инструментов.
Можно выполнить это действие и другим способом.
1. Выделите нужный текст, зажав левую клавишу мыши и ведя курсор по тексту.
2. Наведите курсор на выделенный текст и еще раз нажмите правую клавишу.
3. Тяните текст в нужное место. Вы увидите вместо курсора маленький квадратик.
4. Дотащив текст до нужного места, опустите клавишу. Текст переместится.
Чтобы быстро вырезать выделенный текст, можно воспользоваться комбинацией клавиш Ctrl+X: выделили текст и нажали клавиши.
- Вывод записей в виде обычного текста
- Когда нужен постскриптум в бизнес-тексте?
- Текст по законам жанра
- Набор текста
- «Высшая математика» в тексте
- 13.3.4. Поиск и замена текста
- Тексты для блогов и соцсетей
- 1.2 Процесс, контекст процесса и потоки
- 6.2. Заработок на контекстной рекламе Google AdSense
- 7.6. Оценка эффективности рекламного текста
- Особенности оформления текста книги
- Часть III Текст




