Книга: 1С: Управление торговлей 8.2. Настройка, конфигурирование и администрирование
Построение системы скидок и наценок
Построение системы скидок и наценок
Чтобы маркетинговую политику предприятия сделать максимально гибкой, многие торговые предприятия используют скидки и наценки, которые могут применяться в зависимости от целого ряда факторов, и рассчитываться на основании разных показателей (сумма отгрузки, количество позиций в спецификации, стоимость отдельных отгруженных позиций, условия оплаты, и др.).
В программе «1С Управление торговлей 8.2» предусмотрен механизм формирования и использования целого ряда скидок и наценок. Отметим, что вы можете вводить скидки и наценки как вручную, так и настроить их автоматическое применение. Принцип ручного ввода прост – достаточно лишь ввести наценку или скидку в окне редактирования соответствующего документа (обычно это расходная накладная на отпуск товаров), поэтому на нем мы останавливаться не будем. А вот порядок настройки и использования скидок и наценок в автоматическом режиме рассмотрим подробно.
Для перехода в режим работы со скидками и наценками откройте раздел Маркетинг, и в панели навигации щелкните на ссылке Условия предоставления скидок (наценок). В результате на экране отобразится окно, которое представлено на рис. 6.6.
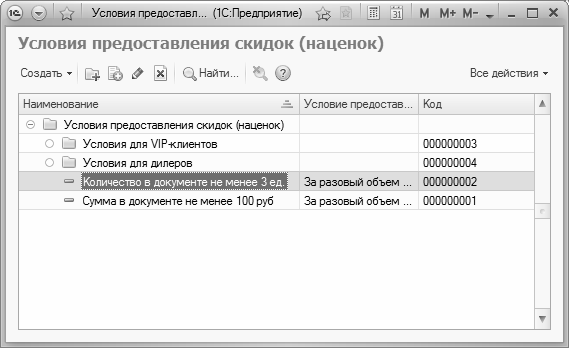
Рис. 6.6. Перечень условий применения скидок (наценок)
Как отмечалось чуть выше, скидки или наценки обычно применяются при соблюдении определенных условий – например, объем закупки не менее такой-то суммы, статус VIP-клиента, и т. д., и в данном окне ведется список таких условий. Если до настоящего момента вы не работали в данном режиме, то список будет пуст, но по мере добавления условий он будет заполняться позициями.
В программе реализована возможность группировки условий применения наценок и скидок. Например, все условия предоставления скидок для VIP-клиентов можно объединить в группу VIP, и т. д. Самый простой пример использования механизма группировки – это объединение в одну группу всех условий применения скидок, а в другую – всех условий применения наценок. Наряду с этим, никто не обязывает вас это делать – без группировки все условия будут храниться в одном общем списке.
Если вы решите использовать механизм группировки, рекомендуется вначале сформировать структуру групп, а затем – заполнять группы позициями. Для создания новой группы нажмите в инструментальной панели окна списка кнопку Создать новую группу (название кнопки отображается в виде всплывающей подсказки при подведении к ней указателя мыши), или выполните команду Все действия ? Создать группу. Для перехода в режим просмотра и редактирования параметров созданной ранее группы используйте клавишу F2 или команду Все действия ? Изменить. В результате выполнения любого из перечисленных действий на экране отображается окно, изображенное на рис. 6.7.
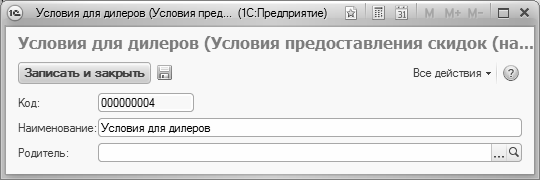
Рис. 6.7. Формирование группы условий
В данном окне в поле Наименование с клавиатуры вводится произвольное название создаваемой группы, под которым она впоследствии будет отображаться в интерфейсах списка и выбора. Рекомендуется вводить такое значение, чтобы по нему можно было легко идентифицировать группу в списке – это особенно актуально при работе с большими объемами информации.
В поле Код указывается уникальный числовой идентификатор группы. Значение данного поля формируется программой автоматически в момент сохранения группы, но при необходимости вы можете отредактировать его с клавиатуры. Отметим, что в большинстве случаев код, присвоенный программой, является оптимальным, поэтому изменять его без серьезных на то оснований не рекомендуется.
Если создаваемую группу нужно включить в состав другой группы, то ее можно указать в поле Родитель. Для этого нажмите кнопку выбора, затем в открывшемся окне выделите щелчком мыши требуемую позицию и нажмите кнопку Выбрать. Если впоследствии потребуется очистить данное поле, щелкните в нем мышью и нажмите клавишу Delete.
Завершается процесс ввода и редактирования группы нажатием в данном окне кнопки Записать и закрыть.
Чтобы зарегистрировать в информационной базе новое условие предоставления скидки (наценки), нажмите в инструментальной панели окна списка (см. рис. 6.6) кнопку Создать, и в открывшемся меню выберите тип условия. Возможен выбор одного из перечисленных ниже вариантов.
? За время продажи. Такая скидка может предоставляться в случае, когда клиент покупает товары в определенное время (например, в среду с 10–00 до 14–00).
? За форму оплаты. Не секрет, что большинство бизнесменов в России предпочитают получать наличные, а не безналичные деньги за реализованные товары. В этом случае можно установить скидку за расчет наличными деньгами, и наценку – за расчет безналичными деньгами.
? За соблюдение графика оплаты. В данном случае скидка предоставляется за то, что клиент рассчитывается за приобретенный товар по определенному графику.
? За разовый объем продаж. Это один из наиболее распространенных типов условий для предоставления скидок. В данном случае скидка предоставляется непосредственно в момент оформления товарно-сопроводительного документа на приобретаемые клиентом товары, и если сумма этого документа либо количество приобретенных товаров превышают определенный предел – клиенту предоставляется скидка.
? За пробную продажу. С целью дополнительной стимуляции продаж новых или плохо реализуемых товаров клиентам может предоставляться скидка за пробную продажу.
? За первую продажу партнеру. С целью привлечения новых клиентов предприятия часто предоставляют скидки новым покупателям. В рассматриваемой конфигурации новым покупателем считается клиент, по которому в информационной базе не имеется ни одной сделки.
? За накопленный объем продаж. В данном случае речь идет о так называемых накопительных скидках. Например, если клиент за месяц или квартал приобрел товара на сумму больше установленного минимума – он получает дополнительную скидку.
После выбора типа условия на экране откроется окно ввода и редактирования условия, содержимое которого будет зависеть от выбранного типа условия. На рис. 6.8 показано данное окно для типа условия За разовый объем продаж.
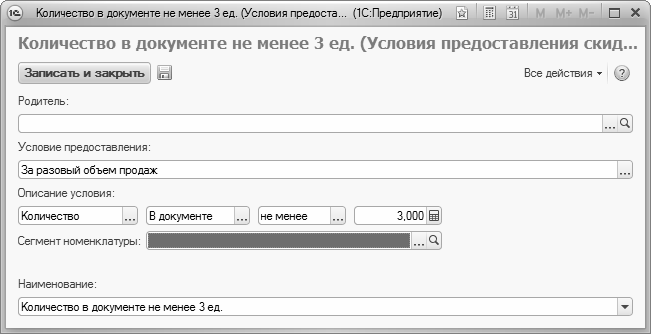
Рис. 6.8. Настройка условия типа За разовый объем продаж
Если вы хотите отнести данное условие к какой-либо группе, ее следует указать в поле Родитель. Для этого нажмите в данном поле кнопку выбора, и в открывшемся окне укажите требуемую группу.
В раскрывающемся списке поля Условие предоставления можно перевыбрать тип условия, который был указан при переходе в режим ввода условия. Ну а после этого заполняются параметры, конкретизирующие условие предоставления скидки. Порядок заполнения этих параметров прост и интуитивно понятен для всех типов условий, поэтому приводить их подробное описание нет необходимости.
В нижней части окна в поле Наименование вводится наименование условия, в соответствии с которым оно впоследствии будет идентифицироваться в интерфейсах списка и выбора. Значение данного поля можно выбрать в раскрывающемся списке, содержимое которого формируется программой автоматически по мере заполнения предыдущих параметров окна, а можно – ввести с клавиатуры.
Завершается ввод условия предоставления скидки (наценки) нажатием кнопки Записать и закрыть.
После того как список условий составлен, можно приступать к формированию списка скидок и наценок. Для перехода в соответствующий режим нужно в панели навигации раздела Маркетинг щелкнуть на ссылке Скидки (наценки). В результате на экране откроется список сформированных ранее скидок и наценок (рис. 6.9).
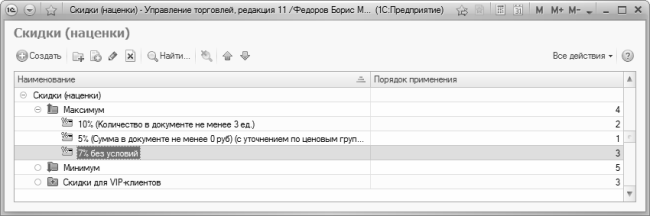
Рис. 6.9. Перечень скидок и наценок
В справочнике скидок и наценок также реализована возможность группировки позиций. Это позволяет настроить правила совместного применения скидок и наценок (данный механизм не является обязательным к применению, но он очень удобен при использовании большого количества скидок и наценок).
Чтобы создать группу скидок (наценок), нужно в окне списка выполнить команду Все действия ? Создать группу или нажать Ctrl+F9. В результате на экране откроется окно, которое показано на рис. 6.10.
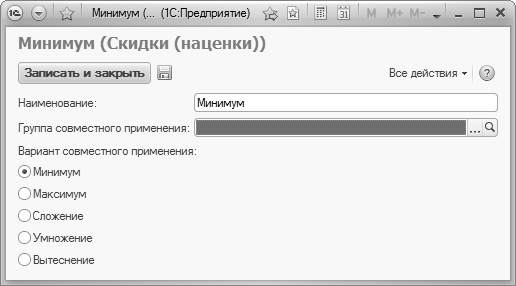
Рис. 6.10. Создание группы скидок (наценок)
Определите для создаваемой группы название, и введите его с клавиатуры в поле Наименование. Если вы хотите включить эту группу в состав созданной ранее группы (можно использовать несколько уровней вложенности) – укажите ее в поле Группа совместного применения. В этом случае все скидки (наценки), включенные в состав данной группы, будут применяться совместно со всеми остальными скидками родительской (вышестоящей в иерархии) группы.
С помощью расположенного ниже переключателя указывается вариант совместного применения скидок (наценок). Возможные варианты перечислены ниже.
? Минимум – в данном случае из всех совместно действующих скидок (наценок) группы будет выбрана та скидка (наценка), которая имеет максимальное значение.
? Максимум – в данном случае из всех совместно действующих скидок (наценок) группы будет выбрана та скидка (наценка), которая имеет минимальное значение.
? Сложение – при выборе этого варианта все совместно действующие в группе скидки (наценки) будут складываться. Попросту говоря, будет применяться скидка (наценка), которая равна сумме всех скидок (наценок) группы (если скидки/наценки процентные – то сумма процентов всех скидок/наценок, если скидки/наценки суммовые – то общая сумма всех скидок/наценок).
? Умножение – если указан этот вариант, то все совместно действующие в группе скидки (наценки) будут применяться последовательно. В первую очередь программа определит процент по той скидке (наценке), которая имеет самый высокий приоритет. После этого следующая по приоритету скидка (наценка) будет применена к сумме, скорректированной с учетом уже предоставленной скидки (наценки). Что касается суммовых скидок (наценок), то в данном случае они складываются, то есть программа прибавляет суммовые скидки (наценки) к рассчитанной сумме.
? Вытеснение – в данном случае из всех совместно действующих скидок (наценок) группы применяться будет та скидка (наценка), которая имеет наивысший приоритет.
В последних двух вариантах предусмотрено использование такого показателя, как приоритет. В данном случае под приоритетом подразумевается очередность применения скидок (наценок). Скидка (наценка), которая имеет наивысший (1-й) приоритет, обрабатывается в первую очередь, за ней применяется скидка (наценка), которой присвоен 2-й приоритет, и т. д. Информация о текущем приоритете скидки (наценки), а также группы скидок (наценок) отображается в списке скидок (наценок) в колонке Порядок применения (см. рис. 6.9).
Все скидки (наценки), как и их группы, расположены в списке в порядке возрастания приоритета. Соответственно, чтобы изменить приоритет скидки (наценки) или группы – достаточно переместить ее в списке на соответствующее место. Для этого нужно выделить в списке щелчком мыши требуемую позицию, и нажать кнопку Переместить элемент вверх или Переместить элемент вниз – в зависимости от того, повысить или понизить вы намерены приоритет (названия кнопок отображаются в виде всплывающих подсказок при подведении к ним указателя мыши).
Включать скидки (наценки) в состав групп можно двумя способами: в окне редактирования скидки (наценки), или в окне списка скидок (наценок). В первом случае нужно указать группу, к которой вы намерены отнести скидку (наценку) для последующего совместного применения, в поле Группа совместного применения (см. рис. 6.10). Во втором случае можно включать в состав группы как одну, так и одновременно несколько скидок (наценок). Для этого выделите их в списке (для выделения нескольких позиций щелкайте на них мышью, удерживая нажатой клавишу Ctrl), после чего выполните команду Все действия ? Переместить в группу. В результате на экране отобразится окно списка групп скидок (наценок), в котором нужно щелчком мыши выделить требуемую позицию и нажать кнопку Выбрать.
Чтобы зарегистрировать в информационной базе новую скидку или наценку, нажмите в инструментальной панели списка кнопку Создать или выполните команду Все действия ? Создать. Чтобы просмотреть и, при необходимости – отредактировать параметры введенной ранее позиции, дважды щелкните на ней мышью. Ввод новых и редактирование имеющихся позиций выполняется в окне, которое показано на рис. 6.11.

Рис. 6.11. Окно настройки скидки (наценки)
В нижней части окна в поле Наименование указывается название скидки, по которому ее впоследствии можно будет идентифицировать в интерфейсах списка и выбора. Значение данного поля можно выбрать из раскрывающегося списка, содержимое которого формируется программой автоматически по мере заполнения остальных параметров окна. При необходимости название скидки можно отредактировать с клавиатуры.
Предоставляемая скидка может иметь форму конкретной суммы, процента от суммы документа или товарной позиции, или вида цен. Требуемый вариант выбирается из раскрывающегося списка в поле Предоставляемая скидка. В зависимости от указанного в данном поле значения выполняется дальнейшая настройка скидки (наценки). Если в данном поле указано значение Процент, то справа отображается поле, в котором с клавиатуры или с помощью калькулятора, открываемого по кнопке выбора, указывается процент предоставляемой скидки.
В поле Область предоставления нужно указать, на что именно распространяется действий скидки – на весь документ (значение В документе) или только на те товарные позиции, в которых были выполнены определенные условия (значение В строке, в которой выполнились условия). Последний вариант подразумевает, что если товарно-сопроводительный документ на отгрузку товаров включает в себя, предположим, 10 позиций, то скидка будет предоставлена только по некоторым из них – тем, в которых соблюдены требуемые условия. Если же в поле Область предоставления выбрано значение В документе, то скидка будет рассчитана от общей суммы по всему документу – невзирая на итоговые суммы отдельных позиций.
Если данная скидка должна распространяться только на номенклатурные позиции определенного номенклатурного сегмента (например, только на продукты питания или только на обувь) – выберите этот сегмент в поле на номенклатуру сегмента. Если подобных ограничений не предъявляется – оставьте данное поле незаполненным.
В поле Статус действия из раскрывающегося списка выбирается признак действия данной скидки (наценки). Если в данном поле указано значение Действует – то скидка будет функционировать в соответствии с установленными для нее настройками и действующими в отношении ее правилами. Если же в данном поле указано значение Отменена, то скидка становится нерабочей (программа не будет автоматически ее применять). Но из базы она не удаляется, и вы можете в любой момент возобновить ее действие.
Если вы хотите включить данную скидку (наценку) в состав какой-либо группы – укажите ее в поле Группа совместного применения (о том, как функционирует механизм совместного применения, мы говорили чуть выше). Для этого нажмите в данном поле клавишу F4, и в открывшемся окне укажите требуемую группу. Эта группа предварительно должна быть внесена в справочник скидок и наценок, а если ее там нет – вы можете добавить ее по обычным правилам работы со справочником.
В нижней части окна находятся две таблицы: в левой таблице можно уточнить значения скидки для отдельных ценовых групп, а в правой таблице – выбрать условие предоставления скидки.
Уточнение значений скидки для отдельных ценовых групп может потребоваться в случае, когда по одной или нескольким группам размер скидки отличается от размера, установленного в соответствии с рассмотренными выше настройками. Например, если размер скидки составляет 5 %, но товары ценовой группы «Вентиляторы» предприятие реализует со скидкой 4 % – то эту ценовую группу нужно внести в список уточнений. Для добавления в список новой позиции нажмите клавишу Insert, после чего в поле Ценовая группа из раскрывающегося списка, содержимое которого формируется в справочнике ценовых групп (с этим справочником мы познакомились выше, в разделе «Формирование и ведение списка ценовых групп») выбирается название ценовой группы, а в поле Значение указывается действующий для нее размер скидки.
Если данная скидка предоставляется только при соблюдении определенных условий, то список этих условий формируется в расположенной справа таблице. Для добавления в список нового условия нажмите клавишу Insert, после чего в появившейся позиции нажмите кнопку выбора, и в открывшемся окне укажите требуемое условие, выделив его щелчком мыши и нажав кнопку Выбрать. Количество условий, необходимых для предоставления скидки, не ограничено и зависит лишь от потребностей предприятия.
Чтобы удалить позицию из списка, выделите ее щелчком мыши и нажмите в инструментальной панели кнопку Удалить текущий элемент (название кнопки отображается в виде всплывающей подсказки при подведении к ней указателя мыши) или клавишу Delete. При этом будьте внимательны, поскольку программа не выдает дополнительный запрос на подтверждение операции удаления.
Если данная скидка предоставляется в виде конкретной суммы, то в поле Предоставляемая скидка из раскрывающегося списка нужно выбрать значение Сумма. После этого в расположенных справа полях нужно указать сумму скидки, а также валюту, в которой выражена эта сумма (валюта выбирается из раскрывающегося списка, содержимое которого формируется в справочнике валют). Остальные параметры данного окна заполняются по тем же правилам, что и для процентных скидок (отличие состоит лишь в том, что таблица уточнения значений скидок по ценовым группам в данном случае будет отсутствовать).
Если же в поле Предоставляемая скидка выбрано значение Вид цены, то справа отображается поле, где из раскрывающегося списка, содержимое которого формируется в соответствующем справочнике (с этим справочником мы уже познакомились выше), выбирается вид цены для данной скидки. Остальные параметры заполняются так же, как и для суммовых скидок.
Чтобы сохранить внесенные изменения, нажмите в данном окне комбинацию клавиш Ctrl+Enter или кнопку Записать и закрыть.
- Особенности системы защиты данных в InterBase
- Определение целей. Построение цепочек
- 4.2. Создание трехмерной модели и построение горизонтальной проекции детали
- Установка системы на уже подготовленный жесткий диск
- Построение модели выходов (результатов)
- 1.3. Системы счисления
- 7.4. Модель системы автоматизированного проектирования защиты информации
- 1. Системы управления базами данных
- 4.1.2. Виды скидок и наценок
- 4. Полнота системы правил Армстронга
- Наик Дайлип Системы хранения данных в Windows
- Глава 6 Файловые системы




