Книга: Linux глазами хакера
2.7. Первый старт
2.7. Первый старт
При старте компьютера пока все будет происходить по-старому: тестирование памяти, определение дисков, отображение информации о системе. И вот тут появится окно загрузчика Linux, который мы определили в разд. 2.5 (рис. 2.9).
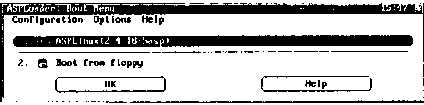
Рис. 2.9. Окно выбора варианта загрузки
В моем случае ОС устанавливалась на чистый компьютер, и возможны только два варианта: запустить Linux и загрузиться с дискеты. Впоследствии у вас может быть несколько ядер Linux, тогда список для выбора будет шире. Если у вас была установлена ОС Windows, то в этом окне можно будет увидеть еще и строку загрузки Windows. Таким образом, на одном компьютере могут вполне мирно существовать Windows и Linux. Хотя надо заметить, что Windows XP и старые загрузчики Linux не дружат. Видимо, XP не хотел терпеть конкурентов на одном компьютере и убивал LILO. Сейчас загрузчики Linux стали умнее и не дают себя в обиду.
В некоторых дистрибутивах, в том числе и Red Hat, еще можно встретить командный вид приглашения для загрузки системы. После старта компьютера появляется строка для ввода необходимой ОС:
LILO boot:
Если при установке вы выбрали загрузку Linux по умолчанию, то достаточно нажать клавишу <Enter>, иначе необходимо набрать на клавиатуре заголовок загружаемой ОС (в данном случае это будет слово "linux") и после этого уже нажать <Enter>. Вместо набора имени загружаемой системы можно его выбрать, воспользовавшись стрелками на клавиатуре или клавишей <Tab>.
Найдите загрузку Linux и облокотитесь в кресле в ожидании окна приглашения ввода пароля. На экране будет бежать белый текст на черном фоне с информацией о найденных устройствах, о версиях различных модулей и т. д.
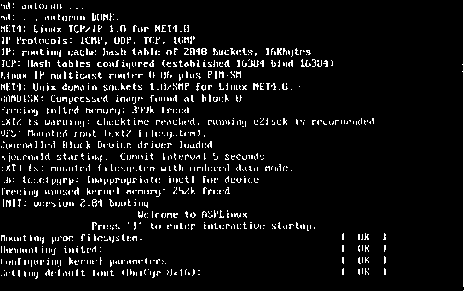
Рис. 2.10. Процесс загрузки Linux
После того как вы по центру экрана увидите надпись "Welcome to ASPLinux. Press '1' to enter interactive startup" или "Добро пожаловать в ASPLinux. Нажмите '1', чтобы перейти в интерактивный режим" (рис. 2.10), можно нажать кнопку <1>, тогда перед загрузкой очередного сервиса система будет просить подтверждение. Это очень удобная возможность, когда система нарушилась и какой-то сервис приводит к зависанию. Например, у меня очень часто после установки такое происходит с демоном sendmail (в гл. 8 мы разберем проблему). Если это случилось, то ОС уже не может загрузиться. Для выхода из сложившейся ситуации просто перезапустите компьютер, войдите в интерактивный режим и на вопрос о загрузке sendmail ответьте "No".
ОС Linux — многопользовательская. Это значит, что с ней могут работать поочередно или одновременно несколько человек. Система должна знать, с кем она сейчас работает, поэтому после загрузки ОС вам предложат представиться с помощью указания имени пользователя и пароля. Первый параметр позволяет идентифицировать вас, а второй — обезопасить от нежелательного использования вашего имени другим пользователем.
Итак, идентификация пользователя в текстовом режиме выглядит, как строка- приглашение ввести имя:
localhost login:
Затем вы должны указать пароль, чтобы ОС смогла четко определить, что вы являетесь тем, за кого себя выдаете.
Если вы предпочли графический вход в систему, то появится окно, как на рис. 2.11. Обращаю ваше внимание, что окна могут отличаться в различных дистрибутивах Linux.
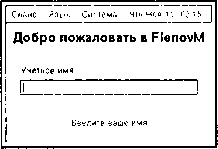
Рис. 2.11. Окно ввода имени и пароля
Прежде чем вводить имя, осмотритесь. В окне есть меню, состоящее из трех пунктов:
? Сеанс (Session) — позволяет выбрать графическую оболочку, которую вы хотите загрузить. Мы в основном будем работать с KDE или GNOME, как наиболее распространенными. Что выберете вы, зависит от личных предпочтений;
? Язык (Language) — по умолчанию используется английский язык, но вы можете изменить его, например, на русский. ОС Linux поддерживает достаточно обширный список национальных языков, и он постепенно расширяется;
? System (Система) — в этом меню находятся команды перезагрузки и выключения компьютера.
В меню Session (Сеанс) есть еще один очень интересный пункт — Failsafe. Если ваша система настроена с ошибкой и графическая оболочка не может запуститься, то выберите этот пункт, и тогда до перехода в графический режим вы увидите окно терминала и в нем командную строку, с помощью которой можно исправить проблему.
Определив нужные параметры, введите имя пользователя и пароль, которые вы указали во время установки ОС, и добро пожаловать в графический мир Linux. Но под какой учетной записью работать? Во время установки мы задали пароль системного администратора (root) и добавили пользователя. Я настоятельно рекомендую выбрать пользовательскую запись, потому что root обладает всеми правами и может творить все, что угодно. Эта власть нередко приводила к плачевным последствиям, когда администраторы во время тестирования каких-либо параметров по ошибке уничтожали важные данные.
Работа под учетной записью root может облегчить взлом компьютера через простые на первый взгляд приложения. Допустим, что вы путешествуете по Web-сайтам. Запущенный браузер автоматически имеет те же права. И если в нем найдется уязвимость, позволяющая получить доступ к жесткому диску, то злоумышленник сможет воспользоваться этой лазейкой и, например, стереть всю информацию.
Если работать под пользовательской учетной записью, то уничтожить можно будет только те файлы, которые доступны этой записи. Системные файлы в таком случае в большей безопасности. При необходимости повышения прав вы всегда можете это сделать, зная пароль администратора. Для этого используется команда su, а в качестве параметра (указывается через пробел после команды) передается имя пользователя, статус которого вы хотите обрести.
Чтобы получить права администратора, наберите команду:
su root
или
su -
Вторая команда тоже позволяет приобрести права root, хотя вместо имени указано тире. В ответ на это система запросит пароль. Введите данные пользователя, права которого вы хотите получить, и после этого вы сможете выполнять команды, доступные этой учетной записи. Например, получив статус администратора, вы приобретете все права на систему.
ОС Linux — многопользовательская система и поддерживает несколько терминалов. По умолчанию вы входите в первый терминал. Для того чтобы переключиться на другой, нужно нажать клавишу <Alt> и одну из клавиш <F1>–<F6>. В ответ на это перед вами появится чистый экран с приглашением ввести пароль, который может быть различным в каждом терминале.
Использование терминалов — очень удобная возможность. В одном вы запускаете программу, которая требует много времени для выполнения, и между тем переключаетесь на другой терминал и продолжаете работу с компьютером. В любой момент можно вернуться на первый терминал и посмотреть на ход исполнения программы.
Если вы перед запуском установили графический режим, то сразу после загрузки перед вами откроется окно, в котором система предложит использовать выбранную оболочку по умолчанию. Это значит, что при следующем старте, если не указано иного, будет запущена именно эта оболочка.
Если вы выбрали текстовый режим, то в любой момент можете переключиться на графический, набрав команду startx. В этом случае графическая оболочка будет загружена автоматически, без приглашения на ввод пароля, потому что вы уже идентифицировали себя в текстовой консоли.
Текстовое приглашение на вход в систему может появиться и в случае ошибки конфигурации. В этом случае выполнение команды startx ни к чему не приведет, т.к. графическая оболочка не сможет загрузиться. Тогда придется произвести настройку графики заново. Большинство информации о конфигурации Linux находится в текстовых файлах и нередко приходится править их вручную. В данном случае также используются текстовые файлы, но ручное редактирование необязательно, потому что есть специальная и удобная утилита setup. Наберите в командной строке команду setup, и перед вами откроется окно, как на рис. 2.12. Выберите пункт X Configuration. Система, скорее всего, сама определит наличие видеокарты и необходимые драйверы, а вот с монитором могут быть проблемы. Чаще всего приходится самостоятельно указывать его тип и поддерживаемые видеорежимы.
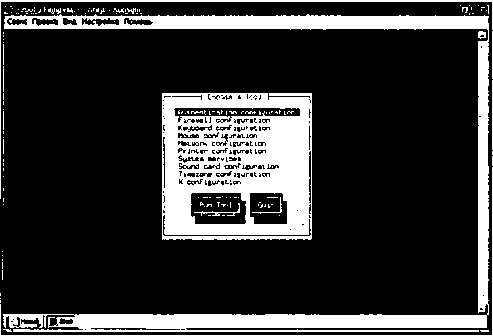
Рис. 2.12. Главное окно утилиты Setup
Кстати, о видеорежимах. В списке будут представлены все возможные значения, и вы можете указать любое количество. Я рекомендую остановиться только на том, который для вас является максимально удобным. После настройки обязательно протестируйте выбранный графический режим на предмет работоспособности. Если все пройдет удачно, то программа предложит использовать графический режим для входа в систему.
Во время настройки можно использовать мышь, но если она отсутствует, то достаточно и клавиатуры. Для перемещения между кнопками используйте клавишу <Tab>, для выделения пунктов меню — пробел, а передвижение внутри списка осуществляется стрелками <?> и <?>.
С настройкой видеокарты (и то на чипсете S3, собранной в Китае) у меня последний раз возникали проблемы года три назад еще на Red Hat 6.1. Современные дистрибутивы без проблем определяют железо, особенно если оно собрано именитым брендом.
Надеюсь, что вам удалось войти в графический режим. Если во время загрузки произошла ошибка, завис компьютер или изображение на экране стало искаженным, графическую оболочку можно остановить нажатием клавиш <Ctrl>+<Alt>+<Backspace>. Таким образом, вы переключитесь в текстовый режим.
Если загрузка графической оболочки прошла удачно, то самое время познакомиться с окном терминала, в котором можно выполнять команды как в текстовом режиме. Домашнему пользователю это не обязательно, потому что ему нужны игры и офисные программы. А для администрирования и тонкой настройки Linux терминал просто необходим.
На рис. 2.13 показано окно графической оболочки KDE, а на рис. 2.14 — оболочка GNOME.
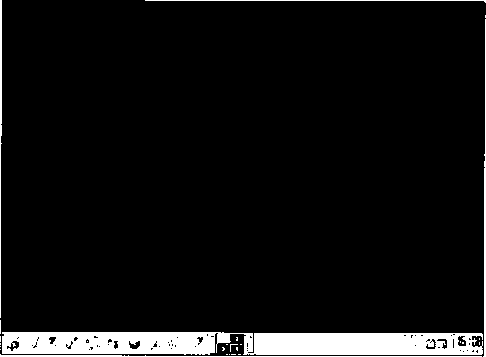
Рис. 2.13. Рабочий стол в графической оболочке KDE
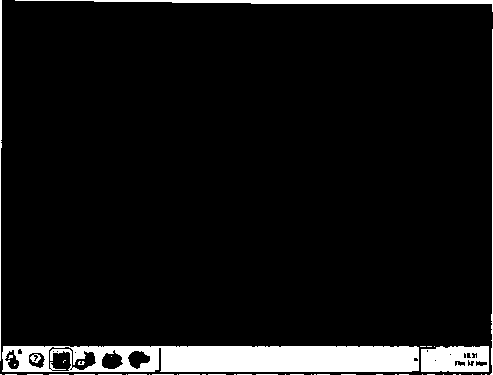
Рис. 2.14. Рабочий стол в графической оболочке GNOME
В обеих оболочках в нижней части Рабочего стола находится Панель задач.
Здесь располагаются:
? кнопка вызова главного меню (самая левая кнопка) — аналог кнопки "Пуск" в Windows. В этом меню можно найти все установленные на компьютере программы и утилиты;
? кнопка быстрого вызова основных команд — на обоих рисунках выделена красным овалом, при нажатии осуществляется вызов окна терминала;
? пустое поле — здесь будут располагаться кнопки запущенных программ. Кнопки задач можно использовать для переключения между работающими приложениями.
Откройте окно терминала, чтобы познакомиться с его внешним видом. В большинстве дистрибутивов по умолчанию это окно с черным фоном и текстом белого цвета. Сразу после запуска перед вами появится приглашение ввода команд, которое может выглядеть примерно следующим образом:
[root@Flenov root]:
Что это значит? Сначала идет имя пользователя, под которым вы вошли в систему (в данном случае это root). После знака @ следуют имя компьютера и пробел, за которым стоит имя текущей папки.
- Глава 2 Первый уровень трехуровневой концепции мерчандайзинга. Внешний вид магазина и территория вокруг него
- Первый среди равных: домен xn-p1ai
- Рывок с низкого стартапа
- Глава 3. Запустите свой первый продающий сайт
- Первый каст
- Первый контакт с клиентом
- Вопрос первый и самый важный
- Внедрение принципов бережливого стартапа
- Первый просмотр: краткий обзор
- Семерка - первый шаг нового семейства
- Как сделать так, чтобы папка на одном компьютере в сети была доступна для другого компьютера, даже если первый выключен?
- 16.3.1. Первый способ: из пакетов RPM




