Книга: Wi-Fi. Беспроводная сеть
Сетевые адаптеры
Сетевые адаптеры
Сетевой адаптер представляет собой интерфейс между компьютером и сетью.
В беспроводной сети адаптер содержит радиопередатчик, отправляющий данные с компьютера в сеть, и приемник, который детектирует входящие радиосигналы с данными из сети и передает их на компьютер. В компьютерной операционной системе беспроводной адаптер имеет тот же внешний вид, что и любой другой сетевой интерфейс.
При выборе интерфейсного адаптера вы должны обратить внимание на несколько составляющих: корпус, тип антенны (встроенная или внешняя), совместимость с сетевыми точками доступа и другими узлами в сети, совместимость с компьютерной операционной системой. Разумеется, вы также должны принять во внимание все стандартные вопросы, связанные с любой частью компьютерного программного или аппаратного обеспечения: простоту использования, качество технической поддержки и прочие необходимые пользователю элементы.
Форм-фактор
В большинстве случаев беспроводной адаптер вставляется в один из высокоскоростных компьютерных портов ввода/вывода либо во внутренний слот для карты расширения, разъем PCMCIA или USB-порт. Исключениями являются последние модели портативных компьютеров, имеющие опциональные встроенные интерфейсы 802.11b, которые используют внутренние слоты расширения: mini-PCI, Apple Air Port или слоты, интегрированные в компьютерные материнские платы. Сегевые адаптеры для PDA обычно вставляются в разъемы CompactFlash.
Каждый тип адаптера имеет свои преимущества и недостатки. Выбор конкретного модуля зависит от компьютера, который вы будете использовать с адаптером, и способа, которым вы предполагаете его использовать. Например, если вы хотите подключить к сети портативный компьютер, PC-карта обычно является наилучшим вариантом, поскольку она проста в установке, не занимает много места и не вынуждает вас прокладывать специальный кабель. Но в настольной системе зачастую лучшим выбором является интерфейсный адаптер на внутренней карте расширения или USB-адаптер.
РС-карты
Сетевые адаптеры на PC-картах являются наиболее популярным типом, поскольку общим применением беспроводной Ethernet-сети является добавление портативных компьютеров к существующим сетям. Сейчас практически каждый производитель устройств 802.11b в своей линии продуктов имеет по крайней мере один адаптер на РС-карте.
Беспроводные адаптеры на базе PC-карт являются компактными и не прибавляют значительного веса портативному компьютеру. Оба эти свойства являются важными. Тем не менее, когда сетевая связь вам не требуется, приходится вынимать адаптер из компьютера. В противном случае он будет продолжать распространять нежелательные сигналы и, возможно, позволит третьему лицу подключиться к вашему компьютеру без вашего ведома. Большинство адаптеров на базе PC-карт имеют функции сбережения энергии, однако, даже когда они не активизированы, потребляют малый, но ненужный ток от компьютерной батареи.
Особенно важно вынимать адаптер из портативного компьютера во время коммерческих перелетов. Аналогично сотовым телефонам и любой другой радиоаппаратуре авиакомпании не допускают работы беспроводных сетей на своих самолетах, поскольку они могут вызывать помехи в бортовых навигационных системах.
Все адаптеры на базе PC-карт выглядят практически одинаково, так как они вставляются в компьютерный разъем PCMCIA. Как показано на рис. 2.1, их размер примерно равен размеру кредитной карты с коннектором на одном конце и пластиковой крышкой для внутренней антенны или коннектором для внешней антенны на другом конце.

Рис. 2.1
Большинство адаптеров на базе PC-карт содержат один или два световых индикатора в части, которая выступает за пределы PCMCIA-слота. Один из таких индикаторов загорается при поступлении питания от компьютера, а другой — когда адаптер обнаруживает активную радиосвязь с точкой доступа или другим узлом в эпизодической сети.
Многие адаптеры на базе PC-карт содержат две встроенные антенны с системой разнесения, которая постоянно сравнивает качество входящих сигналов с каждой антенны и автоматически выбирает ту, где сигнал сильнее. Даже несмотря на то, что две антенны внутри PC-карты разнесены только на дюйм или два, улучшение по сравнению с одной антенной может быть значительным.
Сетевые адаптеры на PC-картах обычно имеют встроенные всенаправленные разнесенные антенны, но некоторые производители также предлагают версии с коннекторами для внешних антенн. Выбор между внутренней и внешней антенной всегда является предметом компромисса. В большинстве случаев внутреннюю антенну гораздо проще использовать с портативным компьютером, так как это избавляет вас от необходимости носить отдельную антенну и кабель. Однако проще отрегулировать точное направление антенны на конце кабеля, чем пытаться разместить сторону или тыльную часть компьютера в оптимальном для хорошего приема положении, при котором вы можете комфортно смотреть на экран и иметь доступ к клавиатуре. Если вы хотите связаться с точкой доступа с границы зоны покрытия сети или работаете в месте с большим количеством помех, отдельная направленная антенна с высоким коэффициентом усиления, наоборот, может оптимизировать работу вашей сети лучше, чем антенны, встроенные в большинство РС-карт.
USB-адаптеры
Если ваш компьютер имеет USB-порт, как и большинство настольных и портативных компьютеров, выпускаемых с 1999 года, беспроводной USB-адаптер может стать наилучшим способом подключения к данному компьютеру в сети 802.11b. Адаптер подключается к компьютеру через кабель, поэтому его перемещение (вместе со встроенной антенной) в положение, обеспечивающее наилучшую работу сети, не является проблемой и не помешает вам использовать компьютер. Кроме того, при установке USB-адаптера нет необходимости вскрывать компьютер для размещения USB-устройства.
Выпускается огромное количество USB-адаптеров разных форм и размеров, отражающих дизайнерскую концепцию производителей. Большинство USB-адаптеров имеют встроенные антенны, часто смонтированные на петлях или шарнирах, что позволяет пользователю произвести наилучшую регулировку их положения. Поскольку антенны в USB-адаптерах обычно проще в манипулировании, чем антенны в адаптерах на базе РС-карт, можно предположить, что через USB-устройство будет приниматься лучший сигнал (но помните, что вы не заметите улучшений свыше порога полноскоростного подключения).
На рис. 2.2 изображен беспроводной USB-адаптер от D-Link. Аналогично адаптерам на базе PC-карт большинство USB-адаптеров получают питание от компьютера, поэтому они не требуют отдельной батареи или внешнего источника питания.

Рис. 2.2
Внутренние карты расширения
Наиболее распространенные внутренние беспроводные адаптеры на самом деле являются PC-картами, вмонтированными в разъемы PCMCIA, которые вставляются в слот расширения PCI или ISA. Адаптер вставляется в слот одного из монтажных разъемов на тыльной стороне компьютера. Такой подход обеспечивает несколько преимуществ для производителей. Они могут использовать адаптер на PC-карте, который приобрели отдельно для использования в портативных компьютерах, с заново маркированным разъемом, который приобрели у третьего лица. Металлический корпус PC-карты обеспечивает эффективный экран, который предотвращает проникновение радиосигналов внутрь компьютера. Но для размещения антенны беспроводного адаптера сложно отыскать худшее, чем внутри компьютера, место. Если адаптер имеет встроенную антенну, нельзя просто переместить ее в другое положение для улучшения качества сигнала. Карта выступает с тыльной стороны корпуса компьютера. Задние панели большинства настольных компьютеров обычно являются «крысиными гнездами» для других кабелей и разъемов, которые излучают разнообразные радиосигналы. Задняя металлическая панель компьютера также может выступать как препятствие или источник множественных помех между адаптером и ближайшей точкой доступа.
Разумеется, вполне возможно, что PCI- или ISA-адаптер будет выполнен безупречно и внешне идеально; но не рассчитывайте, что он будет корректно работать, пока на самом деле не испробуете его в своей сети.
Проблемы, с которыми вы при этом сталкиваетесь, практически всегда можно обойти. Если компьютер имеет USB-порт, то беспроводной USB-адаптер является очевидным выбором. Даже если на тыльной стороне компьютера USB-порт визуально отсутствует, возможно, его имеет материнская плата. В таком случае вы можете использовать недорогой кабель и разъем для вывода порта на заднюю стенку. Для более старых материнских плат, не имеющих USB-nopтов, возможной альтернативой являются встраиваемые USB-порты на PCI- или ISA-картах расширения.
В противном случае продолжайте работу с внутренним адаптером. Назло шумам в большинстве случаев он, вероятно, будет работать достаточно адекватно.
Если проблемой является качество сигнала, подберите адаптер с разъемом для внешней антенны вместо антенны встроенной. Адаптеры с внешними антеннами доступны, в частности, от Cisco, Orinoco и Zoom.
Возможно, вам также стоит обратить внимание на сетевой адаптер на базе PC-карты в конструктиве дисковода, который монтируется в дополнительном внешнем отсеке под привод на передней панели настольного компьютера с корпусом типа tower. Это значительно упростит доступ к адаптеру и разместит его вдали от пучка других кабелей и разъемов позади компьютера.
Внутренние адаптеры
Некоторые основные компьютерные марки начали выпускаться с внутренними интерфейсными адаптерами для сети 802.11b в виде дополнительной опции. Эти компьютеры имеют модуль адаптера, смонтированный непосредственно на материнской плате, с антенной внутри графической секции, которая также выводит изображение на экран дисплея.
Очевидным преимуществом внутреннего адаптера является то, что пользователю не приходится носить (забывать или терять) дополнительный аксессуар. Недостаток, если таковой имеется, заключается в том, что, когда приходит время ремонта или замены исходной машины, тот же самый адаптер невозможно поставить на другой компьютер. Если резервная единица не имеет внутреннего адаптера (если она более старая, чем исходная), пользователю или сетевому менеджеру придется либо обзавестись отдельным адаптером на РС-карте, либо обойтись без доступа к сети.
Внутренние беспроводные адаптеры, скорее всего, будут предельно обобщены в следующем поколении портативных компьютеров. Стоимость их примерно та же, что и для отдельной PC-карты. Не стоит беспокоиться о замене имеющегося у вас портативного компьютера новым с внутренним беспроводным устройством доступа, однако, если наступает время выбора, эта функция может оказаться заслуживающей внимания.
Если вы используете внутренний сетевой адаптер, проверьте, что у вас есть простой способ его отключения. В противном случае радиоустройство будет разряжать батарею вашего компьютера быстрее, чем это необходимо, и служить источником радиосигналов, которые могут мешать другим пользователям того же нелицензированного диапазона 2,4 ГГц.
Внутренние и внешние антенны
Многие точки доступа и большинство беспроводных сетевых адаптеров поставляются со встроенными всенаправленными антеннами. В большинстве ситуаций эти встроенные антенны будут отправлять и принимать чистый, сильный поток данных между точкой доступа и ближайшим компьютером. Но если сетевые адаптеры со встроенными антеннами не обеспечивают достаточно хороший сигнал в силу дистанции, преград или помех от других радиосигналов, внешняя антенна может стать наилучшим способом обеспечения сигнала, по крайней мере, на 15 % более сильного, чем антенна, встроенная в адаптер на базе РС-карты.
Если в своей зоне покрытия вы нашли мертвую точку, сетевой адаптер с коннектором под внешнюю антенну может стать верным выбором для сетевого узла, который находится в данном месте (например, настольный компьютер). Однако гораздо более обременительно настраивать отдельную антенну перед регистрацией в сети, поэтому PC-карты со встроенными антеннами, в общем, являются наилучшим выбором для портативных компьютеров и иных портативных устройств.
Помните, что при связи между базовой станцией и беспроводным сетевым адаптером участвуют две антенны — по одной на каждом конце. На любом из них антенна с высоким коэффициентом усиления будет оказывать одинаковое влияние на связь, поэтому в равной степени эффективным может оказаться замена стандартной антенны либо на точке доступа, либо на сетевом интерфейсе. Тем не менее направленная антенна будет фокусировать большую часть сигнала в одном направлении, поэтому она может снизить качество связи с другими сетевыми узлами для точки доступа, как показано на рис. 2.3.
В разделе «Внешние антенны» этой главы (см. ниже) можно найти более подробную информацию о внешних антеннах.
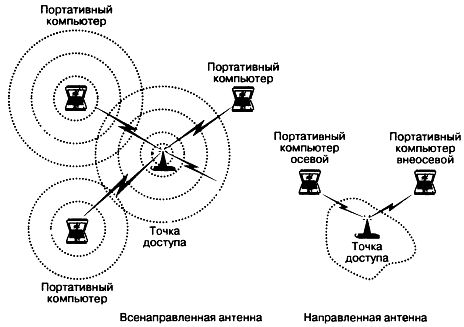
Рис. 2.3
Взаимодействие
Wi-Fi-сертификация является гарантией того, что сетевые адаптеры и точки доступа от различных производителей будут совместно работать без проблем, но существует несколько функций и конфигурационных опций, которые могут усложнить обмен данными между определенными комбинациями оборудования или сделать его невозможным. Например, некоторые устройства поставляются с 128-битными ключами шифрования, а другие поддерживают только 64-битные ключи. Если точка доступа предполагает наличие 128 битов, она не станет работать с меньшим ключом.
Самым простым способом этого избежать является приобретение всего оборудования у одного и тот же источника и гарантия того, что вы не используете несовместимые модели (например, два типа сетевых карт Orinoco с 64-битным и 128-битным WEP-ключами). В противном случае тестируйте каждый новый тип компонента сразу после его получения и проверяйте наличие возможности возврата его продавцу в случае несовместимости.
Совместимость с операционной системой
Как любое другое периферийное устройство вашего компьютера, беспроводной сетевой адаптер требует специального драйверного программного обеспечения, содержащего элементы управления и интерфейсы, позволяющие ему обмениваться данными с центральным процессором компьютера. Вы можете безошибочно предположить, что программный диск, поставляемый с адаптером, включает драйвер для Microsoft Windows, но он не будет корректно работать, если вы попытаетесь подключить к вашей сети компьютер, использующий Linux или некую разновидность Unix. Если вы пользователь Macintosh, наилучшим выбором могут стать адаптеры AirPort от Apple или адаптеры Orinoco.
Если с сетевым адаптером вы не получили правильное драйверное программное обеспечение, вам придется поискать его самостоятельно или выбрать другой адаптер, поддерживающий вашу операционную систему. Первоначальным местом для поиска является собственный Web-сайт технической поддержки производителя, который, скорее всего, предоставит выбор драйверов для свободной загрузки. Если вы ничего там не обнаружили, пошлите запрос с информацией в центр технической поддержки производителя — они могут знать о посредническом драйвере для вашей операционной системы или предложат вам протестировать новый драйвер, который еще не опубликовали.
Не сдавайтесь, если производитель не может вам помочь. Многие адаптеры содержат похожие внутренние схемы, поэтому может оказаться возможным использование адаптера, который изначально был создан под другой маркой.
Например, адаптер Xircom CWE1100 использует те же самые драйверы, что и похожие адаптеры от Cisco. Загляните в главы 8 и 9 этой книги, где указаны другие источники драйверов для Linux и Unix от групп пользователей и online-архивов.
Без драйвера адаптер годен для использования разве что в качестве пресс-папье. Если вы все же не можете найти правильный драйвер для своей операционной системы, поищите другой адаптер.
Простота использования
Каждый беспроводной адаптер использует программу конфигурационной утилиты, управляющую режимом работы, номером канала и всеми другими настройками, которые должны совпадать с настройками на других узлах одной сети. Производитель обычно предоставляет программу конфигурирования на CD или дискете, поставляемой с адаптером, но может быть доступна более новая версия для свободной загрузки на Web-сайте.
Любая программа конфигурирования одинаково организует опциональные настройки, а информация о состоянии отображается по-разному. Некоторые используют одно окно, в котором отображается весь спектр функций, тогда как другие располагают их в нескольких отдельных секциях. Некоторые представляют уровень сигнала и его качество в виде числового значения, другие показывают те же самые данные в графической форме. На рис. 2.4 и 2.5 показаны два различных способа представления одной и той же информации.
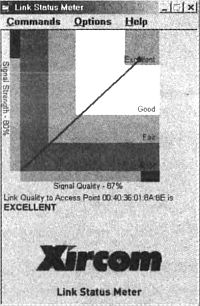
Рис. 2.4
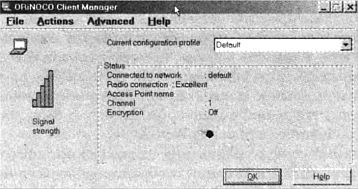
Рис. 2.5
В идеальных условиях повседневный пользователь никогда не обращается к конфигурационной утилите. Но когда пользователь хочет перейти в другое место или зарегистрироваться в другой сети, конфигурационные настройки и функции неожиданно становятся очень важны. К сожалению, сконфигурировать подключение по беспроводной сети сегодня почти так же сложно, как было сложно настроить передачу данных по телефонному модему годы тому назад. В то время каждый раз при осуществлении вызова приходилось беспокоиться о таких настройках, как «биты остановки» и «эмуляция терминала». Сегодня пользователям беспроводной сети приходится иметь дело с такими важными и сложными понятиями, как «длина заголовка».
Поэтому конфигурационная утилита и окно состояния должны быть простыми как в понимании, так и в использовании. Все они содержат одинаковую информацию и функции, поэтому выбор сводится к субъективной оценке — сможете ли вы, посмотрев на окно конфигурирования, понять, каким образом изменить настройки? Может ли окно состояния сразу сообщить вам, имеется или нет в сети рабочая связь? Как сказал известный карикатурист на давно прошедших выборах: «Вы платите свои деньги и делаете свой выбор».
Защита
Спецификация 802.11b включает схему защиты, называемую WEP (Wired Equivalence Privacy — защита, эквивалентная проводной), в которой используется либо 64-битный, либо 128-битный ключ шифрования. Формат 64-битного шифрования является общепринятым стандартом. Однако в методах 128-битного шифрования существуют некоторые различия, принятые производителями.
Поэтому, когда активизированы усовершенствованные функции защиты разных марок адаптеров и точек доступа, обмен данными между ними не всегда возможен.
Если усовершенствованная защита является в вашей сети важным аспектом, имеет смысл остановить выбор на одной марке оборудования или группе марок, использующих одинаковый вид 128-битного кодирования (например, Cisco и Xircom или Orinoco и AirPort от Apple).
Глава 14 содержит более детальную информацию о настройке и использовании функций защиты беспроводной сети. К сожалению, стандарт WEP-шифрования полон лазеек, поэтому он недостаточно надежно защищает вашу сеть от доступа неавторизованных пользователей. Наилучшим выбором, особенно если ваша сеть состоит из более чем одной марки адаптеров и точек доступа, может стать отключение WEP-шифрования и использование одного из альтернативных методов защиты, описанных в главе 14.
Документация и техническая поддержка
Каждая компания, производящая и продающая беспроводное Ethernet-оборудование, обеспечивает некую разновидность технической поддержки. Тем не менее качество и польза этой поддержки широко варьируются от одного производителя к другому. Если вы не можете найти необходимую вам информацию у производителя, следует выбрать другого поставщика.
Хорошая техническая поддержка должна включать:
— точное и грамотно написанное руководство пользователя;
— центр поддержки, отвечающий на конкретные вопросы по телефону или электронной почте;
— Web-сайт с ответами на часто возникающие вопросы;
— центр загрузки, предлагающий наиболее свежие бесплатные версии драйверов к устройствам;
— конфигурационные утилиты;
— программное обеспечение для отображения состояния.
Каждый адаптер и точка доступа должны поставляться с подробным руководством пользователя, написанным открытым, легким для понимания языком, которое содержит инструкции по установке, конфигурированию и использованию оборудования. Изучение руководства всегда полезно перед тем, как вы приобретете какой-либо компонент компьютерного оборудования. Нет оправдания тем составителям руководств, которые предоставили плохо переведенный или отредактированный текст.
Даже наилучшим образом написанное руководство не содержит ответов на все возможные вопросы, поэтому придется воспользоваться телефоном или отправить электронную почту в центр технической поддержки. Всегда хорошо, если техническая поддержка имеет бесплатный телефонный номер, но это несущественно — вы, скорее всего, заплатите больше за продукт поддержки данной «бесплатной» услуги. Необходимо иметь возможность связаться с техническим персоналом в течение одной-двух минут, либо, если вы звоните в час пик, должна иметься возможность оставить свой номер телефона для обратного звонка в течение пары часов. Нет оправдания техническим службам с постоянно занятой линией (с или без надоедливой музыки) или неинформативными меню, которые не дают ответов на конкретные вопросы.
При отправке вопроса по электронной почте вы должны получить уведомление в течение часа или менее того, даже если это всего лишь автоматическое «Благодарим за вопрос. Подробный ответ будет выслан в самое ближайшее время». Вы должны получить ответ не позднее, чем на следующий рабочий день. И, разумеется, люди, отвечающие на вопросы, должны предоставить информацию, которая на самом деле разрешит ваши проблемы. Плохая информация хуже, чем ее полное отсутствие.
Большинство компаний, выпускающих аппаратное и программное обеспечение, имеют Web-сайты технической поддержки, содержащие ответы на самые распространенные вопросы пользователей. Если у вас есть доступ в глобальную сеть, зачастую это самый простой способ получить быстрый ответ.
Web-сайт также должен иметь центр загрузки, где можно найти копии самых свежих драйверов и вспомогательное программное обеспечение для каждого продукта, включая более не выпускаемые модели.
Репутация
Перед тем как потратить собственные деньги, практически всегда полезно услышать мнение других людей о беспроводном адаптере (или о чем-либо еще, что вы собираетесь приобрести). Производитель и продавец, желающие продать продукт, рады сообщить вам о всех положительных сторонах, эту информацию нельзя считать полностью объективной.
Локальные группы пользователей, опубликованные обзоры продуктов и интернет-форумы — все это может быть полезным источником информации о беспроводном Ethernet-оборудовании. Не всегда стоит принимать на вооружение и придавать особое значение каждому обзору и каждой устрашающей истории, но, когда вы услышите дюжину или более сообщений о драйвере, нарушившем работу Windows, или перегревшейся PC-карте, можно предположить, что в этом есть доля истины. Web-сайт практического применения сетей — Practically Networked Web site (http://www.prarticallynetworked.com) является одним из лучших мест для ознакомления с обзорами и оценками пользователей беспроводного Ethernet-оборудования.
По крайней мере, один из основных поставщиков беспроводного сетевого оборудования имеет репутацию оснащенного плохой технической поддержкой — долгим ожиданием квалифицированной помощи по телефону и еще более длительным ожиданием ответа по электронной почте в сочетании с зачастую бесполезными ответами на вопросы. В условиях такой жесткой рыночной конкуренции, какую имеет сфера беспроводной Ethernet, не стоит связываться с компанией, которая не обеспечивает (или не может обеспечить) должной поддержки.
- 10.2. Сетевые адаптеры
- Сетевые устройства
- Сетевые неполадки
- Как узнать, кто в данный момент использует мои сетевые папки?
- Сетевые каскады и притоки знаний
- 16. Лекция: Введение в сетевые протоколы
- Сетевые средства Linux
- Виртуальные сетевые компоненты
- Сетевые атаки с использованием червей, вирусов, троянских коней
- Сеть и сетевые компоненты
- Сетевые функции
- 16. Введение в сетевые протоколы




