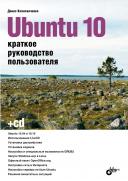Книга: Ubuntu 10. Краткое руководство пользователя
18.2. Настройка принтера в Ubuntu
18.2. Настройка принтера в Ubuntu
Настройка принтера в Ubuntu никогда не представляла сложности. В последних версиях Ubuntu (9 и 10) принтер вообще настраивается автоматически, стоит его только подключить к компьютеру по USB.
Включите питание принтера и подключите его к компьютеру. Через несколько минут принтер будет настроен. Проверить это можно с помощью команды Система | Администрирование | Печать — в открывшемся окне (рис. 18.1) вы увидите свой принтер.

Если у вас несколько принтеров, задайте принтер по умолчанию. Для этого щелкните на нужном принтере правой кнопкой и выберите команду Использовать по умолчанию. Команда Просмотр очереди позволяет просмотреть задания печати принтера.
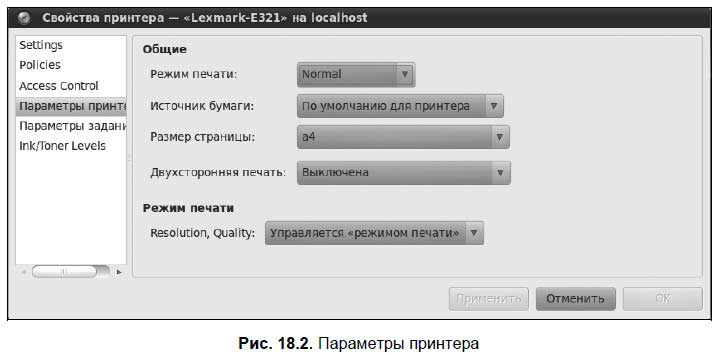
Команда Свойства позволяет установить различные параметры принтера, в том числе размер бумаги и режим печати (рис. 18.2):
? Draft — черновой, самое низкое качество печати, зато экономия тонера (краски);
? Normal — обычный режим;
? Hight Quality — высокое качество, большое потребление тонера (краски).
Подключая LPT-принтер, предварительно выключите компьютер, затем включите питание принтера и только после этого включите компьютер. После загрузки Ubuntu и входа в систему выберите команду Система | Администрирование | Печать и в открывшемся окне (см. рис. 18.1) нажмите кнопку Добавить. Если система не распознает модель принтера, выберите порт, к которому подключен принтер (обычно LPT #1), а также производителя и модель принтера (рис. 18.3).

Как видите, ничего сложного нет. Но это только в том случае, если в системе по умолчанию присутствует драйвер принтера! А вот если его нет, настройка принтера существенно усложняется. И самое сложное — найти драйвер принтера. Подсказать что-то конкретно я вам здесь не могу — все зависит от того, как производитель поставляет драйвер принтера. Неко — торые производители вообще не поставляют драйверы для Linux. Приятное исключение составляет Canon — на страничке http://software.canon-europe.com/software/0031118.asp можно скачать драйверы для принтеров моделей Laser Shot LBP и i-SENSYS. Если быть предельно точным, то поддерживаются модели:
LBP3010/LBP3018/LBP3050, LBP3100/LBP3108/LBP3150, LBP3250, LBP3310, LBP5100, LBP5300, LBP3500, LBP3300, LBP5000, LBP3210, LBP3000, LBP2900, LBP3200, LBP-1120, LBP-1210.
Скачайте файл CAPTDRV180.tar.gz и распакуйте его. Затем перейдите в каталог CANON_UK/Driver/Debian (он появится в результате распаковки архива) и установите имеющиеся пакеты:
cd CANON_UK/Driver/Debian
sudo dpkg — i *.deb
После этого можно приступить к настройке принтера.
Информацию по настройке других моделей принтеров попытайтесь найти в Интернете.
- Часть IV Ubuntu в офисе
- 4.3.2. Настройка принтера в Fedora
- 5.1.3. Настройка Fedora 6, 7
- 6.3. Русификация принтера
- Глава 18 Подключение принтера
- 18.1. Выбор принтера
- 4.3. Настройка принтера
- 5.1.2. Настройка Fedora 6
- Что делать, если при установке принтера появляется сообщение Невозможно завершение операции. Подсистема печати недоступн...
- Настройка учетных записей пользователей
- Настройка доступа пользователей к рабочей книге
- Настройка верхней области навигации