Книга: 500 типичных проблем и их решений при работе на ПК
Где можно делать небольшие заметки или набирать текст?
Где можно делать небольшие заметки или набирать текст?
Традиционно в странах постсоветского лагеря для работы с текстом используется редактор Microsoft Word. Это, безусловно, хороший текстовый редактор и один из самых мощных. Однако он не поставляется в комплекте с операционной системой Windows, а устанавливается дополнительно в составе пакета Microsoft Office, за который, по закону, следует заплатить отдельно. Раньше данный фактор не играл особой роли, поскольку в наших широтах процветало компьютерное пиратство, однако в последнее время власти всерьез принялись бороться с данным явлением. Поэтому возникает вопрос – зачем платить за Microsoft Word, если в наличии Windows есть бесплатные текстовые редакторы, которые можно использовать для работы с простыми документами? К тому же описанные ниже редакторы менее требовательны к ресурсам компьютера и работают быстрее, чем громоздкий Microsoft Word.
В данном совете речь пойдет о текстовых редакторах Блокнот и WordPad, которые входят в состав Windows.
Блокнот (выполните команду меню Пуск ? Программы ? Стандартные ? Блокнот либо Пуск ? Выполнить и в открывшемся окне введите команду notepad) – это несложный текстовый редактор, используемый для создания простых документов. Наиболее часто программа Блокнот используется для просмотра и редактирования текстовых (с расширением TXT) файлов, но многие пользователи применяют Блокнот в качестве простого инструмента создания веб-страниц.
Блокнот поддерживает исключительно основные элементы форматирования, поэтому в тексте остаются только пробелы, абзацы, прописные и строчные буквы, а также знаки препинания. Выделить текст полужирным шрифтом или использовать маркеры не получится.
С помощью текстового редактора WordPad (выполните команду меню Пуск ? Программы ? Стандартные ? WordPad либо Пуск ? Выполнить и в открывшемся окне ведите wordpad) можно создавать и редактировать как простые текстовые документы, так и документы со сложным форматированием и рисунками. В программе имеется также возможность связывать или внедрять данные из других документов в документ WordPad. Основной формат WordPad – RTF, поэтому рекомендуется его и использовать для сохранения созданных документов (у файлов будет расширение RTF). Такие документы без труда впоследствии откроются в Microsoft Word.
Главное окно программы WordPad (рис. 4.16) напоминает упрощенное окно Microsoft Word – работа с приложением строится по тому же принципу. Для создания, открытия и сохранения документов WordPad выполните соответствующую команду меню Файл. Чтобы отменить последнее действие, выберите в меню Правка команду Отменить.
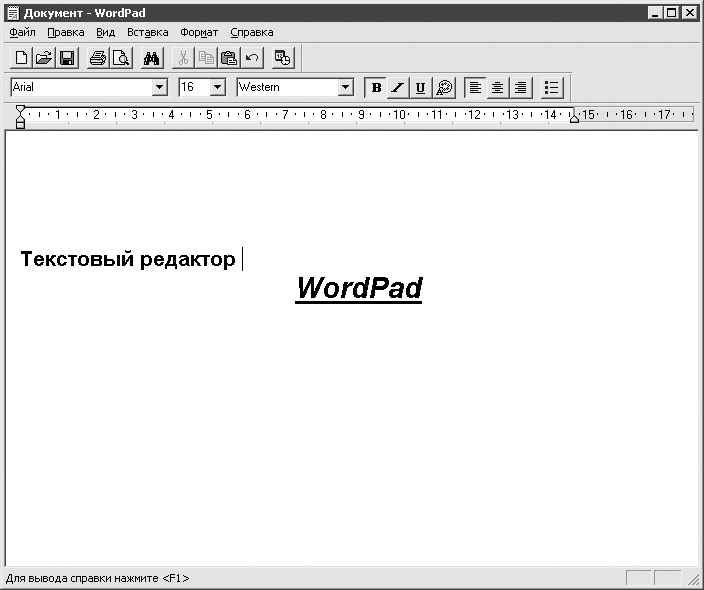
Рис. 4.16. Текстовый редактор WordPad
В WordPad имеется возможность поиска и замены слов или символов указанным текстом. Для этого в меню Правка выполните команду Найти. В поле Что введите фрагмент текста для поиска и нажмите кнопку Найти далее. Чтобы найти все вхождения искомого текста, нажимайте кнопку Найти далее. Чтобы продолжить поиск предыдущего текста после закрытия окна Найти, нажмите клавишу F3. Для осуществления замены в меню Правка выполните команду Заменить. В поле Что введите фрагмент текста, который требуется найти. В поле Чем введите новый текст. Нажмите кнопку Найти далее, а затем Заменить. Чтобы заменить все вхождения указанного текста, нажмите кнопку Заменить все.
Чтобы включить режим переноса слов, в меню Вид выполните команду Параметры и в открывшемся окне в группе Перенос по словам выберите нужный параметр.
Для копирования фрагмента текста в другое место выделите текст и в меню Правка выполните команду Копировать (либо нажмите сочетание клавиш Ctrl+C). Чтобы вставить скопированный или удаленный в буфер фрагмент текста, поместите курсор на место вставки и в меню Правка выполните команду Вставить (либо нажмите сочетание клавиш Ctrl+V).
Отменить последнее неудачное действие поможет команда меню Правка ? Отменить.
Чтобы создать маркированный список, установите курсор на место в документе, с которого следует начать маркированный список. В меню Формат выполните команду Маркер и затем введите текст. При каждом нажатии клавиши Enter на следующей строке будет появляться новый маркер. Чтобы завершить маркированный список, в меню Формат укажите команду Маркер еще раз. Маркированный список также может быть создан нажатием кнопки Маркеры на панели форматирования.
Изменить шрифт, начертание или размер символов можно следующим образом. Выделите текст, который следует изменить. В меню Формат выполните команду Шрифт. В открывшемся окне задайте нужные параметры. Еще проще воспользоваться кнопками управления шрифтом, расположенными на панели инструментов.
Примечание
Шрифт для оформления нового текста можно задать перед началом ввода текста. Чтобы выделить весь текст сразу, выполните в меню Правка команду Выделить все либо нажмите сочетание клавиш Ctrl+A.
- Откуда можно настраивать систему?
- Как сделать, чтобы в папке сначала отображались самые новые файлы?
- Каждая папка в Проводнике выглядит по-разному. Как привести все к одному виду?
- Как создать фотоальбом?
- Как отобразить типичные задачи для папки?
- Перемещать файлы удобнее, если запустить два экземпляра Проводника и разместить их окна бок о бок. Можно ли это делать автоматически?
- Что такое файловая система?
- Как создавать комментарии к файлам?
- Что такое расширение файла? Откуда Windows знает, какой программой открывать файл?
- Как узнать, что обозначает неизвестное расширение файла?
- На диске появился файл с расширением TMP размером 1 Гбайт. Можно ли его удалять?
- Что это за файл – pagefile.sys?
- Для чего нужны папки Windows, Documents and Settings, Program Files и Temp?
- Как поступить, если надо переименовать сразу большое количество файлов?
- Как сделать перезапись файлов в Проводнике более удобной?
- Как сделать, чтобы при запуске Windows автоматически открывались папки, с которыми я работал в прошлый раз?
- Не хочу, чтобы компьютером пользовались в мое отсутствие. Как установить пароль и блокировать машину?
- Какие пароли не стоит использовать?
- Где лучше хранить свой пароль?
- Я работаю на компьютере не один. Как настроить Windows для нескольких пользователей?
- Как быстро переключаться между двумя пользователями, не закрывая их программ?
- Я забыл пароль входа в Windows, можно ли зайти в систему, не зная пароля?
- Есть ли возможность установить пароль на папку или файл?
- В дисках используется не NTFS, а я хочу защитить свои данные. Как быть?
- Бывает, что много файлов удаляется быстро, а один файл может удаляться несколько минут. В чем причина?
- Могу ли я изменить или отключить звуки, которые проигрываются при запуске Windows, щелчке кнопкой мыши на папке и т. д.?
- Как записать звук и включить его в звуковую схему Windows?
- Из компьютера иногда раздается резкий звук. Как его отключить?
- Я левша, как мне настроить для себя мышь?
- Как сделать указатель мыши цветным или изменить его форму?
- Хочу, чтобы курсор мигал чаще, а то я его периодически теряю из виду
- Я не хочу, чтобы окружающие видели, какие программы у меня запущены. Как можно скрывать Панель задач?
- Я случайно удалил ярлык Свернуть все окна с панели быстрого запуска. Как вернуть его обратно?
- Прячемся от любопытных – быстро сворачиваем все открытые окна
- Из области уведомлений вдруг пропадают значки запущенных программ
- На Панели быстрого запуска возле кнопки меню Пуск вмещается всего три значка. Как увеличить ее емкость?
- Можно ли избавиться от необходимости использовать двойной щелчок кнопкой мыши при открытии папки?
- Где найти стандартные программы Windows?
- Можно ли выполнять сложные вычисления, используя Калькулятор Windows?
- Хочу порисовать – в какой программе и как это делается?
- Где можно делать небольшие заметки или набирать текст?
- Нужно повторно использовать текст, который я уже набирал ранее. Как его скопировать?
- Как с помощью компьютера подшутить над друзьями и коллегами?
- Текстовые форматы и кодировки, или Почему иногда вместо текста я вижу абракадабру?
- Как добавить к Windows новые возможности?
- Я плохо вижу, но знаю, что в Windows XP есть программная лупа. Как ее можно добавить?
- Где просмотреть список программ, установленных на моем компьютере?
- Как устанавливать программы?
- Как автоматически запускать ту или иную программу сразу после запуска Windows?
- Каждый раз после загрузки Windows запускаются разные бесполезные приложения, а возле часов появляются лишние значки. Что можно сделать?
- При входе в систему появляется сообщение о невозможности найти какой-то файл. Как его убрать?
- Зачем нужны драйверы?
- Как осуществляется подключение новых устройств к компьютеру?
- Наносится ли какой-нибудь вред USB-брелоку, когда его извлекают из разъема без использования функции безопасного отключения?
- Подключаю «флэшку», она определяется Windows, но диск в Проводнике не появляется
- Горячие клавиши Windows
- Когда нужен постскриптум в бизнес-тексте?
- Текст по законам жанра
- Что делать
- Что делать, если при установке принтера появляется сообщение Невозможно завершение операции. Подсистема печати недоступн...
- Набор текста
- Расширенные возможности указания пользовательских планов
- Возможности, планируемые к реализации в следующих версиях
- Как сделать, чтобы компьютер выключался
- 24.1. Расширение возможностей Панели задач
- Где написано сетевое имя компьютера?
- «Высшая математика» в тексте
- Возможности SSH




