Книга: Компьютер для индивидуального предпринимателя. Как вести учет быстро, легко и безошибочно
Предварительная настройка
Предварительная настройка
Чтобы войти в режим настройки параметров, выполните команду главного меню Сервис ? Настройки программы. При активизации данной команды на экране отображается окно, которое представлено на рис. 5.2.
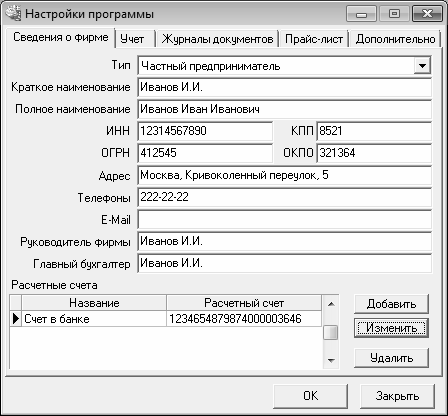
Рис. 5.2. Ввод основных сведений о фирме (предпринимателе)
Как видно на рисунке, данное окно состоит из пяти вкладок: Сведения о фирме, Учет, Журналы документов, Прайс-лист и Дополнительно. На этих вкладках собраны однотипные, сходные по назначению и функциональности параметры настройки. Мы не будем подробно рассматривать каждый параметр, а остановимся лишь на тех, которые наиболее важны для того, чтобы начать работу с программой.
Начинать настройку программы следует с ввода основных сведений о фирме либо о предпринимателе, от имени которого будет эксплуатироваться программа. В частности, название пользователя программы будет отображаться в печатных формах документов. Ввод сведений о фирме осуществляется на вкладке Сведения о фирме (см. рис. 5.2).
Вначале в поле Тип укажите тип организации – пользователя программы. Требуемое значение выбирается из раскрывающегося списка, возможные варианты – Организация (подразумевается юридическое лицо) или Частный предприниматель (подразумевается предприниматель без образования юридического лица).
Затем в соответствующих полях с клавиатуры введите краткое и полное наименование организации, его ИНН и коды, адрес месторасположения или государственной регистрации, телефон, данные о руководителе и главном бухгалтере предприятия, и др.
Слева внизу окна в табличной части формируется список банковских счетов предприятия. Чтобы добавить новый счет, нажмите кнопку Добавить, затем в открывшемся окне укажите его название (например, Валютный счет в Сбербанке), номер, наименование банка, номер корреспондентского счета и БИК, после чего нажмите кнопку ОК.
Чтобы отредактировать данные по введенному ранее счету, выделите его в списке курсором, нажмите кнопку Изменить и введите требуемые данные. Для удаления счета из списка (например, после его аннулирования) выделите его курсором и нажмите кнопку Удалить, после чего подтвердите удаление.
На вкладке Учет осуществляется настройка основных учетных параметров; также здесь определяются значения полей, которые будут использоваться по умолчанию в тех либо иных режимах работы программы (в частности, при создании новых документов). Содержимое данной вкладки показано на рис. 5.3.
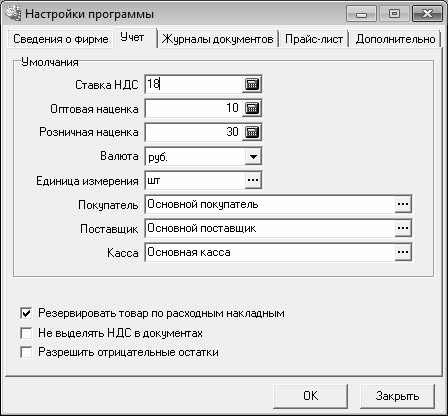
Рис. 5.3. Настройка параметров учета
В соответствующих полях с клавиатуры либо с помощью калькулятора, открываемого по кнопке выбора, укажите ставку налога на добавленную стоимость, размер оптовой наценки и размер розничной наценки (все эти параметры указываются в процентах). Затем из раскрывающегося списка выберите валюту, в которой вы планируете вести учет (по умолчанию предлагается выбор одного из двух вариантов – руб. или у.е.).
Далее расположены поля Единица измерения, Покупатель, Поставщик и Касса. В этих полях указываются значения по умолчанию соответствующих полей в разных режимах работы и документах программы. Выбранная здесь единица измерения по умолчанию будет использоваться, например, при формировании приходных и расходных накладных. В приходной накладной будет предложено соответствующее значение по умолчанию поля Поставщик, а в расходной накладной – поля Покупатель. Касса по умолчанию предлагается в режиме работы с кассовыми документами.
Порядок заполнения перечисленных полей одинаков: нужно нажать кнопку выбора, затем в открывшемся окне соответствующего справочника выделить курсором требуемое значение и нажать клавишу Enter.
Если в печатных формах документов не нужно выводить информацию об НДС, то установите флажок Не выделять НДС в документах. По умолчанию данный флажок снят.
Если установлен флажок Разрешить отрицательные остатки, то программа не будет контролировать остаток товаров на складе при формировании расходной накладной, в результате чего могут образовываться отрицательные остатки. Например, если остаток товара на складе 5 единиц, а по накладной отпущено 7 единиц, то программа выведет отрицательный остаток: –2 единицы. Если же данный флажок снят, то при попытке создания такой накладной программа выдаст информационное сообщение о невозможности выполнения операции, и не позволит провести накладную. По умолчанию данный флажок снят.
Все выполненные настройки программы вступают в силу только после нажатия кнопки ОК. С помощью кнопки Закрыть осуществляется выход из данного режима без сохранения выполненных изменений. Эти кнопки доступны на всех вкладках окна.
- 7.3. Предварительная настройка программы
- Глава 3 Предварительная настройка BIOS
- Предварительная продажа
- Предварительная загрузка
- Глава 5 Предварительная настройка системы
- 6.1. Настройка BIOS
- Предварительная настройка программы
- Предварительная настройка Windows Media
- Предварительная настройка программы и подготовка ее к работе




