Книга: Компьютер от «А» до «Я»: Windows, Интернет, графика, музыка, видео и многое другое
Описание режимов работы
Описание режимов работы
Здесь мы рассмотрим основные режимы работы с электронной почтой в программе Microsoft Outlook: создание и отправка писем, получение корреспонденции, и др. Но вначале еще раз вспомним, как выглядит почтовый интерфейс программы (рис. 8.16).
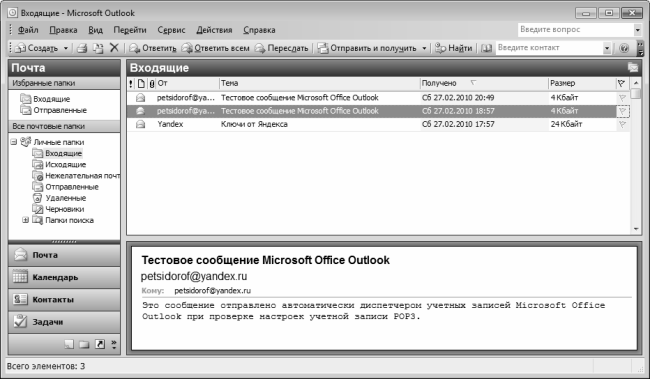
Рис. 8.16. Почтовый интерфейс Microsoft Outlook
На рисунке видно, что набор основных инструментов для работы с электронной почты в программе Microsoft Outlook во многом совпадает с инструментами, предлагаемыми в интерфейсах почтовых ящиков на почтовых серверах. Отметим, что это касается и большинства других популярных почтовых клиентов (Outlook Express, The Bat, и др.).
В левой части интерфейса (области переходов) находится перечень папок, предназначенных для хранения электронной корреспонденции. По умолчанию в программе предлагается довольно большой перечень, но при желании вы можете его изменить. Чтобы добавить новую папку, выполните команду главного меню Файл ? Создать ? Папка (эта команда вызывается также нажатием комбинации клавиш Ctrl+Shift+E) – в результате на экране откроется окно, изображенное на рис. 8.17.
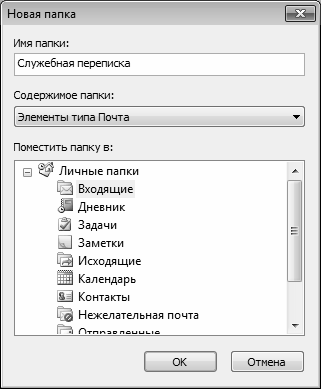
Рис. 8.17. Добавление папки для писем
В данном окне в поле Имя папки нужно с клавиатуры ввести произвольное имя папки. Рекомендуется присваивать папке такое имя, чтобы оно кратко характеризовало содержимое этой папки – например, Служебная переписка, Личные письма, Срочные, и т. п.
После этого в поле Содержимое папки нужно из раскрывающегося списка выбрать значение Элементы типа Почта. Дело в том, что в программе Microsoft Outlook можно создавать папки для хранения данных разного типа (для заметок, для контактов и др.), поэтому в данном поле нужно четки указать, что создаваемая папка предназначена именно для электронной корреспонденции. После этого в расположенном ниже списке щелчком мыши укажите папку, в подчинении которой должна находиться создаваемая папка. Если вы хотите, чтобы она находилась на том же уровне, что и предлагаемые по умолчанию папки – выделите щелчком мыши верхний уровень иерархии (на рис. 8.17 он называется Личные папки).
Чтобы проверить наличие на сервере новых почтовых сообщений и получить их на компьютер, нажмите клавишу F9 или выполните команду главного меню Сервис ? Отправить/получить ? Доставить почту. Если же в инструментальной панели нажать кнопку Отправить и получить, то будет одновременно выполнена отправка всех подготовленных, но не отправленных писем и получение почты с почтового сервера.
ПРИМЕЧАНИЕ
По умолчанию подготовленные, но неотправленные письма сохраняются в папке Черновики. Но в настройках программы вы можете выбрать другую папку (большинство пользователей предпочитает использовать для этого папку Исходящие). Из этой папки и будут отправляться всем неотправленные ранее письма при нажатии кнопки Отправить и получить либо при активизации команды данного меню Сервис ? Отправить/получить ? Отправить все, а также при других способах отправки.
Чтобы написать письмо, выполните команду Файл ? Создать ? Сообщение (эта команда вызывается также нажатием комбинации клавиш Ctrl+N) либо нажмите в инструментальной панели кнопку Создать. В результате выполнения любого из перечисленных действий на экране отобразится окно ввода почтового сообщения, изображенное на рис. 8.18.
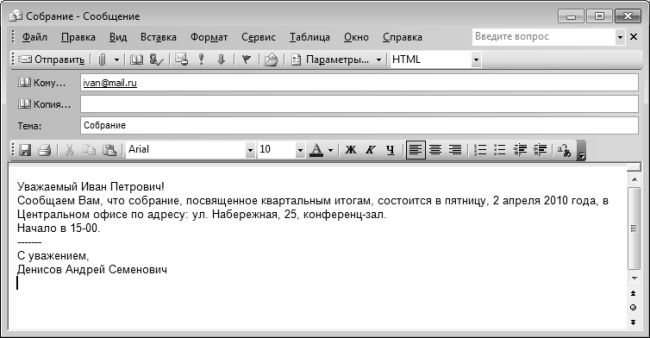
Рис. 8.18. Создание почтового сообщения
В поле Кому вводится адрес получателя почтового сообщения, то есть адресата, которому вы отправляете письмо. Если вы хотите отправить письмо сразу нескольким адресатам, перечислите их адреса в поле Кому через запятую. Аналогичным образом можно указать адресатов в поле Копия. Не забывайте, что при большом количестве адресатов ваше письмо может быть расценено соответствующими службами как спам, со всеми вытекающими отсюда последствиями.
В поле Тема можно ввести тему почтового сообщения. Например, если вы хотите поделиться с кем-то впечатлениями об уик-энде, то можете ввести в поле Тема текст Уик-энд, если вы отправляете резюме на вакантную должность – укажите тему письма Резюме, если отправляете руководству отчет за год – тема может быть Годовой отчет, и т. д. Отметим, что поле Тема не является обязательным для заполнения, но указывать тему письма считается правилом хорошего тона.
Текст почтового сообщения вводится в большом текстовом поле, которое расположено сразу под полем Тема. В программе реализована возможность оформления текста письма – для этого над полем ввода имеется инструментальная панель, кнопки которой предназначены для применения соответствующего оформления (выделение полужирным шрифтом и курсивом, цветовое оформление, и др.) – по аналогии с тем, как это делается в текстовых редакторах WordPad и Word.
К любому электронному письму можно прикрепить одно или нескольких вложений. О том, что представляют собой вложения, мы уже говорили ранее – в разделе «Работа с электронной корреспонденцией на почтовом сервере». Чтобы прикрепить к письму файл, выполните команду главного меню Вставка ? Файл, затем в открывшемся окне выделите его щелчком мыши и нажмите кнопку Вставить. После этого под полем Тема появится поле Вложить, в котором отобразится имя и размер прикрепленного файла (рис. 8.19).
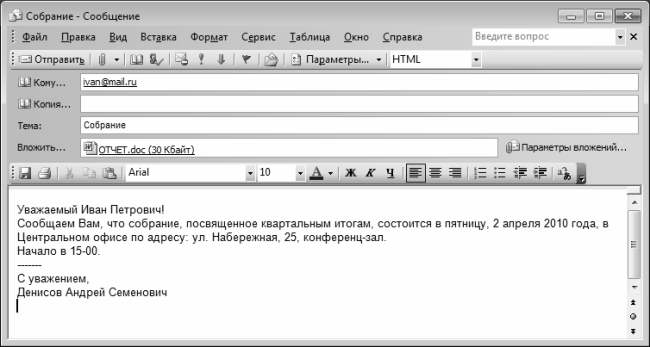
Рис. 8.19. Письмо с вложением
Подобным образом вы можете прикрепить к письму столько вложений, сколько необходимо.
В программе реализованы широкие функциональные возможности по оформлению создаваемых сообщений. Помимо уже упомянутой инструментальной панели, вы можете создавать новые сообщения на готовых бланках – для этого в главном окне (см. рис. 8.16) нужно выполнить команду главного меню Действия ? Новое сообщение с помощью ? Другие бланки, и в открывшемся окне выбрать подходящий бланк. Также вы можете применить к письму тему оформления – для этого в окне создания почтового сообщения выполните команду главного меню Формат ? Тема, затем в открывшемся окне выделите подходящую тему щелчком мыши и нажмите кнопку ОК.
В верхней части окна создания почтового сообщения, сразу под главным меню, находится панель, кнопки которой предназначены для выполнения ряда операций. Названия большинства кнопок отображаются в виде всплывающих подсказок при подведении к ним указателя мыши. С их помощью вы можете прикрепить к письму вложение, вызвать адресную книгу, пометить сообщение, присвоить ему статус высокой или низкой важности, и др.
С помощью команды Файл ? Сохранить, вызываемой в окне создания почтового сообщения, вы можете сохранить письмо в папку Исходящие (или иную папку, указанную в настройках программы). Впоследствии все письма из этой папки будут отправлены при выполнении команды главного меню Сервис ? Отправить/Получить ? Отправить все или аналогичной команды из меню кнопки Отправить и получить, находящейся в инструментальной панели главного окна программы (см. рис. 8.16). Отметим, что можно отправить все подготовленные письма и простым нажатием кнопки Отправить и получить – в этом случае одновременно с отправкой корреспонденции будет произведено получение новых писем.
Почтовые сообщения вы можете свободно перемещать из папки в папку. Если вы хотите переместить почтовое сообщение в другую папку, щелкните на нем правой кнопкой мыши и в открывшемся контекстном меню выполните команду Переместить в папку. В результате на экране откроется окно, изображенное на рис. 8.20.
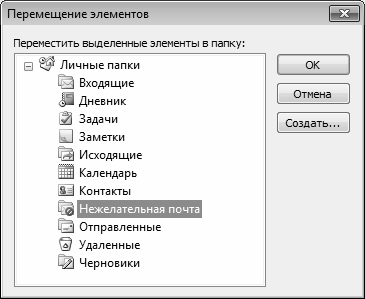
Рис. 8.20. Выбор папки для перемещения письма
В данном окне нужно щелчком мыши выбрать папку, в которую вы хотите переместить письмо, и нажать кнопку ОК.
Чтобы удалить письмо из папки, выделите его в списке щелчком мыши и нажмите клавишу Delete или выполните команду контекстного меню Удалить. В результате письмо будет перемещено в папку Удаленные. Окончательное удаление писем осуществляется из папки Удаленные аналогичным образом – с той разницей, что программа выдаст дополнительный запрос на подтверждение операции удаление.
ВНИМАНИЕ
Помните, что после удаления почтового сообщения из папки Удаленные его последующее восстановление будет невозможно. А вот из папки Удаленные вы можете восстановить письмо в другую папку – для этого используйте механизм перемещения писем (см. рис. 8.20).
Что касается формирования ответных и пересылаемых почтовых сообщений, то для этого в инструментальной панели главного окна программы предназначены кнопки Ответить, Ответить всем и Переслать. Порядок действий при этом будет таким же, как и при выполнении аналогичных операций на почтовом сервере (см. раздел «Работа с электронной корреспонденцией на почтовом сервере»).




