Книга: Компьютер от «А» до «Я»: Windows, Интернет, графика, музыка, видео и многое другое
Работа с электронной корреспонденцией на почтовом сервере
Работа с электронной корреспонденцией на почтовом сервере
В данном разделе мы узнаем, как ведется работа с электронной корреспонденцией на почтовом сервере, с использованием специально предназначенного интерфейса. Для примера возьмем один из самых популярных ресурсов – www.yandex.ru. При этом будем считать, что электронный почтовый ящик уже имеется (как мы только что отмечали, завести его никакой сложности не представляет).
Чтобы войти в свой электронный ящик, нужно на главной странице ресурса в соответствующих полях ввести логин и пароль (рис. 8.1).
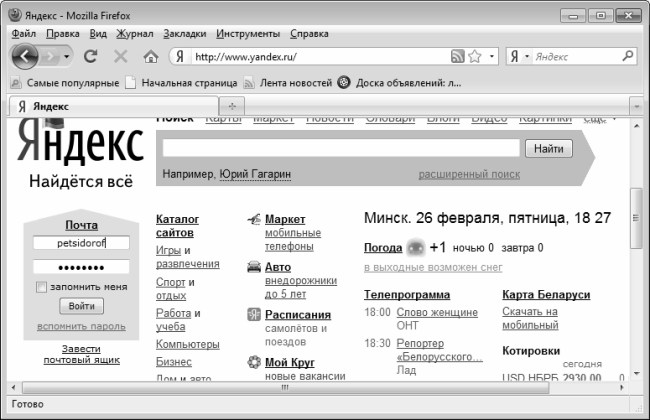
Рис. 8.1. Ввод логина и пароля для входа в почтовый ящик
После ввода учетных данных и нажатия кнопки Войти на экране отобразится интерфейс почтового ящика, изображенный на рис. 8.2.
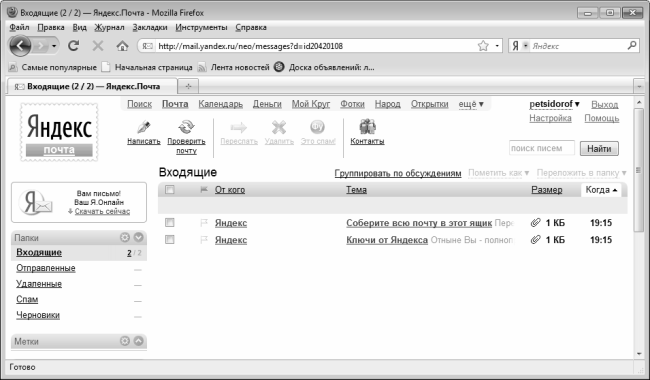
Рис. 8.2. Интерфейс почтового ящика на www.yandex.ru
Так выглядит почтовый интерфейс, который предлагается по умолчанию. Как показывает практика, он вполне устраивает большинство начинающих пользователей. Однако вы всегда можете изменить настройки электронной почты по своему усмотрению – для перехода в соответствующий режим используйте ссылку Настройка, которая находится справа вверху интерфейса рядом со ссылками Выход и Помощь. Кстати, ссылка Помощь предназначена для вызова справочной информации: если у вас возникли какие-то затруднения при работе с электронной почтой, щелкайте на этой ссылке мышью и ищите ответ на появившийся у вас вопрос.
В левой части интерфейса отображается перечень папок, предназначенных для хранения электронной корреспонденции. По умолчанию предлагается следующий набор папок.
? Входящие. Эта папка предназначена для поступающих в почтовый ящик электронных писем. Иначе говоря, если вы ждете от кого-то письмо – ищите его в папке Входящие.
? Отправленные. В этой папке сохраняются все отправленные вами электронные письма. Отметим, что вы можете отключить в настройках почтового ящика эту возможность – тогда письма будут удаляться сразу после отправки.
? Удаленные. Все письма, которые удаляет пользователь, попадают в папку Удаленные. Окончательное удаление писем производится именно из этой папки. Такой механизм реализован для того, чтобы предотвратить случайное удаление важных писем.
? Спам. В данную папку поступают письма, которые почтовый сервер распознает как спам. О том, что представляет собой спам, мы говорили ранее.
? Черновики. В данную папку помещаются черновые копии почтовых сообщений. Например, если вы пишете письмо не за один раз, а за несколько, то сохранять написанный текст можно в папке Черновики. Также вы можете настроить автоматическое сохранение писем в эту папку, что полезно в случаях, когда написание сообщения требует много времени. В этом случае через определенные промежутки времени оно будет автоматически сохраняться в папку Черновики, что позволит впоследствии восстановить введенный текст в случае утери письма при аппаратных или программных сбоях.
В верхней части интерфейса почтового ящика содержатся ссылки: Написать, Проверить почту, Ответить, Ответить всем, Переслать, Удалить и Это спам.
ПРИМЕЧАНИЕ
Ссылки Ответить и Ответить всем отображаются только в режиме просмотра поступившего электронного письма.
С помощью кнопки Проверить почту вы можете в любой момент проверить поступление новых почтовых сообщений. Такая проверка выполняется автоматически при входе в почтовый ящик, но поскольку письмо может придти уже после того, как вы вошли в режим работы с почтовым ящиком, вы можете проверять проверку новых поступлений с помощью данной ссылки.
Чтобы написать электронной письмо, щелкните на ссылке Написать. В результате интерфейс почтового ящика примет вид, как показано на рис. 8.3.
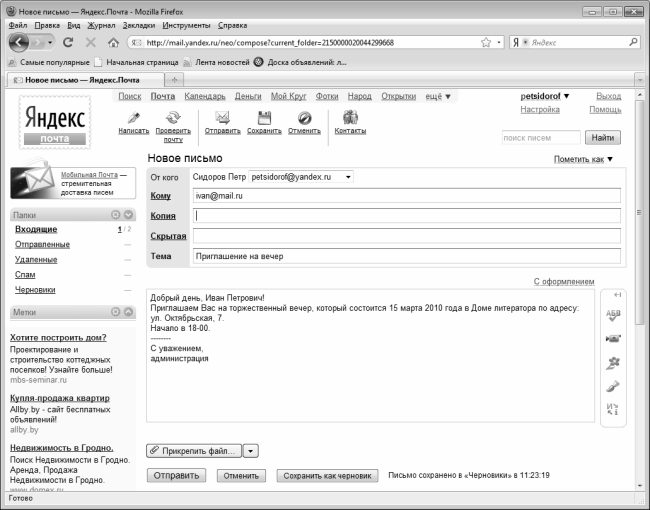
Рис. 8.3. Создание электронного почтового сообщения
В данном режиме осуществляется написание нового письма. В поле От кого указывается адрес отправителя; данное поле будет заполнено автоматически. Отметим, что пользователям электронной почты на www.yandex.ru после регистрации предоставляется не один, а несколько почтовых ящиков, которые отличаются адресом сервера и доменной принадлежностью. Поэтому вы можете указать любой из этих адресов в качестве адреса отправителя: для этого достаточно выбрать требуемый адрес из раскрывающегося списка.
В поле Кому вводится адрес получателя почтового сообщения, то есть адресата, которому вы отправляете письмо. Если вы ранее уже отправляли письмо этому адресату, то при вводе первых символов адреса вам будет предложено воспользоваться автозаполнением: в раскрывающееся списке отобразится перечень вводимых ранее адресов, у которых первые символы совпадают с уже введенными символами адреса.
Если вы хотите отправить письмо сразу нескольким адресатам, перечислите их адреса в поле Кому через запятую. Аналогичным образом можно указать адресатов в полях Копия и Скрытая копия (им будут отправлены копии письма). Те адреса, которые перечислены в поле Скрытая копия, не будут видны другим получателям почтового сообщения (в отличие от полей Кому и Копия, содержимое которых будет доступно всем).
ВНИМАНИЕ
Учтите, что при большом количестве адресатов ваше письмо может быть расценено соответствующими службами как спам, со всеми вытекающими отсюда последствиями.
В поле Тема можно ввести тему почтового сообщения. Например, если вы хотите поделиться с кем-то впечатлениями о проведенном отпуске, то можете ввести в поле Тема текст Мой отпуск, или Как я отдохнул летом, если вы отправляете резюме потенциальному работодателю – укажите тему письма Резюме на вакантную должность, если высылаете начальству отчет за последний квартал – тема может быть Квартальный отчет, и т. д. Отметим, что поле Тема не является обязательным для заполнения, но указывать тему письма считается правилом хорошего тона.
Текст почтового сообщения вводится в большом текстовом поле, которое расположено сразу под полем Тема. Пользователи электронной почты на www.yandex.ru имеют возможность оформления текста письма – для включения соответствующего режима щелкните на ссылке С оформлением, которая находится справа над полем ввода текста письма (см. рис. 8.3). После этого появится инструментальная панель, кнопки которой предназначены для применения соответствующего оформления (выделение полужирным шрифтом и курсивом, цветовое оформление, и др.) – по аналогии с тем, как это делается в текстовых редакторах WordPad и Word. Для возврата в обычный режим используйте ссылку Просто текст (ссылки С оформлением и Просто текст меняют друг друга автоматически в зависимости от текущего режима работы).
К любому электронному письму можно прикрепить одно или нескольких вложений. Вложение представляет собой файл соответствующего формата. Например, если вы хотите отправить кому-то фотографии, отчет, музыкальное произведение, видеофайл и т. п. – прикрепите их к письму в виде файлов соответствующих форматов.
Вложения необходимы с той точки зрения, что иногда в самом письме невозможно или нецелесообразно отправить всю необходимую информацию. Например, если вы хотите отправить начальнику многостраничный отчет о проделанной работе, то вставлять его в текст письма не имеет смысла (тем более что могут возникнуть вопросы относительно отображения таблиц, диаграмм и прочих подобных элементов). В этом случае в тексте письма лучше написать что-то вроде «Отправляю отчет о проделанной работе», а сам отчет прикрепить к письму в виде отдельного файла.
Чтобы прикрепить к письму вложение, нажмите кнопку Прикрепить файл, которая находится под текстовым полем (см. рис. 8.3). В результате откроется окно, изображенное на рис. 8.4.
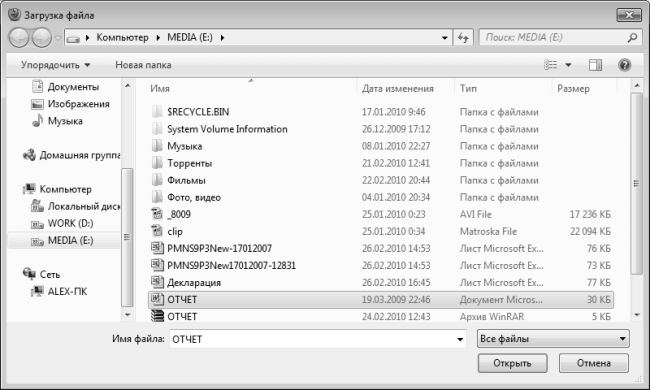
Рис. 8.4. Выбор вложения для прикрепления к письму
В данном окне нужно указать путь к файлу, который нужно прикрепить к письму, выделить его щелчком мыши и нажать кнопку Открыть. После этого имя и размер вложения отобразятся над кнопкой Прикрепить файл (рис. 8.5).
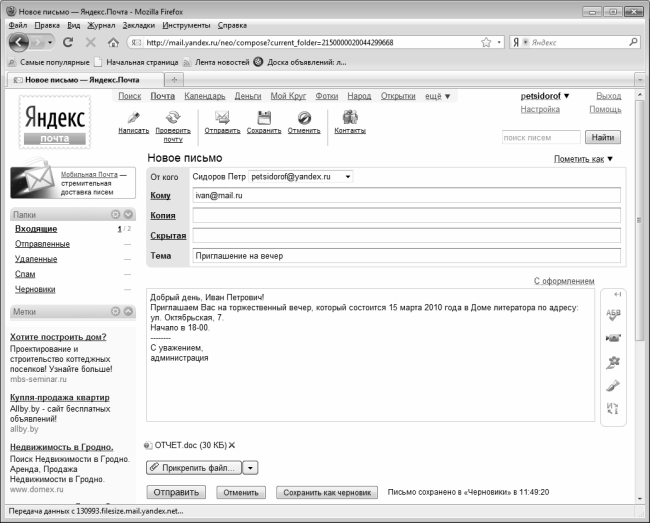
Рис. 8.5. Электронное письмо с прикрепленным вложением
На данном рисунке видно, что к письму прикреплен файл Отчет. doc объемом 30 Кб. Если вы по ошибке прикрепили не то, что нужно, то вложение можно удалить – для этого используйте ссылку с характерным символом, которая находиться справа от информации о размере вложения.
Подобным образом вы можете прикрепить к письму несколько вложений. Что касается ограничений по объему пересылаемых сообщений, то здесь все зависит от конкретного почтового сервера. На каждом ресурсе действуют свои ограничения, но, как правило, они вполне демократичны, и разрешенных к пересылке объемов вполне достаточно для подавляющего большинства пользователей.
Чтобы отправить электронное письмо, нажмите внизу интерфейса кнопку Отправить. После того как письмо успешно отправлено, на экране отобразится соответствующее информационное сообщение (рис. 8.6). Чтобы отказаться от отправки письма, нажмите кнопку Отменить, а чтобы сохранить его как черновик – кнопку Сохранить как черновик.
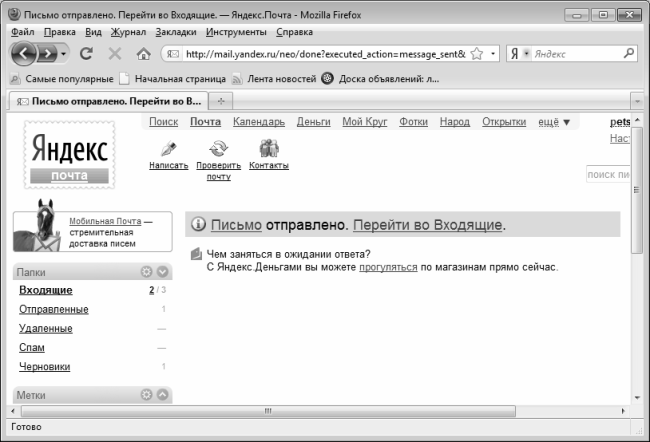
Рис. 8.6. Информация об успешной отправке письма
Чтобы прочитать полученное электронное письмо, щелкните на нем в списке мышью – в результате оно откроется для просмотра. Если вы хотите ответить на полученное почтовое сообщение, войдите в режим его просмотра и щелкните на ссылке Ответить. После этого действуйте так же, как и при написании нового письма. При этом учтите, что при создании ответного почтового сообщения в нем автоматически будут заполнены поля Кому и Тема (причем тему вы можете отредактировать), а в текстовом поле останется текст исходного сообщения (вы можете удалить его либо оставить). Значение поля Тема формируется следующим образом: перед исходным значением в отправляемом письме появляется слово Re:. Иначе говоря, если в исходном почтовом сообщении была тема Квартальный отчет, то в ответном по умолчанию значение поля Тема будет сформировано следующим образом: Re: Квартальный отчет.
Если у исходного почтового сообщения было несколько получателей (то есть отправлено оно было не только вам, но и еще нескольким адресатам), то вы можете написать ответное сообщение сразу всем – для этого используйте ссылку Ответить всем, которая находится рядом со ссылкой Ответить.
Чтобы переслать полученное почтовое сообщение другим адресатам (например, если вы хотите разослать своим подчиненным полученное вами распоряжение высшего руководства), то щелкните на ссылке Переслать, и в поле Кому введите адреса получателей. Дальнейшие действия будут такими же, как и при создании ответного сообщения.
СОВЕТ
Для выполнения некоторых действий с электронными письмами (удаление, пометка как спам и др.) можно не открывать письмо, а лишь выбрать его путем установки соответствующего флажка. Такой флажок имеется у каждого письма, он находится в крайней левой колонке списка.
Для удаления почтовых сообщений используйте кнопку Удалить. Как мы уже отмечали ранее, при этом письмо будет помещено в папку Удаленные, откуда впоследствии можно выполнить его окончательное удаление.
Если полученное вами письмо является спамом, рекомендуется не просто удалить его, а удалить как спам. Для этого пометьте письмо флажком и щелкните на ссылке Это спам – в результате письмо будет перемещено в папку Спам, откуда его можно окончательно удалить. При этом администрация почтового сервера получит уведомление о том, что данное письмо является спамом, и предпримет в отношении тех, кто занимается рассылкой спама, соответствующие меры.
Как мы уже отмечали ранее, почтовые службы популярных ресурсов предоставляют своим пользователям широкие возможности для настройки почтовых ящиков. Здесь мы не будем подробно на них останавливаться, поскольку разобраться в настройках ящика несложно даже новичку. Но одну полезную возможность, которая предусматривает формирование так называемых «черных» и «белых» списков, все же рассмотрим.
Смысл «черного списка» состоит в том, чтобы предотвратить попадание в почтовый ящик пользователя нежелательной для него почтовой корреспонденции. Задача «белого списка» является прямо противоположной, а именно – недопущение попадания в состав нежелательной корреспонденции важных для пользователя сообщений.
Для перехода в режим настройки «черного» и «белого» списков щелкните на ссылке Настройка, а затем – на ссылке Фильтры. В результате откроется интерфейс, как на рис. 8.7.
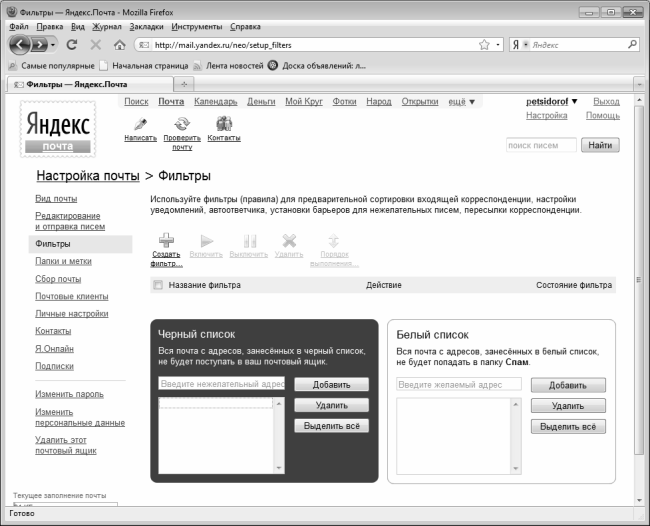
Рис. 8.7. Режим формирования «черного» и «белого» списков
Порядок добавления адресов в «черный» или «белый» список одинаков и прост. Для этого в текстовой строке (по умолчанию в ней отображается текст Введите нежелательный/желаемый адрес) нужно ввести адрес, который вы хотите добавить в список, после чего нажать кнопку Добавить – в результате введенный адрес отобразится в списке, а текстовая строка освободится для ввода нового адреса. Вы можете включать в состав «черного» и «белого» списков неограниченное число адресов. Чтобы удалить адрес из списка, выделите его щелчком мыши и нажмите кнопку Удалить. При этом будьте внимательны, поскольку система не выдает дополнительный запрос на подтверждение операции удаления.
Письма, приходящие с адресов, включенных «черный список», не будут попадать в ваш почтовый ящик. Письма, приходящие с адресов, включенных в «белый список», всегда будут попадать в папку Входящие вашего почтового ящика – даже если они будут иметь явные признаки спама.
- Практическая работа 53. Запуск Access. Работа с объектами базы данных
- Лекция 15. Работа с базами данных
- Работа с ресурсами локальной сети
- Эффективная работа с временными файлами сортировки
- Ускоренная работа с индексами
- HR-брендинг: Работа с поколением Y, новые инструменты для коммуникации, развитие корпоративной культуры и еще 9 эффектив...
- Безопасная работа с внешними таблицами
- Работа со строками
- 9.2. Работа прокси-сервера
- 3. Заработок для фотографов: заработать на фото – сайты фотобанков
- Работа с активным документом
- Работа с переменными




