Книга: Компьютер от «А» до «Я»: Windows, Интернет, графика, музыка, видео и многое другое
Описание режимов работы
Описание режимов работы
После того как настроено подключение к Интернету и выполнена настройка Интернет-обозревателя, можно приступать к работе в Сети. В данном разделе приводится описание основных режимов работы Интернет-обозревателя Internet Explorer 8. Вы узнаете, как открывать страницы, пользоваться вкладками, просматривать HTML-код веб-страниц, сохранять страницы на жестком диске, выводить содержимое веб-страниц на печать, а также о многом другом.
Открывать веб-страницы в Internet Explorer 8 можно разными способами. Самый распространенный из них – ввод адреса в адресную строку с клавиатуры (рис. 7.17).

Рис. 7.17. Ввод адреса в адресную строку с клавиатуры
После того как адрес полностью введен, нужно нажать Enter или кнопку Переход к, которая находится справа от адресной строки (название кнопки отображается в виде всплывающей подсказки при подведении к ней указателя мыши). Через некоторое время содержимое страницы откроется в рабочей области Internet Explorer.
Адрес в адресную строку можно вводить не только с клавиатуры, но и из раскрывающегося списка (рис. 7.18).
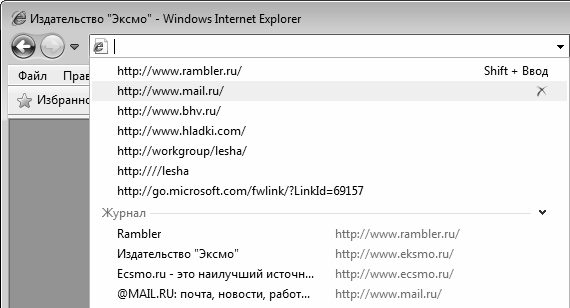
Рис. 7.18. Выбор адреса из раскрывающегося списка
Содержимое раскрывающегося списка формируется программой автоматически по мере ручного ввода адресов в адресную строку. Иначе говоря, если вы хотя бы один раз вручную набрали адрес, то впоследствии можно будет выбрать его из раскрывающегося списка. Кроме этого, по мере ввода адреса, если он уже вводился ранее, программа будет предлагать автоматическое заполнение (рис. 7.19).
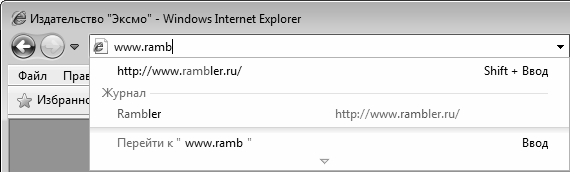
Рис. 7.19. Предложение воспользоваться автозаполнением
Чтобы выбрать предложенный в режиме автозаполнения адрес, щелкните на нем мышью или нажмите комбинацию клавиш Ctrl+Enter.
Можно использовать и еще один вариант ввода адреса и открытия ресурса в Интернете. Для этого нужно выполнить команду главного меню Файл ? Открыть (эта команда вызывается также нажатием комбинации клавиш Ctrl+O) – в результате на экране отобразится окно, изображенное на рис. 7.20.
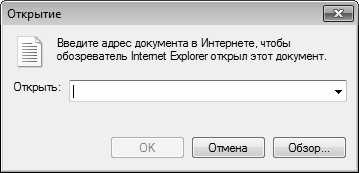
Рис. 7.20. Окно ввода адреса веб-страницы
В данном окне нужно с клавиатуры или из раскрывающегося списка (содержимое этого списка также формируется автоматически по мере ввода адресов, по аналогии с адресной строкой) ввести требуемый адрес и нажать кнопку ОК или клавишу Enter. В результате содержимое страницы откроется в окне Интернет-обозревателя.
Также переходить по веб-страницам можно с помощью ссылок. Режим отображения ссылок настраивается в настройках обозревателя на вкладке Дополнительно с помощью параметра Подчеркивать ссылки, который находится в группе Обзор (описание данного параметра приведено в предыдущем разделе).
Как мы уже отмечали ранее, в программе реализована возможность открытия в одном окне одновременно нескольких веб-страниц. Это осуществляется с помощью вкладок: каждая открытая страница отображается на отдельной вкладке. Переключение между вкладками осуществляется с помощью панели вкладок (рис. 7.21).

Рис. 7.21. Заголовки вкладок на панели вкладок
Чтобы создать новую вкладку, выполните команду главного меню Файл ? Новая вкладка или нажмите комбинацию клавиш Ctrl+T. После появления новой вкладки обычным образом вводите адрес в адресную строку и открывайте требуемую веб-страницу. При необходимости вы можете создать копию текущей вкладки – для этого используйте команду главного меню Файл ? Создать копию вкладки или нажмите комбинацию клавиш Ctrl+K.
Для закрытия вкладки используйте соответствующий символ, который находится справа от ее названия, либо команду главного меню Файл ? Закрыть вкладку, которая вызывается также нажатием комбинации клавиш Ctrl+W.
Чтобы открыть новое окно программы, выполните команду главного меню Файл ? Новое окно или нажмите комбинацию клавиш Ctrl+N. Это может понадобиться, например, если вы хотите открыть какую-то страницу не на новой вкладке, а в новом окне, а также в иных случаях.
Любую открытую веб-страницу вы можете сохранить на свой компьютер. Для этого выполните команду главного меню Файл ? Сохранить как – в результате на экране откроется окно, изображенное на рис. 7.22.
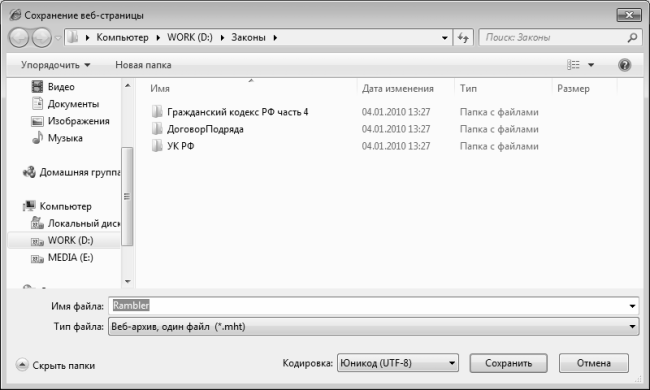
Рис. 7.22. Сохранение веб-страницы
Данное окно нам уже знакомо – это стандартный интерфейс сохранения объектов, используемый в Windows 7. Отметим лишь, что веб-страницу можно сохранить в формате *.html, в текстовом формате (*.txt), а также в виде веб-архива, который представляет собой один файл с расширением *.mnt. Главное отличие веб-архива от html-формата заключается в том, что страница будет сохранена в одном файле (напомним, что html-формат подразумевает сохранение страницы в виде html-файла и прилагающейся к нему папки с используемыми на странице рисунками и прочими объектами).
Чтобы распечатать веб-страницу, выполните команду главного меню Файл ? Печать или нажмите комбинацию клавиш Ctrl+P. В результате на экране откроется стандартное окно настройки параметров печати (см. рис. 5.11), с которым мы уже знакомы.
Перед отправкой веб-страницы на печать рекомендуется просмотреть, как она будет выглядеть на распечатанной странице. Для этого используйте команду главного меню Файл ? Предварительный просмотр. Учтите, что даже если в окне Интернет-обозревателя веб-страница отображается корректно (полностью помещается в окне, и т. д.) – это еще не значит, что так же корректно она будет выглядеть и в печатном виде (в частности, некоторые элементы веб-страницы могут выходить за поля).
В программе реализована возможность просмотра HTML-кода текущей веб-страницы. Вряд ли начинающие пользователи, на которых и рассчитана эта книга, будут активно применять данный механизм, но иногда он бывает очень полезен. Для просмотра HTML-кода открытой в окне Internet Explorer страницы выполните команду главного меню Вид ? Просмотр HTML-кода – в результате программный код страницы отобразится в отдельном окне (рис. 7.23).
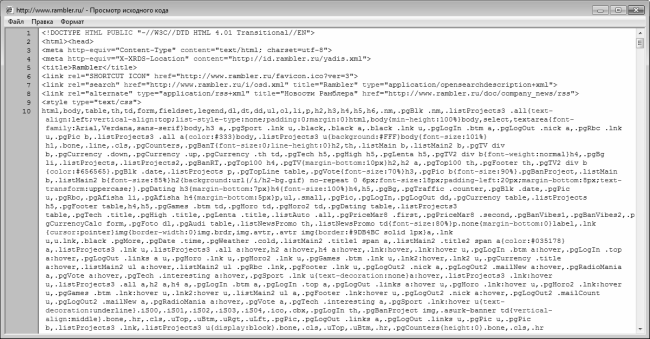
Рис. 7.23. Просмотр HTML-кода веб-страницы
Вы можете сохранить программный код страницы в отдельном файле, а также отправить его на печать – для этого используйте соответствующие команды меню Файл данного окна.
Чтобы скачать из Интернета файл или архив, щелкните на ссылке для его скачивания – в результате на экране откроется окно, изображенное на рис. 7.24.

Рис. 7.24. Скачивание файла из Интернета
В данном окне выбирается вариант действий: Запустить, Сохранить или Отмена. При выборе варианта Запустить файл будет сразу запущен на исполнение, однако данный вариант использовать настоятельно не рекомендуется, поскольку этот объект может оказаться вирусом или иным вредоносным программным обеспечением (программой-шпионом, рекламным модулем и т. п.). Кнопка Отмена предназначена для выхода из данного режима и отказа от скачивания файла.
Чтобы загрузить (скачать) объект, нажмите в данном окне кнопку Сохранить. В результате на экране отобразится окно (см. рис. 7.22), в котором по уже известным нам правилам нужно указать путь для сохранения. После нажатия в данном окне кнопки Сохранить начнется процесс скачивания, информация о котором будет демонстрироваться на экране (рис. 7.25).
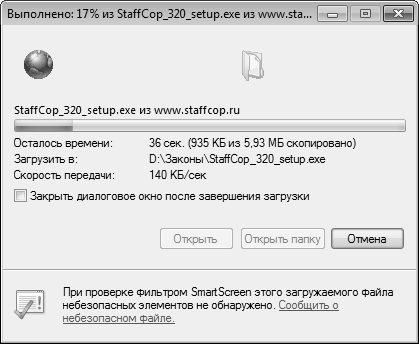
Рис. 7.25. Процесс скачивания объекта
Как видно на рисунке, в данном окне показывается время, которое осталось до завершения скачивания, скачанный и оставшийся к скачиванию объем, скорость скачивания, а также путь для сохранения объекта. Если в данном окне установлен флажок Закрыть диалоговое окно после завершения загрузки, то данное окно будет закрыто автоматически после того, как файл будет полностью загружен. При снятом данном флажке окно закрыто не будет – в нем отобразится информация о том, что загрузка завершена.
При работе с веб-страницами больших размеров может возникать проблема быстрого поиска информации. Например, в большом прайс-листе вам нужно найти какое-то конкретное наименование, и т. п. Для решения подобных задач в Internet Explorer предусмотрен режим быстрого поиска, вызываемый с помощью команды главного меню Правка ? Найти на этой странице или нажатием комбинации клавиш Ctrl+F. При активизации данной команды под панелью вкладок появляется панель поиска (рис. 7.26).
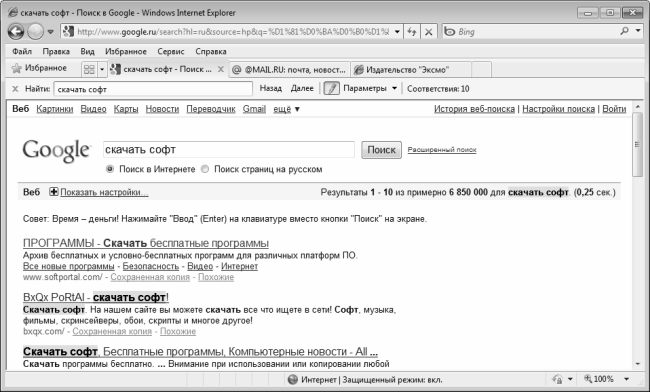
Рис. 7.26. Быстрый поиск данных
В данной панели в поле Найти нужно с клавиатуры ввести текст, который будет являться объектом поиска. По мере ввода на странице будут выделяться цветом слова и текстовые фрагменты, которые удовлетворяют текущему значению. В правой части панели поиска будет показана информация о то, только соответствий найдено на странице (на рис. 7.26 найдено 10 соответствий).
С помощью кнопок Назад и Далее осуществляется переход соответственно к предыдущему и следующему результатам поиска. При нажатии кнопки Параметры открывается меню, содержащее две команды: Только слово целиком и С учетом регистра.
Если выбрать режим Только слово целиком, то будет включен режим поиска полного соответствия: если, например, вы хотите найти слово Авиация, то при включенном данном режиме слово Авиа при поиске будет игнорироваться, а при выключенном – будет фиксироваться.
Команда С учетом регистра предназначена для включения режима поиска, при котором будет учитываться регистр символов. Иначе говоря, если вы хотите найти слово Авиация, то при включенном данном режиме слово авиация или АВИАЦИЯ будет проигнорировано, а при выключенном – оно будет найдено.
Иногда бывает так, что при открытии веб-страницы ее содержимое отображается в виде набора совершенно непонятных символов (рис. 7.27).
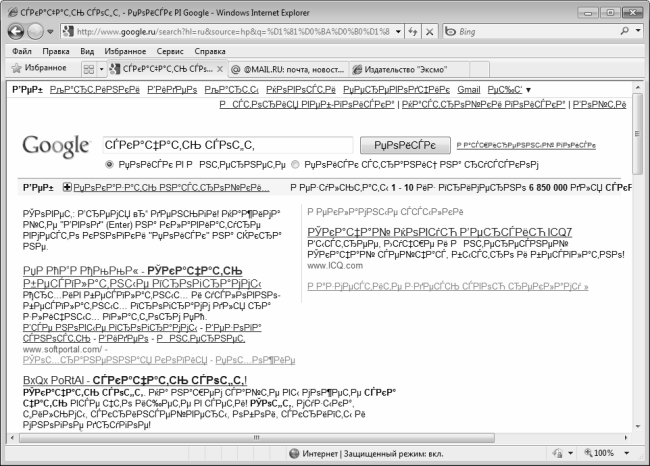
Рис. 7.27. Непонятное отображение веб-страницы
В данном случае причина кроется в неправильно выбранной кодировке символов. Устранить проблему можно самостоятельно: для этого нужно перевыбрать кодировку в подменю Вид ? Кодировка (рис. 7.28).
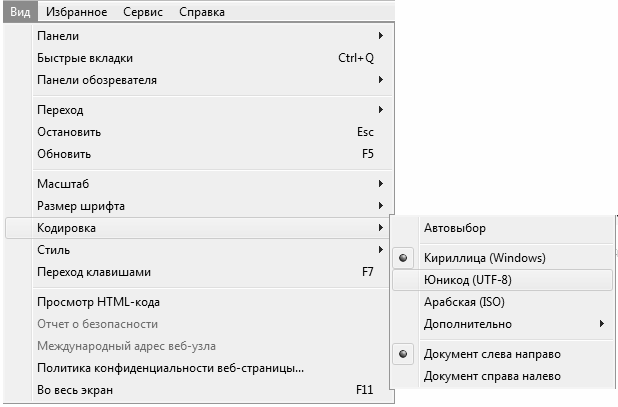
Рис. 7.28. Выбор кодировки
Если в данном подменю навести курсор на пункт Дополнительно, то откроется для выбора большой перечень разных кодировок. В большинстве случаев для корректного отображения страницы нужно выбрать кодировку Кириллица (Windows) или Юникод (UTF-8), но это не догма – для конкретной веб-страницы и компьютера может потребоваться другая кодировка.




