Книга: Формула времени. Тайм-менеджмент на Outlook 2013
Порядок работы с картотекой
Порядок работы с картотекой
Вносить мысли в картотеку желательно немедленно после их появления, поскольку мысль – субстанция трудноуловимая и легко теряющаяся. Когда под рукой у вас нет компьютера, желательно иметь специальный блокнотик для записи мыслей, из которого переносить их в электронную картотеку. Либо пользоваться смартфоном или коммуникатором, создавая заметку в нем и затем синхронизируя раздел «Заметки» коммуникатора с соответствующим разделом Outlook. Наиболее продвинутые смартфоны позволяют включать в такие заметки рисунки от руки и диктофонные записи – ваши комментарии.
При внесении заметки можно кликнуть в левом верхнем ее углу и выбрать некоторые необходимые параметры.
– Цвет. Удобно, например, важные мысли выделять красным, информацию к сведению – зеленым и т. п.
– Категорию. Аналогично задачам и контактам заметки можно упорядочивать по категориям. Присваивать категорию стоит заметке, которая не относится к определенному проекту, но касается некоторой общей области: «Клиенты», «Поставщики», «Подчиненные» и т. п.
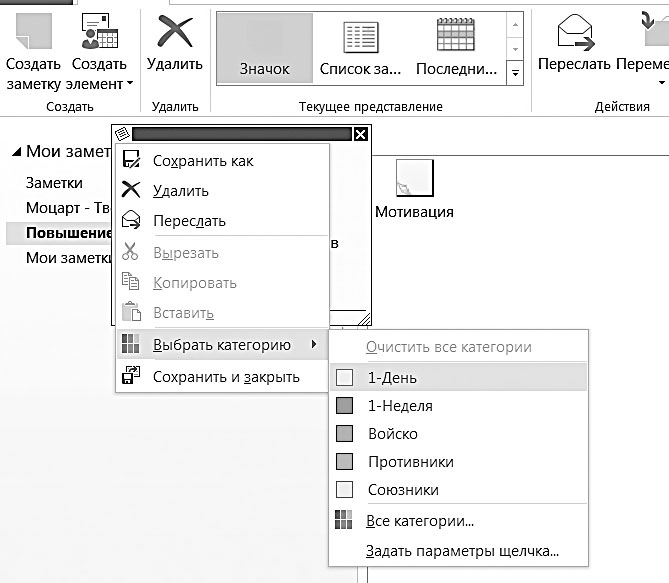
Мысли, занесенные в картотеку, необходимо регулярно просматривать. Удобно это делать в следующих случаях:
– вам необходимо «втянуться» в работу по проекту или направлению. Просмотрев нужную папку, вы настраиваете себя, входите в проблемное поле, включаетесь в решение задач;
– вы чувствуете творческий настрой, готовность рождать новые небанальные идеи. В такой ситуации просмотр старых мыслей является хорошим стимулом, стартером для рождения новых.
Просматривая картотеку, можно, как и в «Задачах», «Контактах» и «Календаре», переключать разные представления. Представление по умолчанию – значки, большие или мелкие: заметки выглядят как стикеры.
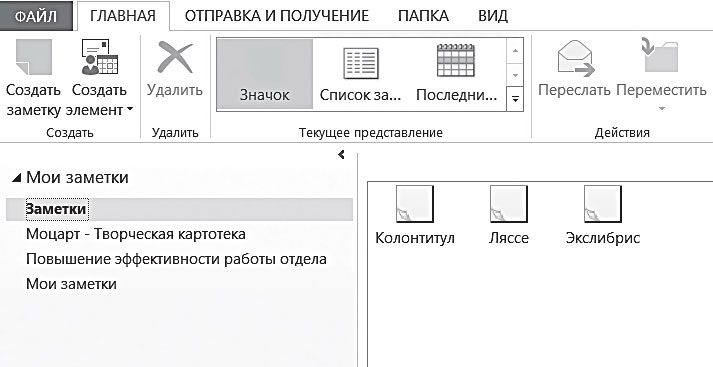
«Список заметок» – заметки выстроены простым списком. «Последние 7 дней» – отображаются лишь новые заметки.
Чтобы видеть одновременно и название заметки, и ее содержание, есть два способа. Первый – «автопросмотр». Когда он включен, под каждой заметкой виден начальный фрагмент текста, около абзаца. Чтобы его включить, в Outlook 2013 нужно сделать правый клик на заголовке любого столбца, после чего выбрать в контекстном меню пункт Настройка представления / Другие настройки / Автопросмотр.
Второй способ – «область просмотра» (Вид / Область просмотра). Когда она включена, внизу под списком заметок появляется часть экрана, где видно полное содержание заметки, на которой в данный момент стоит курсор.
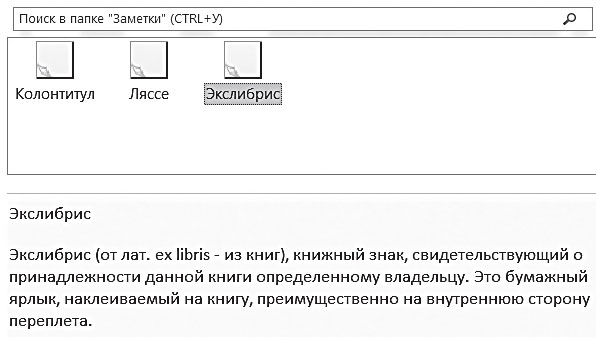
Иногда бывает полезно настроить автоматическое форматирование: например, выделить жирным шрифтом все заметки, в которых встречается слово «проект». Это делается стандартным путем – через пункт «Настройка представления» в контекстном меню. Подробно эти действия описывались в главе 1.
- Типы данных для работы с датой и временем
- Новые функции API для работы с Blob и массивами
- 10 Алгоритм работы с возражениями
- 7.3. Порядок заключения, изменения, расторжения договоров
- 33.1. Интерактивный и неинтерактивный режим работы
- 4. Режимы работы экспертных систем
- ГЛАВА 5. СИСТЕМНЫЕ ОПЕРАЦИИ ДЛЯ РАБОТЫ С ФАЙЛОВОЙ СИСТЕМОЙ
- Введение Визуализация работы коллективного интеллекта
- 5.2. Основные приемы работы, элементы текстового редактора
- Описание работы МП
- Описание работы ЦПУ
- Описание работы накопителя на жестком магнитном диске




