Книга: Безопасность и анонимность работы в Интернете. Как защитить компьютер от любых посягательств извне
Восстановление удаленных файлов
Восстановление удаленных файлов
Чтобы приступить к восстановлению данных, нужно выбрать в левой части окна программы соответствующий раздел, содержимое которого показано на рис. 5.11.
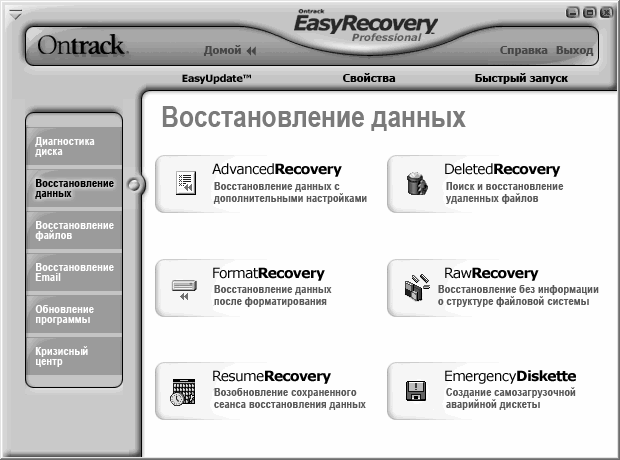
Рис. 5.11. Раздел Восстановление данных
Как видно на рисунке, в данном разделе имеется шесть вариантов восстановления данных. Одним из наиболее востребованных является режим Поиск и восстановление удаленных файлов, переход в который осуществляется с помощью соответствующей ссылки. В левой части открывшегося окна появится перечень разделов жесткого диска. Чтобы выбрать раздел для поиска удаленных данных, достаточно щелкнуть на нем мышью.
Возможности программы предусматривают в данном режиме два вида сканирования: быстрое и полное. По умолчанию предлагается выполнить быстрое сканирование: в данном случае для поиска удаленных файлов и папок используется существующая файловая структура.
Если вирус удалил пару файлов, и вы ничего не копировали в тот раздел, где они были расположены, то в большинстве случаев восстановить их можно с помощью быстрого сканирования. Если же вирус удалил объемный каталог, содержащий подпапки и файлы – то, по всей вероятности, придется прибегнуть к полному сканированию. Как нетрудно догадаться, полное сканирование займет на порядок больше времени, чем частичное.
Если вам известно имя файла, который требуется восстановить, или его расширение – вы можете установить фильтр на сканирование. Для этого в поле Фильтр файлов введите соответствующий шаблон, а в расположенном ниже раскрывающемся списке выберите тип файла. Отметим, что по завершении сканирования результаты, включаемые в отчет, также будут отобраны в соответствии с условиями установленного ранее фильтра.
Чтобы начать процесс сканирования в соответствии с установленными параметрами, нажмите кнопку Далее. При этом на экране отобразится окно, в котором будет демонстрироваться информация о ходе.
После того как сканирование завершится, на экране отобразится окно с результатами сканирования. В левой части данного окна будет представлен иерархический перечень восстановленных каталогов в соответствии с существующей в данном разделе файловой структурой. Что касается восстановленных файлов, то их список для той папки, которая отмечена флажком, отображается в правой части окна.
При необходимости вы можете установить фильтр на отображаемые данные. Эту возможность особенно удобно использовать при работе с большими объемами информации. Для перехода в режим настройки параметров фильтра нажмите кнопку Фильтр, после чего в открывшемся окне путем установки соответствующих флажков отметьте свойства, которым должны соответствовать отображаемые в окне данные. В поле Файлы с именем можно ввести шаблон имени, а в расположенном ниже поле из раскрывающегося списка выбрать тип файлов, которые должны отображаться в списке.
Если в поле Файлы с датой выбрано любое значение, кроме Пропущено, то справа открывается поле, в котором можно указать условие фильтра (в данном случае это будет дата). Аналогичным образом в поле Файлы с размером (КБ) можно установить фильтр на данные в зависимости от размера файла (данный параметр выражается в килобайтах).
Чтобы применить настроенный фильтр, нажмите в данном окне кнопку ОК. Если впоследствии потребуется его отключить, снимите в окне результатов сканирования флажок Использовать фильтр.
Чтобы выбрать объекты для восстановления, отметьте их флажками, после чего нажмите кнопку Далее. В результате на экране откроется окно настройки параметров восстановления, которое показано на рис. 5.12.
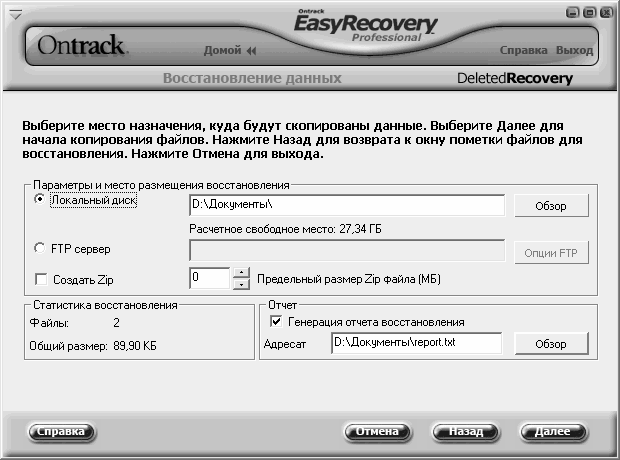
Рис. 5.12. Настройка параметров восстановления
Возможности программы предусматривают сохранение восстановленных объектов не только на локальный диск, но и на удаленный FTP-сервер: для выбора подходящего режима установите переключатель в соответствующее положение. При сохранении на локальный диск нажмите расположенную справа кнопку Обзор и в открывшемся окне укажите каталог для сохранения. Если же вы предполагаете сохранить данные на FTP-сервер, нажмите кнопку Опции FTP и в открывшемся окне укажите имя ftp-сервера, пароль доступа, иные необходимые данные.
Восстановленные данные при необходимости можно сразу заархивировать и поместить в указанное место уже в виде zip-архива. Для этого установите флажок Создать Zip, и в расположенном справа поле с клавиатуры либо с помощью кнопок счетчика укажите максимально допустимый объем zip-файла в мегабайтах.
В программе реализована возможность автоматического генерирования отчета о ходе восстановления удаленных объектов. Для этого нужно установить флажок Генерация отчета восстановления, нажать расположенную справа кнопку Обзор и в открывшемся окне указать путь для сохранения отчета и имя файла отчета (эти данные должны отобразиться в поле Адресат).
Чтобы запустить процесс восстановления в соответствии с установленными параметрами, нажмите кнопку Далее. Через определенное время (как правило, его требуется немного) на экране отобразится информация о завершении восстановления. Эти же сведения содержатся в отчете, если ранее был включен режим его формирования.
Чтобы завершить работу в данном режиме и вернуться в главное окно программы, нажмите кнопку Готово.
Режим восстановления данных с дополнительными настройками отличается тем, что вы можете выполнить тонкую настройку параметров восстановления. Для перехода в данный режим щелкните в разделе Восстановление данных (см. рис. 5.11) на значке Восстановление данных с дополнительными настройками – в результате откроется окно, которое показано на рис. 5.13.
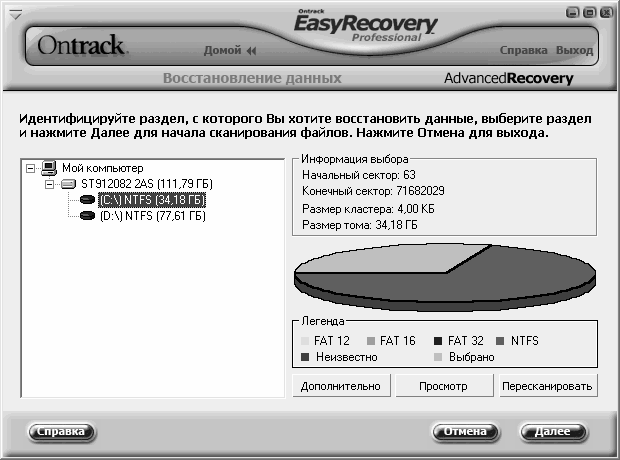
Рис. 5.13. Восстановление данных с дополнительными настройками
В левой части данного окна представлен список разделов жесткого диска. Выбор раздела для восстановления данных осуществляется щелчком мыши.
В правой части показана диаграмма, иллюстрирующая состояние жесткого диска. Для разных файловых систем на ней используются разные цвета (например, для NTFS – розовый цвет); кроме этого, серым цветом выделен объем, соответствующий выбранному в левой части окна разделу.
Под диаграммой находятся кнопки Дополнительно, Просмотр и Пересканировать. С помощью кнопки Просмотр вы можете просмотреть информацию о диске. Кнопка Пересканировать предназначена для повторного сканирования выбранного диска. Что касается кнопки Дополнительно, то она предназначена для перехода в режим настройки дополнительных параметров восстановления. При нажатии данной кнопки на экране открывается окно, которое показано на рис. 5.14.
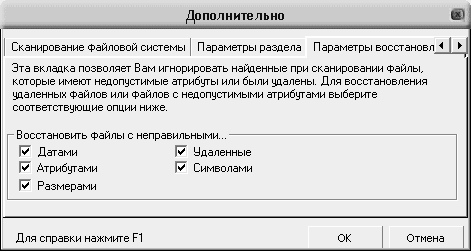
Рис. 5.14. Настройка восстановления, вкладка Параметры восстановления
Данное окно включает в себя несколько вкладок. Ввиду небольшого размера окна они не все видны, поэтому для выбора вкладки можно использовать кнопки с черными треугольниками, находящиеся в правом верхнем углу окна.
На вкладке Параметры восстановления (см. рис. 5.14) можно указать, каким свойствам и атрибутам должны соответствовать восстанавливаемые файла. Для этого в группе флажков Восстановить файлы с неправильными установите требуемые флажки из перечисленных ниже:
? Датами;
? Атрибутами;
? Размерами;
? Удаленные;
? Символами.
На вкладке Параметры раздела содержится раскрывающийся список, в котором можно выбрать одно из двух значений.
? Использовать MFT – это значение следует выбрать в случае, если требуется восстановить данные из поврежденных разделов. В данном случае для сканирования будет использована текущая таблица MFT.
? Игнорировать MFT – этот вариант является оптимальным, например, если вы случайно переформатировали раздел. В данном случае все структуры файловой системы проигнорируются, и будет просто выполнено сканирование данных файлов.
По умолчанию на данной вкладке предлагается использовать значение Использовать MFT.
На вкладке Сканирование файловой системы в поле Файловая система из раскрывающегося списка нужно выбрать тип файловой системы, используемой в данном разделе (NTFS, FAT32, RAW и др.). После этого с помощью переключателя указывается метод анализа. Если переключатель установлен в положение Простой, то программа произведет анализ стартовой информации в начале указанного раздела. При выборе значения Глубокий будет выполнен анализ всего раздела и восстановление стартовой информации. В последнем случае становится доступной кнопка Дополнительно, с помощью которой осуществляется переход в режим настройки параметров глубокого сканирования.
Чтобы выполненные настройки вступили в силу, нажмите в данном окне кнопку ОК. Кнопка Отмена предназначена для выхода из данного режима без сохранения выполненных изменений.
Чтобы начать сканирование, нажмите кнопку Далее (см. рис. 5.13). Через некоторое время на экране отобразится окно с результатами сканирования. Далее работа ведется так же, как и в режиме восстановления удаленных объектов, описание которого приведено выше.
Отметим, что в разделе восстановление данных имеется еще несколько режимов работы: Восстановление данных после форматирования, Восстановление без информации о структуре файловой системы, Возобновление сохраненного сеанса восстановления данных и Создание самозагрузочной аварийной дискеты.
Первые два режима предназначены для восстановления данных соответствующими способами, Порядок действий в этих случаях будет во многом таким же, как и в режиме восстановления удаленных объектов, с которым мы познакомились ранее.
Режим Возобновление сохраненного сеанса восстановления данных позволяет вернуться к сохраненному ранее сеансу восстановления данных. Дело в том, что после каждого восстановления программа предлагает сохранить сеанс в отдельном файле, чтобы при необходимости можно было воспользоваться им в дальнейшем. Чтобы вернуться к сохраненному ранее сеансу, нужно щелчком мыши выбрать данный режим, и в открывшемся окне указать путь к файлу сеанса (этот файл имеет расширение *.dat).
В программе EasyRecovery реализована возможность создания аварийных загрузочных дискет или компакт-дисков. Поскольку время дискет уже практически ушло в прошлое (в современных компьютерах зачастую даже отсутствуют дисководы), рассмотрим, каким образом в программе можно создать аварийный загрузочный компакт-диск.
В разделе Восстановление данных щелкнем мышью на ссылке Создание самозагрузочной аварийной дискеты (она находится в правом нижнем углу окна). В открывшемся окне нужно установить переключатель в положение Создать аварийный загрузочный CD-ROM. В данном случае программа создаст аварийный загрузочный компакт-диск, используя для этого имеющееся на компьютере программное обеспечение, предназначенное для записи компакт-дисков.
ВНИМАНИЕ
Учтите, что создание аварийного загрузочного компакт-диска требует специального программного обеспечения. В операционных системах Windows 95, 98, Me, NT и 2000 встроенное программное обеспечение, предназначенное для записи компакт-дисков, отсутствует. В операционной системе Windows XP SP2 такое программное обеспечение имеется, но оно не может создавать загрузочные компакт-диски.
После нажатия в данном окне кнопки Далее будет выполнен переход к следующему этапу создания загрузочного диска. Вставьте диск в CD-привод и запустите программу, предназначенную для записи компакт-дисков, после чего выполняйте указания для создания нового диска из файла образа ISO9660.
Укажите путь к размещению файла образа ERBootEnglish.iso в каталог, где установлена программа EasyRecovery. По умолчанию данный путь выглядит следующим образом: C: Program FilesOntrackEasyRecovery. Далее выберите файл образа ERBootEnglish.iso, после чего завершите создание загрузочного компакт-диска.
Загрузка с созданного компакт-диска осуществляется следующим образом: нужно включить компьютер, с которого необходимо запустить EasyRecovery, вставить в CD-привод созданный загрузочный компакт-диск, и перезагрузить компьютер таким образом, чтобы он загрузился с этого диска. Возможно, для этого придется внести соответствующие изменения в настройки BIOS.
- Часть II Автоматическое и ручное восстановление данных с жестких дисков
- Восстановление удаленных файлов с CD-R
- Глава 22 Восстановление удаленных файлов
- Восстановление удаленных файлов под ext2fs
- Глава 5. Восстановление папок и файлов
- 5.3. Восстановление удаленных данных с помощью программы Recover My Files
- Ручное восстановление ошибочно удаленных файлов
- Восстановление удаленных файлов на разделах UFS
- Автоматическое восстановление удаленных файлов
- Глава 7 Восстановление ошибочно удаленных файлов на разделах NTFS
- Глава 8 Восстановление данных под Linux
- Восстановление удаленных файлов под файловыми системами ext2fs




