Книга: Безопасность и анонимность работы в Интернете. Как защитить компьютер от любых посягательств извне
«Ремонт» поврежденных файлов
«Ремонт» поврежденных файлов
Раздел Восстановление файлов, выбор которого осуществляется щелчком мыши на соответствующей позиции в левой части основного окна программы, предназначен для восстановления поврежденных файлов следующих форматов: Access, Excel, Power Point, Word и ZIP. Содержимое данного раздела показано на рис. 5.15.
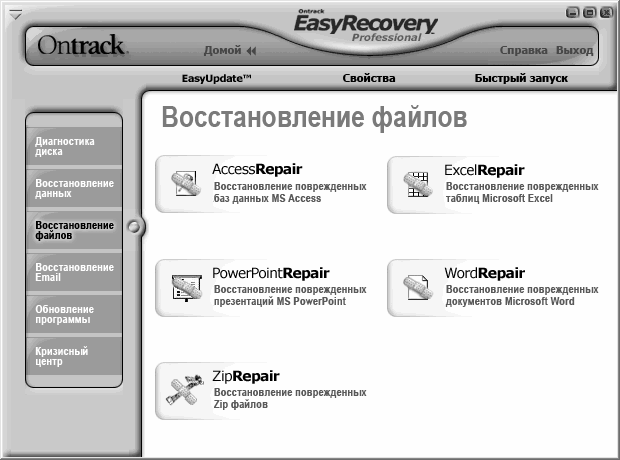
Рис. 5.15. Раздел восстановления поврежденных файлов
Поскольку порядок восстановления поврежденных файлов всех перечисленных форматов во многом идентичен, мы не будем останавливаться на каждом из них, а рассмотрим порядок работы на примере восстановления файлов одного из самых распространенных форматов – MS Excel.
Для перехода в режим восстановления файлов, созданных и сохраненных в текстовом редакторе Excel, щелкните на ссылке Восстановление поврежденных документов Microsoft Excel. В результате на экране откроется окно, изображенное на рис. 5.16.
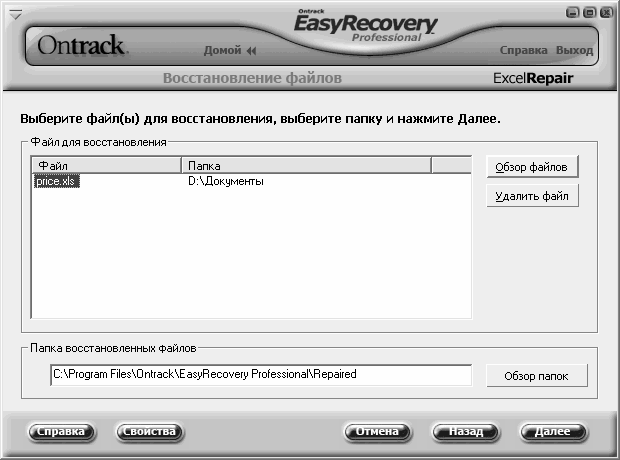
Рис. 5.16. Настройка параметров восстановления
В данном окне осуществляется настройка параметров восстановления. Стоит отметить, что возможности программы предусматривают восстановление сразу нескольких файлов, перечень которых формируется в поле Файл для восстановления. Чтобы добавить поврежденный файл в этот список, нужно нажать расположенную справа кнопку Обзор файлов. В результате на экране откроется окно Открыть, в котором по обычным правилам Windows следует выбрать требуемый файл и нажать кнопку Открыть.
При необходимости можно удалить файл из списка объектов, подлежащих восстановлению. Для этого нужно выделить его щелчком мыши и нажать кнопку Удалить файл, расположенную справа от списка. При этом следует соблюдать осторожность, поскольку программа не выдает дополнительный запрос на подтверждение операции удаления.
В нижней части окна отображается путь к папке, в которую будут помещены восстановленные объекты. По умолчанию предлагается следующий путь: C: Program FilesOntrackEasyRecovery ProfessionalRepaired. Чтобы изменить это значение, нажмите расположенную справа кнопку Обзор папок, и в открывшемся окне выберите подходящий каталог. Кстати, сделать это можно и в режиме настройки программы, для перехода в который предназначена кнопка Свойства, расположенная внизу окна.
ВНИМАНИЕ
Учтите, что восстановление файлов невозможно, если в это время запущено приложение, предназначенное для работы с этими файлами. Иначе говоря, если вы восстанавливаете файл Excel – закройте все открытые окна Excel, если восстанавливаете файл Word – закройте программу Word, и т. д.
Чтобы начать процесс восстановления, нажмите кнопку Далее, расположенную слева внизу окна. При этом на экране отобразится информация о ходе процесса восстановления.
Если восстановление прошло успешно, то через некоторое время на экране отобразится соответствующее информационное сообщение. После нажатия в данном окне кнопки ОК можно запустить программу Microsoft Excel, чтобы убедиться в том, что поврежденный файл восстановлен.
Программа EasyRecovery формирует небольшой отчет по результатам восстановления. Этот отчет можно сохранить в отдельном файле. Для этого нужно нажать кнопку Сохранить, и в открывшемся окне указать путь для сохранения и имя файла отчета (отметим, что этот файл будет иметь расширение *.rtf). Чтобы вывести полученный отчет на печать, нажмите кнопку Печать, расположенную слева от кнопки Сохранить.
Аналогичным образом выполняется восстановление поврежденных файлов, созданных в программах Microsoft Outlook и Outlook Express. Это осуществляется в разделе Восстановление Email. В данном разделе нужно щелчком мыши выбрать требуемый режим и дальше действовать так, как и при восстановлении файла Excel.
- Восстановление данных с поврежденных компакт-дисков
- Глава 5. Восстановление папок и файлов
- Восстановление удаленных и «ремонт» поврежденных хакерами и вирусами файлов с помощью EasyRecovery Pro
- Резервное копирование многофайловых баз данных
- Восстановление из резервных копий многофайловых баз данных
- Создание файлов с блокировкой
- Рекомендуемое расширение для файлов баз данных - *.ib
- Создание многофайловой базы данных
- Правила именования файлов
- Глава 6 Файловые системы
- 3.4 Сетевая файловая система
- 6.4 Другие файловые системы




