Книга: Самоучитель работы на Macintosh
1.10.5. Изменение настроек пользователя
Разделы на этой странице:
1.10.5. Изменение настроек пользователя
Стандартный пользователь имеет возможность, не будучи администратором компьютера, изменять свои личные настройки в окне Учетные записи (Accounts): осуществить смену пароля и картинки (смена картинки была рассмотрена в разд. 1.10.4), а также определить перечень приложений, запускаемых автоматически при своей регистрации. Для начала следует зарегистрироваться в системе от имени этого пользователя. В нашем примере используется стандартный пользователь nata, имеющий полное имя Наташа. Обратите внимание, что при запуске мини-утилиты Учетные записи (Accounts) имя пользователя в разделе Моя учетная запись (My Account) изменилось на то, под которым мы зарегистрировались. Теперь настройки будем осуществлять от имени стандартного пользователя nata (рис. 1.112).
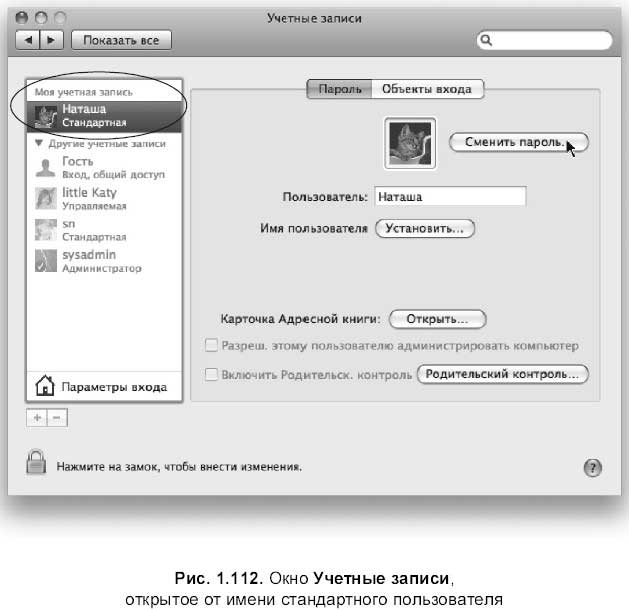
Смена пароля стандартного пользователя
Для смены пароля необходимо произвести щелчок мышью по кнопке Сменить пароль… (Reset Password…) (см. рис. 1.112). В появившемся окне указать старый пароль и ввести новый с подтверждением. Также можно изменить подсказку на новую.
Задание перечня приложений, запускаемых автоматически при регистрации
Перечень приложений, автоматически открываемых при регистрации стандартного пользователя, задается в окне Учетные записи (Accounts) на вкладке Объекты входа (Login Items) (рис. 1.113).
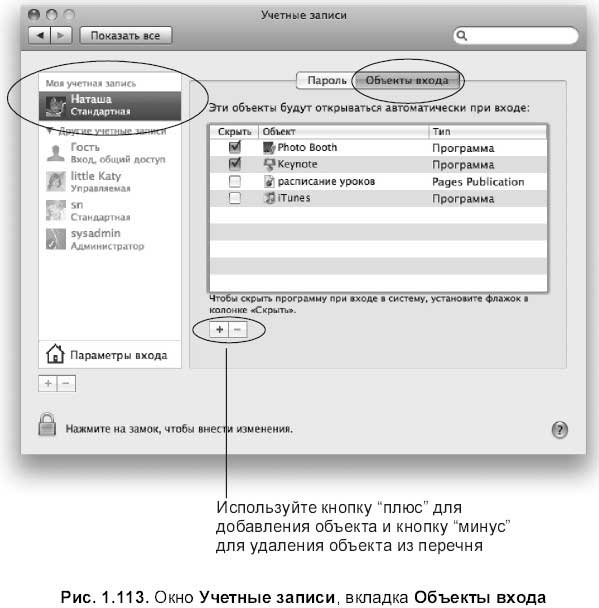
В список объектов можно включать как приложения, так и документы. Причем если приложение, создавшее файлы, указанные в перечне, не внесено в объекты входа, то при регистрации пользователя все равно произойдет автоматический запуск этой программы. Если установить флажок Скрыть (Hide) в левом столбце напротив объекта (см. рис. 1.113), то автоматический запуск приложения произойдет, но без открытия окна программы. О том, что приложение запущено, будет сигнализировать голубая капля, расположенная на панели Dock под пиктограммой скрытого приложения. Для добавления объекта необходимо произвести щелчок мышью по кнопке со значком «+» (см. рис. 1.113), затем выбрать из появившегося окна необходимое приложение или файл документа. Для удаления объекта следует выделить его, затем нажать на кнопку значком «-».
Замечание
Каждый пользователь может добавить приложение в автозапуск, не используя окно Учетные записи (Accounts). Для этого следует произвести щелчок мышью по значку приложения на панели Dock, удерживая клавишу <Control>, затем из контекстного меню выбрать команду Открывать при входе в систему (Open at Login) (см. рис. 1.57). Приложение при этом будет вести себя как скрытое: будет производиться автозапуск, но без открытия окна программы. Для отмены автоматического запуска приложения необходимо повторно выбрать вышеупомянутую команду.
- 1.10.1. Типы пользователей компьютера
- 1.10.2. Настройки входа в систему
- 1.10.3. Настройка выхода из системы
- 1.10.4. Создание новой учетной записи
- 1.10.5. Изменение настроек пользователя
- 1.10.6. Быстрое переключение пользователей
- 1.10.7. Совместное использование файлов и папок
- 1.10.8. Мини-утилита Родительский контроль
- 1.10.9. Удаление пользовательской учетной записи
- 4.3.2. Изменение настроек по умолчанию
- Листинг 10.1. (simpleid.c) Отображение идентификаторов пользователя и группы
- Сохранение информации о пользователях при миграции
- Реальный (RID) и эффективный (EUID) идентификаторы пользователя
- 12. Лекция: Создание приложений с графическим интерфейсом пользователя.
- Создание пользователя и группы на рабочей станции
- 1.1 Режимы ядра и пользователя Windows
- Управление пользователями и разрешениями узла
- Добавление, изменение и удаление элементов списка
- Добавление, изменение и удаление столбцов списка
- Добавление и изменение представления списка
- Как быстро переключаться между двумя пользователями, не закрывая их программ?




