Книга: Самоучитель работы на Macintosh
1.10.8. Мини-утилита Родительский контроль
Разделы на этой странице:
1.10.8. Мини-утилита Родительский контроль
Мини-утилита Родительский контроль (Parental Controls) позволяет администратору компьютера наложить ряд ограничений на управляемую или стандартную учетную запись. Как правило, от имени управляемого пользователя работают дети, а их родители-администраторы решают, что можно детишкам, а чего нельзя. Средства родительского контроля делятся на две группы: для самых маленьких и более старших детей.
Настройки производятся в окне Родительский контроль (Parental Controls), которое открывается двумя способами:
? в окне Системные настройки (System Preferences) произвести щелчок мышью по значку Родительский контроль:

? в окне Учетные записи (Accounts) выделить имя требуемого пользователя. Установить флажок Включить родительский контроль (Enable Parental Controls) и нажать на кнопку Родительский контроль (Open Parental Controls).
Результатом обоих действий будет окно, представленное на рис. 1.119.
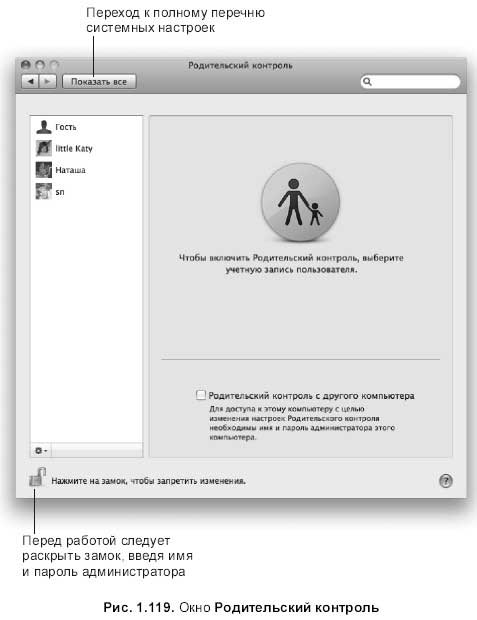
Чтобы приступить к настройкам, следует произвести щелчок по значку закрытого замка (см. рис. 1.119), ввести имя и пароль администратора компьютера, затем выделить требуемую учетную запись.
Замечание
Пользователь, к которому применяются настройки, не должен быть в данный момент зарегистрированным в системе. Если ведется работа от его имени, то необходимо произвести завершение его сеанса.
Режим Простой Finder
Режим Простой Finder (Simple Finder) используется для самых маленьких пользователей компьютера, у которых интересы сводятся в основном к игрушкам и рисованию в графическом редакторе. В этом режиме упрощается работа с приложением Finder, с панелью Dock, с окнами, строка меню сводится к минимуму.
Чтобы назначить пользователю работу в режиме Простой Finder, необходимо выделить требуемую учетную запись, затем на вкладке Система (System) включить флажок Использовать простой Finder (Use Simple Finder) (см. рис. 1.120). На этой же вкладке задается перечень приложений, с которыми разрешается работать данному пользователю и определяются действия, которые может выполнять управляемый пользователь (рис. 1.120).
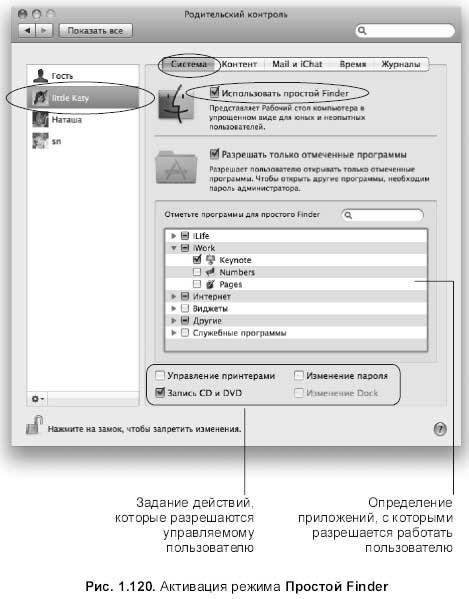
Замечание
Если не активизировать флажок Разрешать только отмеченные программы (Only allow selected applications) (см. рис. 1.120), то в папке Мои программы (My Applications) управляемый пользователь не найдет ни одной пиктограммы приложения.
На рис. 1.121 изображен рабочий стол пользователя в режиме Простой Finder (Simple Finder).
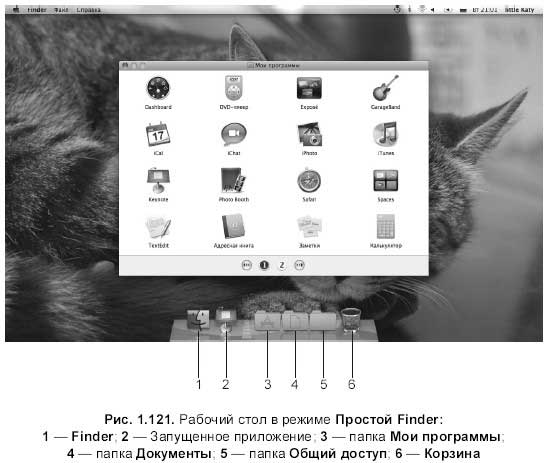
Как мы видим, на панели Dock отображаются только следующие папки:
? Мои программы (My Applications). Содержит псевдонимы приложений, перечень которых определил администратор компьютера Псевдонимы отображаются в режиме просмотра Значки (представлений Список, Колонки, Cover Flow не существует). Если перечень пиктограмм не помещается на одной странице, то возникают кнопки управления, с помощью которых происходит пролистывание страниц;
? Документы (Documents). Физическое размещение папки: Macintosh HD/ Пользователи/Домашняя папка пользователя/Документы;
? Корзина (Trash). Папка Корзина есть, но пользоваться ей не придется, т. к. выделение и перетаскивание пиктограмм запрещено;
? Общий доступ (Shared). Физическое размещение папки: Macintosh HD/ Пользователи/Общий доступ.
Особенности работы в режиме Простой Finder
Щелчок по значку Finder, расположенному на панели Dock, не открывает окна Finder.
Для запуска приложения или открытия файла достаточно использовать одинарный щелчок мышью по пиктограмме приложения или документа
? Сохранение файлов возможно только в папку Документы (Documents). Например, если сохранить файл на рабочий стол, то он не будет отображаться на рабочем столе, пока мы не перейдем в режим Полный Finder (Full Finder). У пользователя может возникнуть впечатление, что файл исчез.
? Отсутствует доступ к другим специализированным папкам пользователя, помимо папки Документы (Documents).
? Невозможно перемещение файла в Корзину из папки Документы (Documents). При попытке выделить файл одинарным щелчком происходит его открытие.
? Невозможно одновременное открытие нескольких окон. Вложенные папки открываются в том же окне. Как мы видим на рис. 1. 120, окно отображается в упрощенном виде без Боковой панели и панели инструментов. Невозможно изменить просмотр окна Finder, например, на список.
? Строка меню содержит всего четыре заголовка: Apple, Finder, Файл (File), Справка (Help). Причем содержимое пунктов меню тоже сведено к минимуму:
• меню Apple содержит команды: Об этом компьютере (About This Mac) (информация о системе и конфигурации компьютера отображается в «урезанном» виде), Завершить принудительно… (Force Quit…), Режим сна (Sleep), Завершить сеанс имя пользователя… (Log Out user name…);
• меню Finder представлено пятью командами: О программе Finder (About Finder), Запустить полный Finder (Run Full Finder), Скрыть Finder (Hide Finder), Скрыть остальные (Hide Others), Показать все (Show All);
• меню Файл (File) содержит всего одну команду Закрыть окно (Close Window).
? Нет доступа к жестким дискам компьютера
Простой Finder (Simple Finder) — это наиболее серьезное из всех ограничений. В этом режиме очень много чего нельзя пользователю, поэтому по незнанию или неопытности он не сможет случайно изменить системные наг стройки или удалить файл.
Отмена ограничений режима Простой Finder
Если мы работаем в режиме Простой Finder (Simple Finder), то его можно отменить на данный момент работы, выполнив команду Finder ? Запустить полный Finder (Run Full Finder). На экране появится диалоговое окно, в которое потребуется ввести логин и пароль администратора компьютера В результате выполнения команды отобразится вся строка меню, на рабочем столе появится пиктограмма жесткого диска, а в окнах Finder смогут быть отображены боковая и инструментальная панели.
В режиме Полной Finder (Full Finder) восстанавливаются все приемы работы с объектами: выделение смежных и несмежных пиктограмм, работают двойной щелчок и прием перетаскивания пиктограмм, станет возможным удаление объектов и т. п.
Обращаем внимание, что режим Полный Finder (Full Finder) действует только на протяжении текущего сеанса, при новой регистрации пользователя произойдет переход к упрощенному интерфейсу. Но для перехода в режим Простой Finder (Simple Finder) можно не дожидаться новой регистрации данного пользователя, достаточно выполнить команду Finder ? Включить простой Finder (Turn on Simple Finder).
Остальные настройки родительского контроля
Остальные настройки родительского контроля осуществляются на оставшихся вкладках окна Родительский контроль (Parental Controls).
? Контент (Content). Используется для запрета доступа к ненормативной лексике в словарях, а также для ограничения доступа в Интернет путем определения перечня разрешенных сайтов.
? Mail и iChat. На этой вкладке формируется список пользователей Mail и iChat, с которыми разрешено общаться данному пользователю.
? Время (Time Limits). Используется для задания ограничений времени работы данного пользователя за компьютером.
? Журналы (Logs). Вкладка содержит протоколы посещенных сайтов, перечень тех, с кем пользователь общался в чате, а также отслеживаются приложения, с которыми пользователь работал, включая частоту их запуска.
- 1.10.1. Типы пользователей компьютера
- 1.10.2. Настройки входа в систему
- 1.10.3. Настройка выхода из системы
- 1.10.4. Создание новой учетной записи
- 1.10.5. Изменение настроек пользователя
- 1.10.6. Быстрое переключение пользователей
- 1.10.7. Совместное использование файлов и папок
- 1.10.8. Мини-утилита Родительский контроль
- 1.10.9. Удаление пользовательской учетной записи
- Родительский контроль
- Минимальный состав сервера InterBase SuperServer
- Контрольные вопросы
- 2.3 Модель мини-драйвера IDE
- 5.4 Утилита резервного копирования Windows 2000
- Запуск сценариев на удаленных машинах. Контроль за ходом выполнения таких сценариев
- Приложение 5. Инструменты администрирования
- Не могу войти в систему под учетной записью администратора, поскольку среди имен пользователей, отображаемых на экране п...
- 8.3. Отслеживание хода проекта и контроль над ним
- Почему пользователи без прав администратора не могут записать компакт-диск?
- Как узнать, есть ли у меня права администратора?
- Как из-под учетной записи пользователя (без администраторских привилегий) включать и отключать оборудование и выполнять ...




