Книга: Самоучитель работы на Macintosh
1.6. Приложение Finder
Разделы на этой странице:
- 1.6.1.Объекты Finder
- Папки
- Домашняя папка пользователя
- Внимание!
- Открытие папки
- Создание папки
- Замечание
- Замечание
- Переименование папки
- Замечание
- Перемещение папки
- Замечание
- Замечание
- Внимание!
- Замечание
- Внимание!
- Копирование папки
- Замечание
- Удаление папки
- Файлы
- Открытие файла
- Переназначение файлов другим программам
- Замечание
- Создание файла
- Замечание
- Остальные действия над файлами
- Псевдонимы
- Создание псевдонима
- Переназначение оригинала
- Замечание
- Смена пиктограммы
- Корзина
- Очистка Корзины
- Внимание!
- Удаление защищенных файлов
- Замечание
- Замечание
1.6. Приложение Finder
Как говорилось ранее Finder — самое главное приложение Mac OS X, которое позволяет производить манипуляции с файлами, папками, псевдонимами.
Аналогичная программа в Microsoft Windows называется Проводник.
Перечислим несколько особенностей приложения Finder, отличающих его от других приложений.
? Он всегда запущен.
? Его нельзя выключить — он выключается только при выключении компьютера.
? Вы не найдете его в папке Программы (Applications), как все остальные приложения.
? Его пиктограмма (улыбающийся телевизор) навеки «приклеилась» к левому краю панели Dock.

1.6.1.Объекты Finder
В этом разделе рассмотрим принципы работы с объектами приложения Finder: папками, файлами, псевдонимами.
Папки
Все папки в разных режимах просмотра окна Finder имеют значок, очень похожий на обыкновенную папку, в которой мы храним свои документы, чертежи, письма, схемы, отчеты, договоры и т. д.

Офисные папки могут быть пластиковыми, бумажными, с завязками, с молнией, с пружиной, но функцию они выполняют одну. Они нам нужны для наведения порядка и систематизации своих бумажек, напечатанных в огромном количестве.
Также и электронные папки предназначены для хранения файлов, других папок, псевдонимов и т. д. Сами по себе электронные папки не имеют никакого размера, если размер указывается, то он считается равным суммарному размеру содержимого папки.
Папки могут быть созданы пользователем, а могут быть системными, которые хранятся на жестком диске вашего Мака с момента установки операционной системы. С системными папками мы ничего не можем сделать: ни переименовать, ни удалить, ни переместить, даже значок не можем поменять на другой. По внешнему виду значки папок отличаются от обычных, созданных пользователем, нанесенными на них обозначениями. Откройте жесткий диск, произведя двойной щелчок мышью по пиктограмме Macintosh HD (название, заданное по умолчанию, которое можно изменить, просто переименовав пиктограмму), расположенный на рабочем столе, и обратите внимание на значки папок: Программы (Applications), Библиотеки (Library), Система (System), Пользователи (Users).
Значки папок, расположенные в вашей домашней папке, также отличаются от обычных (см. рис. 1.40). Но, в отличие от системных, с этими папками Вам разрешены различные действия. Но на данном этапе лучше не делать никаких изменений с ними, а просто использовать их по назначению, которое заведомо определено системой.
Домашняя папка пользователя
Когда мы открываем окно Finder, щелкая по улыбающейся рожице, «прилипшей» к левому краю панели Dock, или командой Файл (File) ? Новое окно Finder (New Finder Window), то мы попадаем в свою домашнюю папку (см. рис. 1.40). В строке заголовка окна домашней папки находится пиктограмма в виде домика (пиктограмма Представитель папки) и имя пользователя, под которым произошла регистрация на Маке (на рис. 1.40 имя пользователя — sn).
Внимание!
Если в заголовке раскрывшегося окна отображается пиктограмма, отличная от домика, то следует произвести щелчок мышью по этой пиктограмме на Боковой панели окна.
В домашней папке отображается ряд специализированных папок, для каждой из которых определено назначение, данное им операционной системой (см. рис. 1.40).
? Рабочий стол (Desktop):

Содержит все файлы и другие объекты, которые вы располагаете на рабочем столе. Чтобы получить к ним доступ, не обязательно сворачивать все окна, достаточно открыть папку с именем Рабочий стол (Desktop), расположенную в домашнем каталоге.
? Документы (Documents):

Папка, заботливо приготовленная системой для хранения документов пользователя, она автоматически подставляется при сохранении файлов из приложения. Но все-таки рациональнее создать в ней дополнительные папки для систематизации вашего материала, а не лепить все в одну кучу, которая называется Документы (Documents).
? Загрузки (Downloads):

В эту папку попадают загружаемые файлы из Интернета с помощью приложений Safari, Bonjour, iChat. А если нам понадобится сохранить файлы, полученные по электронной почте, то они тоже попадут в эту папку при нажатии на клавишу Сохранить (Save). Пиктограмма Загрузки (Downloads), расположенная на панели Dock, открывает эту же папку.
? Библиотека (Library):

Эта папка используется операционной системой. В ней хранятся все настройки, заданные по умолчанию и относящиеся к конкретному пользователю. Например, к таким настройкам относятся: настройки приложений, закладки, помечающие избранные Web-страницы, контактную информацию из адресной книги, а также прочую личную информацию пользователя. Поэтому переименовывать эту папку, как и вложенные в нее не стоит, тем более удалять что-либо из нее.
? Фильмы (Movies):

Эта папка используется приложением iMovie для автоматического сохранения создаваемых видеороликов.
? Музыка (Music):

Эта папка используется приложением iTunes для автоматического отслеживания всех аудиофайлов и списков воспроизведения (playlists).
? Изображения (Pictures):

Эта папка используется приложением iPhoto для автоматического сохранения и отслеживания ваших фотографий и фотоальбомов.
? Public (Общие):

Эта папка используется для совместного доступа к файлам, сохраняемым другими пользователями, работающими за вашим компьютером.
? Sites (Сайты):

Эта папка предназначена для хранения сайтов, разработанных вами.
Перечислим основные действия с папками.
Открытие папки
Чтобы открыть папку, выполните двойной щелчок мыши по ее пиктограмме. А если значок папки расположен в боковом меню или на панели Dock, то достаточно одинарного щелчка. Для открытия папки также используется команда Открыть (Open), расположенная в заголовке меню Файл (File), или в перечне контекстного меню.
Создание папки
Для создания папки следует выполнить следующие действия.
1. Открыть папку, в которой вы намереваетесь создать новую.
2. Чтобы в окне появился значок новой папки (рис. 1.62), выполните одно из действий:
• команду Файл (File) ? Новая папка (New Folder);
• клавиатурный эквивалент <Shift>+<Command>+<N>;
• пункт Новая папка (New Folder) из контекстного меню, которое вызывается щелчком мыши с нажатой клавишей <Control> в любом пустом месте окна (не следует щелкать по значкам папок, файлов или любым другим, находящимся в папке).
3. Если с клавиатуры ввести текст, то он станет новым именем только что созданной папки, но внутри текстового поля будет мигать курсор ввода, говорящий, что вы находитесь в режиме переименования.
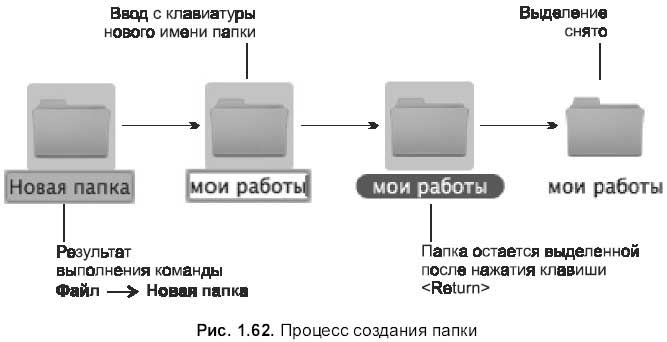
Замечание
Такие действия, как: щелчок внутри текстового поля и удаление слов «Новая папка» будут лишними, т. к. у созданной папки автоматически выделено имя, поэтому любой текст, набранный с клавиатуры, будет замещать слова «Новая папка».
4. Когда новое имя вас полностью устраивает, нажать клавишу <Retum> (см. рис. 1.62).
5. Снять выделение, произведя щелчок мыши в любом месте окна
Замечание
Обратите внимание, что при вводе имени папки в текстовое поле остаются в силе все приемы работы с символами как в любом текстовом редакторе: вставка и удаление символа, выделение отдельных слов и т. д.
Переименование папки
Существуют два способа переименования папки.
1 способ.
1. Выделить папку, произведя по ее пиктограмме щелчок мыши (рис. 1.63).
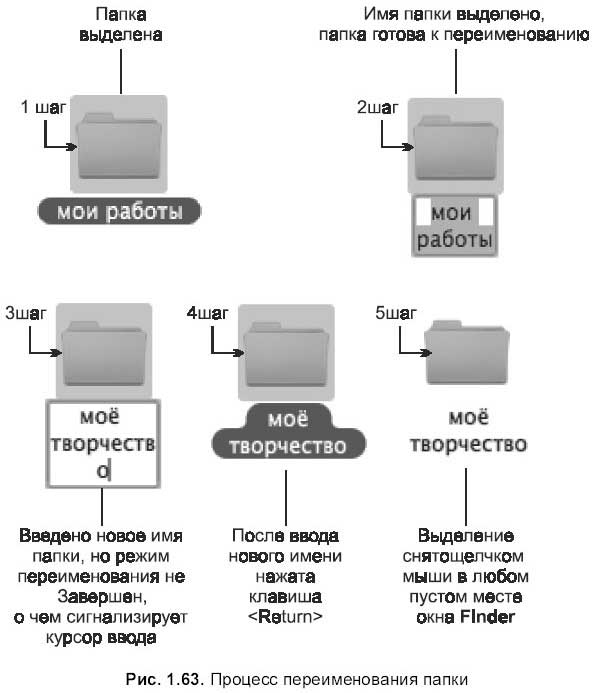
2. Произвести щелчок по имени папки. Обратите внимание, щелчок следует производить по имени, а не по значку папки! В результате чего имя папки станет выделено голубым цветом. Выделение сигнализирует нам о том, что мы находимся в режиме редактирования папки, и любой текст, введенный с клавиатуры, заместит старое имя на новое.
3. Ввести текст с клавиатуры.
4. Нажать клавишу <Retum>.
5. Снять выделение, произведя щелчок мыши в любом месте окна
Замечание
Для смены раскладки клавиатуры удобно использовать комбинацию клавиш <Command>+<Пробел>.
2 способ.
1. Выделить папку.
2. Вызвать окно свойств одним из способов:
• выполнить команду Файл (File) ? Свойства (Get Info);
• нажать горячие клавиши <Command>+<l>;
• выбрать пункт Свойства (Get Info) из списка, организованного кнопкой Действие (Action):

• выбрать пункт Свойства (Get Info) из контекстного меню, произведя щелчок по значку папки, удерживая клавишу <Control> (если мышь однокнопочная).
3. В окне свойств в опции Имя и расширение (Name & Extension) заменить старое имя на новое (рис. 1.64).
4. Нажать клавишу <Retum>.
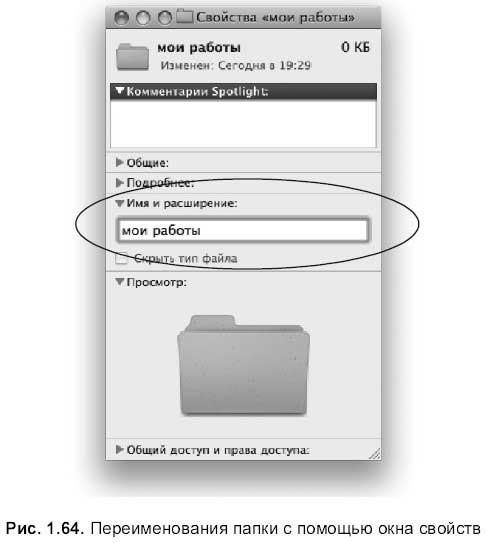
Перемещение папки
При перемещении любого объекта, в том числи папки, объект попадает в папку назначения и исчезает из папки-источника. Рассмотрим несколько способов перемещения папок. Если вам покажется удобным всего один из вариантов, то используйте его, но не забывайте про существование остальных.
1 способ, используя два окна.
1. Открыть папку-источник, т. е. ту, в которой находится готовая к перемещению папка. На рис. 1.65 это папка ДИСК.
2. Перед открытием папки назначения предварительно следует отобразить новое окно Finder, выполнив команду Файл (File) ? Новое окно Finder (New Finder Window).
3. В созданном окне открыть папку назначения. На рис. 1.65 это папка мои увлечения.
Замечание
Открыть новое окно Finder можно двойным щелчком по значку папки с нажатой клавишей <Command>.
4. Перетащить с нажатой кнопкой мыши пиктограмму перемещаемой папки из папки-источника в папку назначения. На рис. 1.65 показано перемещение папки моё творчество из папки ДИСК в папку мои увлечения.
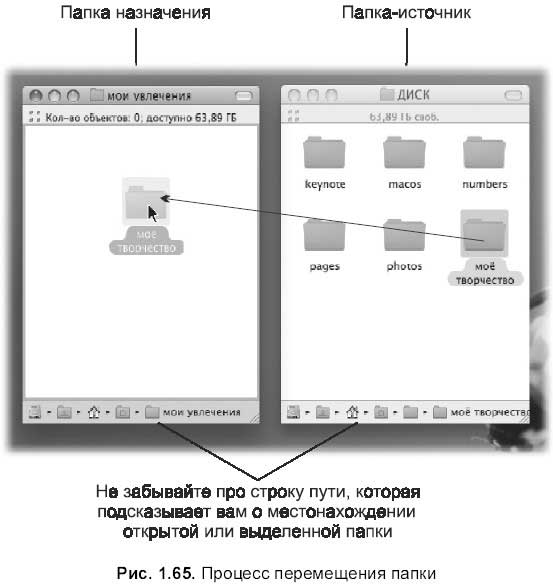
Замечание
Не удивляйтесь тому, что в окнах, приведенных на рис. 1.65, отсутствуют Боковая панель и Панель инструментов. Они скрыты только ради экономии места, скорее всего окна на вашем Маке будут содержать обе панели.
2 способ, используя Боковую панель.
1. Прежде чем приступить к перемещению, необходимо создать псевдоним в Боковой панели на папку назначения (как это сделать см. разд. 1.4.1).
2. Открыть папку-источник.
3. Перетащить пиктограмму перемещаемой папки на необходимый значок на Боковой панели (рис. 1.66).
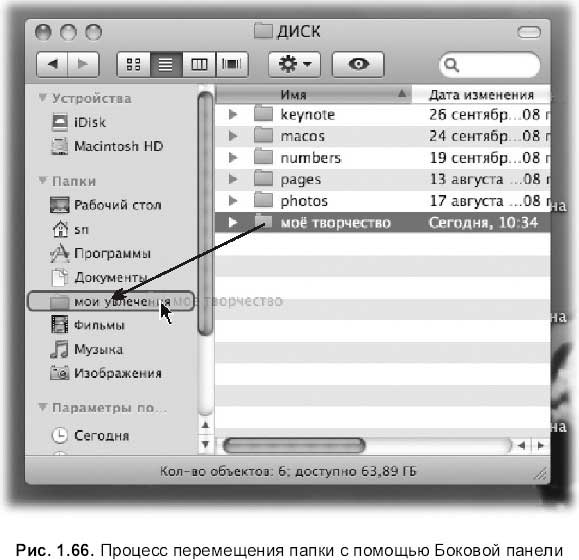
Внимание!
Если в процессе перемещения вы поняли, что делаете ошибку, то отменить перемещение можно, нажав клавишу <Escape>, но только прежде чем вы отпустите кнопку мыши. Если кнопка мыши уже отпущена, то отменить последнее действие поможет комбинация клавиш <Command>+<Z> или выполнение команды Правка (Edit) ? Отменить (Undo).
3 способ, используя самораскрывающиеся папки.
Если требуется перетащить пиктограмму не в саму папку, а в папку, вложенную в нее, то удобно использовать технологию самораскрывающихся папок. Для этого перетащите пиктограмму на папку (значок должен выделиться), но не отпускайте кнопку мыши, через некоторое время окно выделенной папки откроется (в нашем примере это папка мои увлечения). Таким же образом можно перетащить пиктограмму на папку следующего уровня и т. д.
Замечание
Если вложенная папка, которую надо открыть, не видна, можно прокрутить содержимое, перетащив указатель вплотную к какому-либо краю окна.
Обратите внимание, что способ, использующий самораскрывающиеся папки, также работает с пиктограммами, расположенными на Боковой панели, в Dock, на рабочем столе (Macintosh HD или значки съемных дисков). Например, если на некоторое время задержаться при наезде на псевдоним мои увлечения в Боковой панели (см. рис. 1.66), то произойдет открытие этой папки.
Обратите внимание, что время задержки над пиктограммой папки пользователь может изменить (подробнее см. разд. 1.6.3).
4 способ, используя пиктограмму Представитель папки.
Как упоминалось в разд. 1.4.2 осуществлять действия с папками можно с помощью пиктограммы Представитель папки, не закрывая окон перемещаемых папок:
1. Открыть окно перемещаемой папки (в нашем примере это окно папки моё творчество).
2. Перетащить пиктограмму Представитель папки (значок рядом с заголовком) в папку назначения или на ее псевдоним, находящийся в Боковом меню окна Finder.
Внимание!
Перетаскивание пиктограммы на съемный диск или на другой раздел жесткого диска копирует объект! Поэтому, если мы хотим все-таки переместить объект, перетаскивать его пиктограмму следует, одновременно удерживая клавишу <Command> (сначала начать перетаскивание, а затем нажать клавишу <Command>). При этом происходит удаление файлов и папок с исходного диска.
Копирование папки
При копировании объект остается как в папке-источнике, так и в папке назначения.
Все способы, рассмотренные при перемещении, остаются теми же, только в процессе перетаскивания пиктограммы, следует удерживать клавишу <Option>. Обратите внимание, как только клавиша нажата, рядом с указателем появляется знак «+» в зеленом кружке, сигнализирующий нам, что мы работаем в режиме копирования (рис. 1.67).
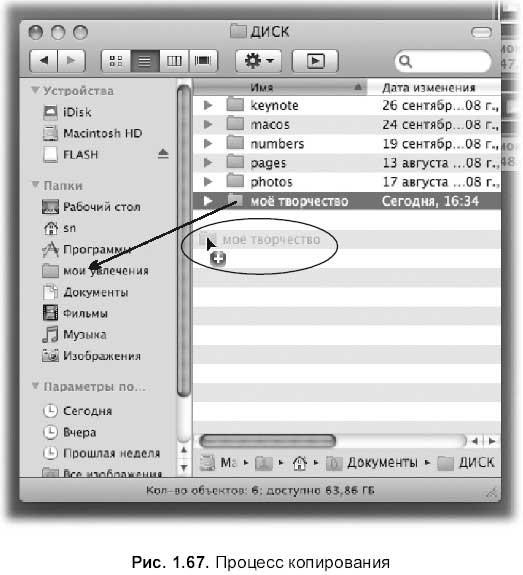
Копирование также осуществляется с использованием буфера обмена, аналогично копированию объектов операционной системы Microsoft Windows.
1. Открыть папку-источник.
2. Выделить перемещаемую папку, произведя щелчок мыши по ее пиктограмме.
3. Выполнить команду Правка (Edit) ? Копировать имя папки(Сору folder's пате) или клавиатурную комбинация <Command>+<C>. Копия папки поместится в специальную область памяти — буфер обмена.
4. Открыть папку назначения.
5. Выполнить команду Правка (Edit) ? Вставить объект (Paste) или использовать горячие клавиши <Command>+<V>.
Замечание
Команды Копировать (Сору) и Вставить (Paste) можно вызывать из контекстного меню. Для выбора команды Копировать (Сору) следует произвести щелчок мыши по перемещаемой папке, а для вызова команды Вставить (Paste) — произвести щелчок в любом пустом месте открытого окна папки назначения. Не забывайте, что контекстное меню вызывается щелчком мыши с нажатой клавишей <Control>, если мышь однокнопочная.
Удаление папки
Под удалением папки понимается перемещение ее в Корзину, которая является временным хранилищем удаляемых объектов. При желании удалить папку совсем, необходимо удалить ее из Корзины (работа с Корзиной будет рассмотрена далее в этом же разделе). Таким образом, удаление сводится к перемещению, но не в произвольную папку, а в мусорную корзину.
Файлы
Файл (с точки зрения конечного пользователя) — это место для хранения информации на носителе информации: жестком диске, съемном диске, магнитной ленте и т. п. Файл обладает некоторыми характеристиками: именем, типом (расширением), размером, правами доступа и т. д.
Имя, данное файлу пользователем или системой, и расширение (тип), которое присваивается приложением, отделяются друг от друга точкой. Как правило, расширение состоит из трех символов. По расширению можно судить о виде информации, которая содержится в файле. На рис. 1.68 рассматривается файл Chess.app, который является исполняемым файлом приложения (игры в шахматы) Chess; о том, что это приложение, а не документ созданный пользователем, говорит расширение арр.

Чтобы расширения всех файлов отображались во всех папках, необходимо произвести соответствующие настройки приложения Finder. Для чего следует:
1. Выполнить команду Finder ? Настройки… (Preferences…).
2. В появившемся окне перейти на вкладку Дополнительно (Advanced) (рис. 1.69).
3. Включить флажок Показывать расширения всех файлов (Show all file extensions).
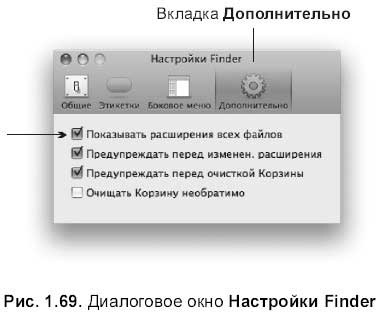
При необходимости отобразить расширение одного или нескольких файлов, следует:
1. Выделить одну или несколько пиктограмм файлов.
2. Открыть окно свойств, например, выбрав пункт Свойства (Get Info) из списка, организованного кнопкой Действие (Action) на панели инструментов:

Или нажав комбинацию клавиш <Command>+<l> (напоминаем, что для группы файлов удобнее использовать комбинацию <Соmmand>+<Option>+<!>).
3. В появившемся окне снять флажок Скрыть тип файла (Hide extension) (рис. 1.70).
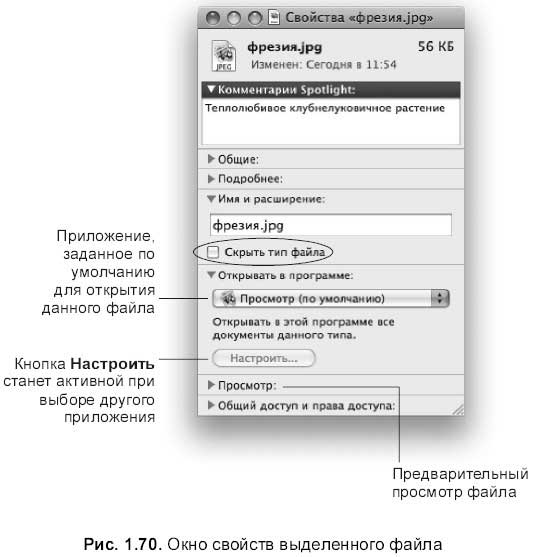
В табл. 1.8 приведено несколько стандартных расширений файлов.
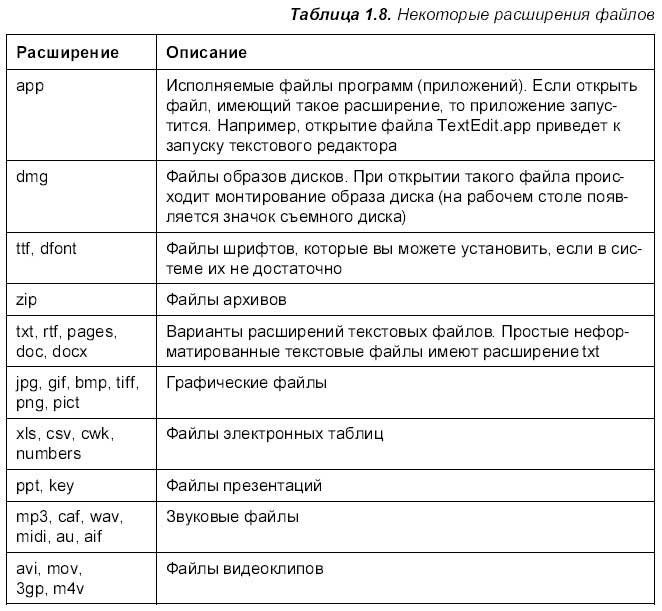
Открытие файла
? Если файл располагается в окне Finder, то для его открытия следует выполнить одно из действий:
• произвести двойной щелчок мышью по его значку;
• выделить файл, а затем выполнить команду Файл (File) ? Открыть (Open);
• выделить файл, затем из контекстного меню выбрать пункт Открыть (Open);
• перетащить пиктограмму файла на значок приложения, расположенный в папке Программы (Applications) или на панели Dock.
? Для открытия файла из панели Dock (значки располагаются справа от разделительной полосы) достаточно одинарного щелчка по его пиктограмме.
? Чтобы открыть файл из приложения, необходимо:
1. Запустить приложение, например, текстовый редактор TextEdit.
2. Выполнить команду Файл (File) ? Открыть (Open) или нажать клавиатурную комбинацию <Command>+<0>.
3. В открывшемся окне указать местоположение хранящегося файла и имя файла (рис. 1.71).

4. Нажать кнопку Окрыть (Open).
Переназначение файлов другим программам
Иногда двойной щелчок по файлу запускает совсем не ту программу, с которой бы нам хотелось работать. Например, графический формат, такой как JPEG, сейчас очень распространен, его распознают многие приложения: Preview, AppleWorks, Word, Safari и т. д. Поэтому запускается приложение, заданное по умолчанию. Если нас не устраивает эта программа, то положение можно исправить.
Переназначение определенного документа.
Например, требуется файл фpeзия. jpg открыть не в программе Просмотр (Preview), которая задана по умолчанию, а в приложении Safari. Для этого действуйте следующим образом:
1. Выделите файл фpeзия. jpg.
2. Из заголовка меню Файл (File) выберите пункт Открыть в программе (Open with) или выберите этот пункт из контекстного меню (рис. 1.72).
3. Из появившегося перечня приложений укажите необходимую программу. Обратите внимание! Выбранное приложение откроет файл всего один раз, а в дальнейшем будет запускаться та программа, которая обычно открывает этот тип документов (приложение, рядом с которым значится надпись По умолчанию (Default)) (см. рис. 1.72).
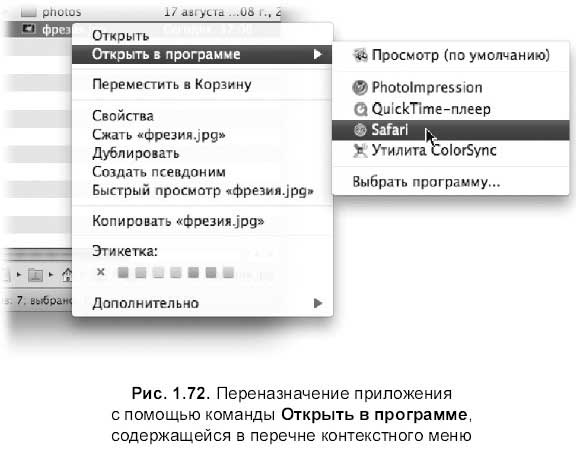
Чтобы открывать выбранный файл всегда в заданном приложении, следует использовать один из способов.
? Вызвать окно Выбор программы (Choose Application), нажав на последний пункт Выбрать программу (Other) (см. рис. 1.72). В окне указать требуемое приложение и не забыть включить флажок Всегда открывать в программе (Always Open with) (рис. 1.73). Нажать на кнопку Открыть (Open).
? Выполнить команду Открыть в программе (Open With), но после появления меню, не выбирая приложения, нажать клавишу <Option>, команда Открыть в программе (Open With) сменится на Всегда открывать в программе (Always Open With). Не отпуская клавишу <Option>, выбрать необходимое приложение.

? Вызвать окно свойств, например, выполнив команду Файл (File) ? Свойства (Get Info). Из списка Открывать в программе (Open With) выбрать имя нового «родительского» приложения (см. рис. 1.70).
Замечание
Окно свойств позволяет переназначить приложение сразу для нескольких файлов. Для этого необходимо выделить группу файлов, затем указать нужную программу в окне свойств, общем для всех выбранных файлов. Чтобы вызвать общее окно, используйте горячие клавиши <Соmmand>+<Option>+<I>.
Переназначение всех документов определенного типа.
Например, нам требуется все графические файлы в формате JPEG (а не только фpeзия. jpg) открывать в приложении Safari. Для чего необходимо выполнить несколько действий:
1. Выделить произвольный файл формата JPEG (подойдет наш файл фрезия. jpg).
2. Открыть окно свойств, нажав горячие клавиши <Command>+<l>.
3. Раскрыть список Открывать в программе (Open With).
4. Выбрать из всплывающего перечня ту программу, которая нам необходима. Если она в списке не значится, то вызвать окно Выбор приложения (Choose Application), нажав на последний пункт Выбрать программу (Other).
5. Нажать кнопку Настроить (Change All), которая расположена под списком (см. рис. 1.70). Затем подтвердить команду нажатием на кнопку Продолжить (Continue). Обратите внимание, что теперь с именем новой программы (Safari) значится надпись По умолчанию (Default).
Создание файла
Пользователь может создавать файлы с помощью различных программ, поэтому предварительно следует запустить приложение, создать в нем свой документ, а затем приступить к сохранению файла на диск. Рассмотрим создание текстового файла с помощью редактора TextEdit.
1. Запустить приложение TextEdit из папки Программы (Applications), произведя щелчок мышью по значку:

Напоминаем, что псевдоним папки Программы находится на панели Dock или на Боковой панели в окне Finder.
Предположим, что текст набран и отформатирован, а документ готов к сохранению.
2. Выполнить команду Файл (File) ? Сохранить (Save) или Файл (File) ? Сохранить как… (Save as…). В данном случае выполнение обеих команд приведет к одному результату.
Чтобы раскрыть все опции сохранения документа, следует нажать на эту кнопку
3. В появившемся диалоговом окне указать: имя файла (в поле Сохранить как) и местоположение файла (папку) (рис. 1.74).
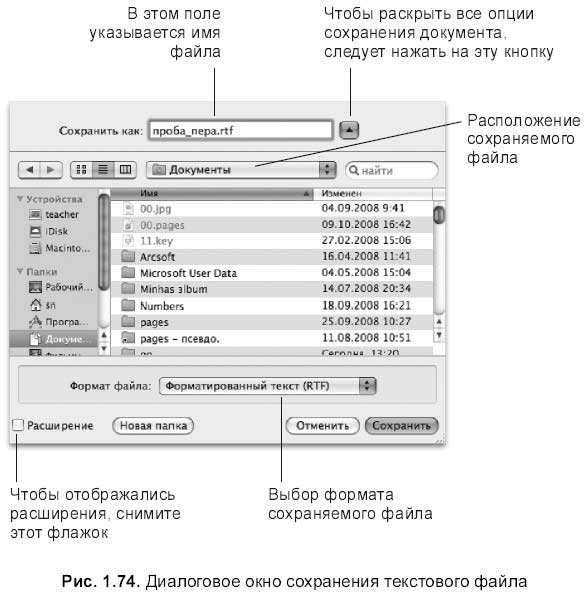
4. Нажать кнопку Сохранить (Save).
Замечание
Если файл создан и хранится на диске, то действие команды Сохранить (Save) отличается от Сохранить как… (Save as…). Первая команда сохраняет изменения в уже существующем файле, а вторая команда позволяет задать новое имя и расположение для вновь сохраняемого файла
Остальные действия над файлами
К остальным действиям относятся: перемещение, копирование, переименование, удаление. Технология их выполнения в точности совпадает с изложенной выше при рассмотрении действий над папками. Разница заключается в использовании пиктограммы «представитель папки» (значок рядом с заголовком окна). В окнах документов этот значок называется «пиктограмма документа», с помощью которого можно создавать псевдонимы подробно об использовании пиктограммы будет рассказано в этом же разделе, но чуть позже.
Псевдонимы
В разд. 1.3.4 было введено понятие псевдонима, которое является синонимом такого понятия в Windows, как ярлык. Короче говоря, это просто одно и то же. Один исходный файл, называемый оригиналом, может иметь несколько псевдонимов, хранящихся в разных местах. Двойной щелчок по псевдониму открывает или запускает файл оригинала, но если ярлык находится в панели Dock или на Боковой панели окна Finder, то достаточно одинарного щелчка Рассмотрим действия, осуществляемые с псевдонимами.
Создание псевдонима
Существует несколько способов создания псевдонима.
1 способ, псевдоним создается в окне оригинала.
1. Выделить пиктограмму.
2. Выполнить команду Файл (File) ? Создать псевдоним (Make Alias) или нажать комбинацию клавиш <Command>+<L>. Также эта команда находится в перечне контекстного меню.
3. Псевдоним создается в той же папке, где хранится файл оригинала. Причем имя псевдонима содержит слово «псевдоним» (alias) (рис. 1.75).
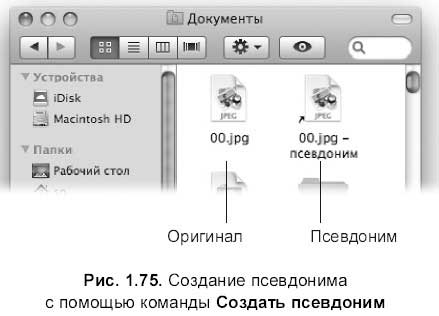
2 способ, методом перетаскивания.
1. Открыть окно, содержащее файл оригинала, и окно, в котором предполагается расположить псевдоним (если псевдоним будет храниться на рабочем столе, то второе окно открывать нет необходимости).
2. Перетащить пиктограмму при нажатых клавишах <Command>+<Option> (сначала начать перемещение, а затем удерживать клавиши).
3. Имя псевдонима, созданного этим способом, не содержит слово «псевдоним», но обозначение черной стрелкой в левом нижнем углу остается.
3 способ, с помощью пиктограммы документа.
Не во всех приложениях строка заголовка окна документа содержит пиктограмму документа (маленький значок рядом с заголовком окна). Но если значок присутствует, то его можно использовать для создания псевдонима. Для этого следует просто перетащить пиктограмму в требуемое окно. Как только мы начнем перетаскивание пиктограммы, указатель мыши примет вид изогнутой стрелки, например, на рис. 1.76 происходит перетаскивание пиктограммы документа на рабочий стол. При таком способе создания псевдонима не происходит приписывания слова «псевдоним» к имени ярлыка.

Создание псевдонима в Боковой панели окна Finder и в Dock
Как упоминалось ранее, панель Dock и Боковая панель окна Finder являются настраиваемыми, т. е. состав ярлыков пользователь может изменять. Для добавления псевдонима необходимо перетащить его на панель с нажатой кнопкой мыши. Чтобы удалить значок, следует перетащить его за пределы панели, действие будет сопровождено звуковым эффектом и анимацией в виде облачка дыма (подробнее см. разд. 1.3.2 и 1.4.2).
Переназначение оригинала
Псевдонимы очень умные, они хранят в себе информацию о расположении оригинала даже при изменении этого расположения или переименовании оригинала. Умный псевдоним все равно откроет исходный файл! Но обратите внимание, ярлык не хранит информацию, содержащуюся в «родительском файле», он только ссылается на оригинал. Поэтому не стоит сохранять на съемный диск псевдоним, а затем пытаться открыть оригинал, подключив съемный диск к Маку вашего друга. Ведь оригинал остался на вашем компьютере, а псевдоним всего лишь указывает на оригинал, которого нет. В этом случае на экране появится диалоговое окно, приведенное на рис. 1.77.
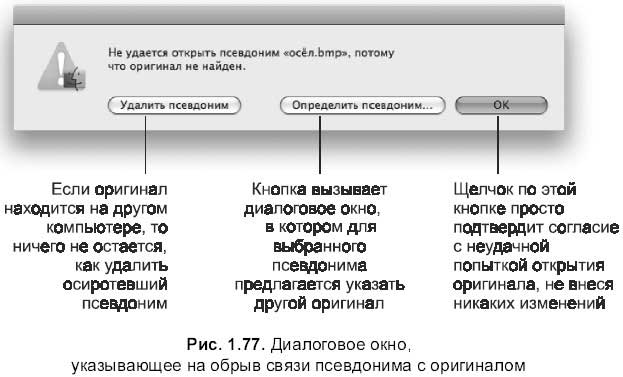
При необходимости указать псевдониму другого «родителя», т. е. произвести переназначение оригинала, необходимо действовать следующим образом:
1. Выделить псевдоним.
2. Открыть окно свойств командой Файл (File) ? Свойства (Get Info) или клавиатурным эквивалентом <Command>+<I>.
3. Раскрыть опцию Общие (General), произвести щелчок по кнопке Выбрать новый оригинал… (SelectNew Original…) (рис. 1.78).
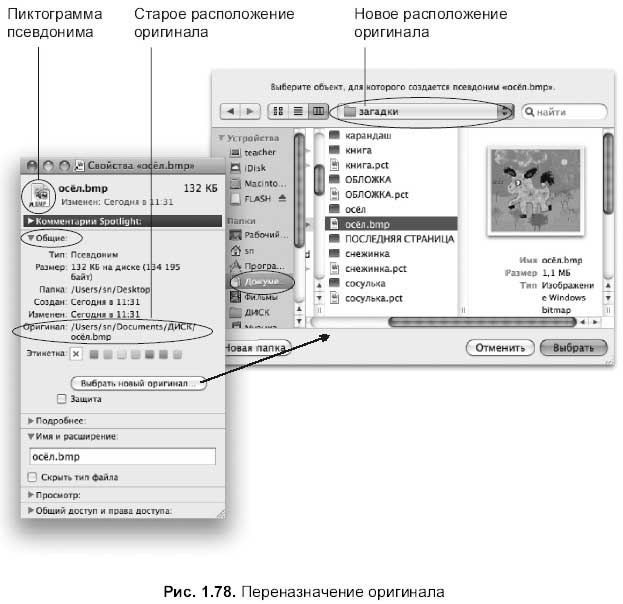
4. В появившемся диалоговом окне указать требуемый файл и подтвердить выбор, нажав на кнопку Выбрать (Choose).
Замечание
Mac OS X позволяет найти файл, на который указывает псевдоним, не открывая его. Для этого выделите псевдоним и выполните команду Файл (File) ? Показать оригинал (Show Original) или используйте комбинацию клавиш <Command>+<R>. Команда откроет папку, в которой хранится исходный файл.
Смена пиктограммы
Как и операционная система Windows, Mac OS X предоставляет возможность сменить значок у псевдонима на любой другой, который вам по душе. Обратите внимание на пиктограмму, расположенную в левом верхнем углу окна свойств псевдонима (см. рис. 1.78). Ее, как и любой объект, можно выделить и заменить на другую через буфер обмена, для чего следует:
1. Открыть окно свойств объекта с понравившейся пиктограммой. Выделить пиктограмму, расположенную в левом верхнем углу окна. Скопировать ее в буфер обмена командой Правка (Edit) ? Копировать (Сору).
2. Открыть окно свойств псевдонима, выделить его пиктограмму. Заменить значок командой Правка (Edit) ? Вставить (Paste).
Обратите внимание, что Mac OS X позволяет производить смену пиктограммы не только у псевдонима, но у файлов и папок. Так, например, можно изменить значки специализированных папок, находящихся в вашем домашнем каталоге, или пиктограмму жесткого диска. Но ваши возможности не безграничны: значки системных папок вам изменить не удастся, так же как значки любых других объектов, которые система считает важными для своей работы.
Варианты новых пиктограмм можно позаимствовать из Интернета, например, на сайтах www.iconfactory.com и www.gandex.ru предлагается богатый выбор красивых пиктограмм как для папок, так и для файлов. Некоторые пиктограммы, скачанные с сайта www.gandex.ru, расположены в папке /macos/icons на прилагаемом диске. Технология работы по замене пиктограмм подробно рассмотрена в разд. 2.4.
Корзина
Для перемещения удаляемых объектов в Корзину следует перетащить пиктограмму объекта с нажатой кнопкой мыши на значок Корзины, расположенный в правой части панели Dock. Если мы попали в цель, то пиктограмма Корзины потемнеет, вот тогда и надо отпускать кнопку мыши. А если немного задержаться с нажатой кнопкой над значком Корзины, то ее окно распахнется, как самораскрывающаяся папка. Но, несмотря, на то, что Корзина всегда под рукой и расположена на панели Dock, все-таки удобнее использовать клавиатурный эквивалент <Command>+<BackSpace> для перемещения объекта в Корзину. Также используется команда Переместить в Корзину (Move То Trash), расположенная в заголовке меню Файл (File) и в контекстном меню.
Очистка Корзины
Аналогично системе Windows, если в Корзине находятся какие-либо объекты, то она обозначается со смятым листом бумаги внутри (рис. 1.79). Объекты хранятся до тех пор, пока мы не надумаем очистить Корзину. Перед очисткой окно Корзины можно открыть, произведя одинарный щелчок по ее значку. Как видно на рис. 1.80, окно Корзины очень похоже на окно Finder: остались все четыре режима отображения содержимого, также есть кнопка быстрого просмотра, причем по-прежнему работает клавиша <Пробел>, что очень удобно для просмотра файлов практически любых форматов перед их удалением. А если мы обнаружили, что файл ошибочно помещен в Корзину, то его расположение можно восстановить, перетащив пиктограмму файла в требуемую папку.


Итак, если вы решились очистить Корзину, то выполните одно из действий:
? выполните команду Finder ? Очистить Корзину (Empty Trash);
? нажмите комбинацию клавиш <Shift>+<Command>+<BackSpace>;
? из контекстного меню выберите пункт Очистить Корзину (Empty Trash). Для вызова контекстного меню следует произвести щелчок мышью по значку Корзины с нажатой клавишей <Control> или щелкнуть по значку и некоторое время удерживать кнопку мыши;
? откройте окно Корзины, произведите щелчок по кнопке Очистить безопасно (Empty) (см. рис. 1.80).
Внимание!
Очистка Корзины является необратимым действием, в отличие от перемещения пиктограммы в Корзину, которое можно отменить выполнением команды Правка (Edit) ? Отменить (Undo) или ее клавиатурным эквивалентом <Command>+<Z> при условии, что перемещение в Корзину действительно было последним действием.
После выполнения команды Очистить Корзину (Empty Trash) система выведет сообщение с просьбой подтвердить ваши намерения: «Вы действительно хотите удалить объекты из Корзины?» Это сообщение можно отключить, тогда система будет очищать Корзину без лишних слов. Для отключения этого сообщения действуйте следующим образом:
1. Выполните команду Finder ? Настройки… (Preferences…).
2. Перейдите на вкладку Дополнительно (Advanced).
3. Сбросьте флажок Предупреждать перед очисткой Корзины (Show warning before emptying the Trash) (см. рис. 1.69).
Удаление защищенных файлов
Операционная система Mac OS X предоставляет возможность защищать объекты Finder от несанкционированных действий. Для этого в окне свойств объекта в опции Общие (General) необходимо установить флажок Защита (Lock) (см. рис. 1.78). Тогда перед перемещением объекта в Корзину система будет выводить предупреждение о том, что объект заблокирован (рис. 1.81), но если подтвердить свое намерение, то перемещение в Корзину все равно произойдет. Также система откажется очистить Корзину от защищенных файлов (см. рис. 1.81), но нажатая клавиша <Option> при выполнении команды Очистить Корзину (Empty Trash) поможет нам справиться с этой маленькой неприятностью.
Замечание
Чтобы очистить Корзину от защищенных файлов с помощью клавиатуры, к известным вам горячим клавишам необходимо добавить клавишу <Option>, в результате чего получается следующая клавиатурная комбинация <Орtion>+<Shift>+<Command>+<BackSpace>.
Помимо удаления мы не сможем переименовать объект, вместо перемещения объекта будет происходить его копирование. При попытке сохранить изменения в документе возникнет предупреждение о закрытом доступе к файлу, но перезапись объекта все равно произойдет, если подтвердить свое намерение.
Замечание
Защита папки не распространяется на вложенные в нее документы.
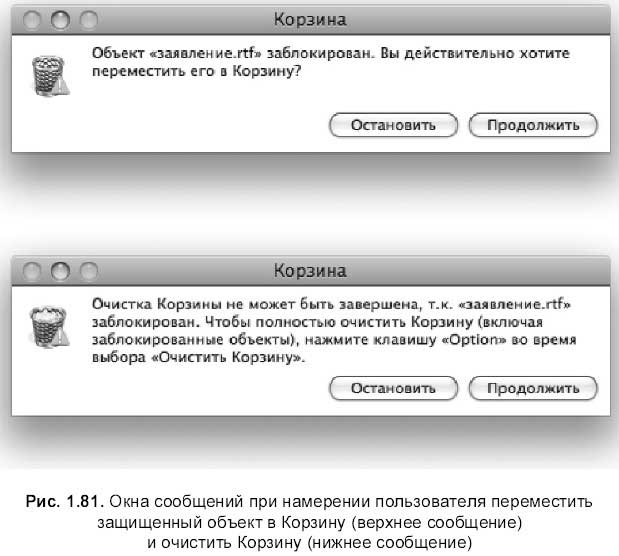
Предвидим ваш вопрос: «Зачем нужна защита, которую легко можно обойти, причем система сама подсказывает действия, необходимые для этого?» Все-таки от случайного удаления соответствующий файл становится защищен ным, ведь при перемещении в Корзину незаблокированного файла никаких предупреждений не возникает.
- 1.6.3. Настройка приложения Finder
- Приложение 9 Акт выполненных работ (к Договору на оказание информационных услуг)
- Приложение 21 Образец должностной инструкции начальника отдела по работе с сетевыми клиентами
- Приложение 19 Образец должностной инструкции мерчендайзера
- Приложение I Диаграммы взаимовлияния
- Приложение 10. Коды ошибок
- Приложение 1 Оптические процессоры
- Приложение 1 Тестирование ПК при включении
- Приложение 2 Интернет-ресурсы
- Приложение 3 Производители компьютерного оборудования в Интернете
- Приложение 4 Материнская плата, основные термины
- Приложение 5. Инструменты администрирования




