Книга: Секреты приложений Google
Мои фотографии
Мои фотографии
Самое время создать первый собственный онлайновый фотоальбом! Что там будет? Фотографии с последней вечеринки? Красоты южного моря? А может быть, дикая природа нетронутого уголка нашей родины? Просто щелкните по кнопке «Загрузить» в правом верхнем углу экрана. В ответ система предложит ввести название нового альбома для загрузки или выбрать из списка уже существующий (рис. 8.10).
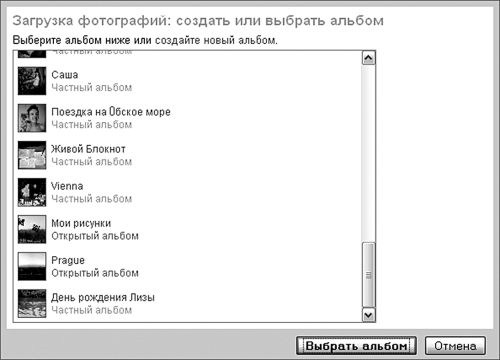
Рисунок 8.10. Загружать фотографии можно в новый или уже существующий альбом
Если для загружаемых фотографий вы решили создать новый альбом, то вам будет предложено ввести несколько уточняющих параметров: его название, дату съемки (предполагается, что снимки в альбоме делаются примерно в одно и то же время), а также место проведения фотосессии. Здесь кроме названия населенного пункта или местности можно, установив флажок «Показать местоположение на карте», выбрать точку съемки самостоятельно с помощью Карт, встроенных непосредственно в сервис веб-альбомов. Веб-альбомы Picasa – публичный сервис, ориентированный на свободный обмен снимками между участниками и их просмотр. Тем не менее у каждого из нас наверняка есть кадры, не предназначенные для посторонних глаз. Именно для таких случаев при создании альбома можно заранее указать уровень доступа к нему. Режим открытого альбома дает возможность любому пользователю увидеть ваши творения, воспользовавшись поиском по ключевым словам или обнаружив последние изображения, загруженные на сервис, с помощью закладки «Просмотр». Если же вы хотите поделиться ссылкой на альбом с избранным кругом лиц, то все, что вам нужно, – установить уровень приватности под названием «Частный альбом». В ответ вы получите секретную ссылку, которой можно будет делиться с близкими людьми, при этом для просмотра им даже не потребуется регистрация на сервисе. Все остальные вашего альбома просто не увидят. «Красный» режим под названием «Для просмотра требуется войти» предназначен только для вас и групп из вашей контактной книги, которые вы указали при настройке альбома. Остальным посетителям вашей страницы на Picasa Web фотографии альбома будут недоступны.
После ввода параметров нажимаем кнопку «Загрузить», и… дальнейшая последовательность действий зависит от используемого вами браузера. Владельцам Internet Explorer различных версий сервис предложит установить компонент, отвечающий за множественную загрузку фотографий. Для всех остальных браузеров на экран будет выведена страница с пятью кнопками выбора файлов на вашем жестком диске. С их помощью необходимо последовательно указать фотографии для загрузки. Не самый удобный способ, если речь идет о 350 свадебных снимках, не правда ли? Если по тем или иным причинам работать с Picasa вы не хотите, то есть еще один способ массовой загрузки фотографий – электронная почта! Однако эта опция требует от нас некоторых дополнительных действий. Пройдя в пункт «Настройки», необходимо включить возможность отправки графических файлов по электронной почте (раздел «Загрузка фотографий по электронной почте), после чего указать придуманное вами секретное слово. В ответ на это в том же окне настроек вы увидите сконструированный адрес электронной почты, на который следует отправлять фотографии. Вот и решение нашей проблемы – вы помните, что Gmail умеет загружать сразу несколько вложений одновременно? Для полного удобства в поле «Тема» можно указать название альбома, в который необходимо поместить фотографии.
Загрузив фотофайлы, вы увидите, как созданный вами альбом обретет лицо: на схематичном изображении папки появится миниатюра первой из загруженных фотографий. Если она кажется вам недостаточно наглядной, то изображение всегда можно заменить. Щелкнув по кнопке «Изменить» и выбрав в выпадающем меню пункт «Обложка альбома», вы получите возможность выбрать более подходящий снимок.
Все альбомы (а спустя некоторое время у вас их появится множество, уверен, аппетит, как и в случае с RSS-каналами, приходит во время еды!) можно сортировать как по дате их создания (помните, она указывается в настройках альбома?), так и по дате загрузки фотографий. Выбирайте понравившийся режим. Под каждым из альбомов кроме названия и даты создания указано также количество содержащихся в нем снимков, а иконки желтых и красных замков свидетельствуют о режиме доступа, отличном от полного.
Зайдите в любой альбом (рис. 8.11). Россыпь снимков!
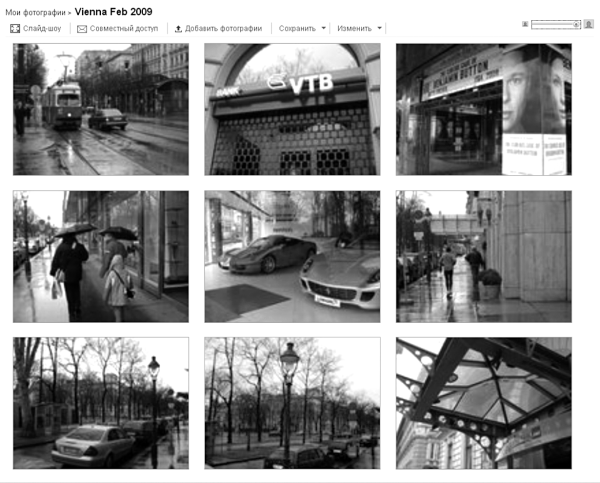
Рисунок 8.11. Размером мини-копий можно управлять с помощью бегунка в правом верхнем углу экрана
Обратите внимание, что и здесь размером миниатюр можно управлять – за это отвечает горизонтальный бегунок в правой верхней части экрана. Щелкнув мышкой по любой миниатюре, можно полюбоваться ее увеличенным изображением. Если же и такой размер вам кажется недостаточным, то, нажав на изображение лупы, можно начать исследование самых мелких деталей снимка. Для этого достаточно передвигать курсор по увеличенному изображению, зажав левую кнопку мыши. Название фотографии дается здесь же, в текстовой области под ней. Перемещением по альбому заведуют кнопки «Вперед» и «Назад» – они находятся сверху и выполнены в виде стрелок (рис. 8.12).
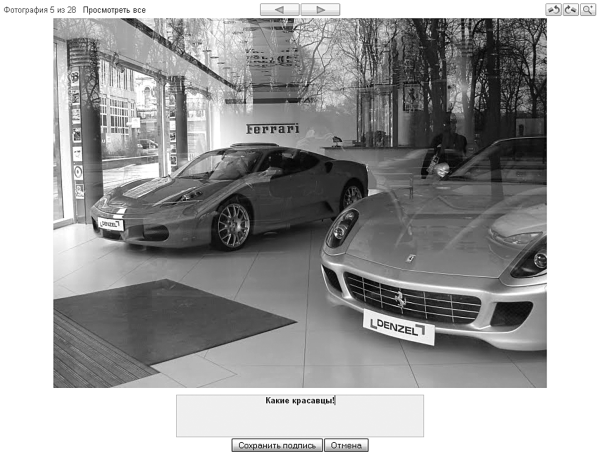
Рисунок 8.12. Внести подходящее описание фотографии можно здесь же, в текстовой области под снимком
Если же вы предпочитаете автоматическую смену изображений ручной навигации, то при нажатии на кнопку «Слайд-шоу» экран потемнеет, а фотографии начнут меняться сами собой с выбранной периодичностью (все от тех же трех до 20 секунд), после чего к монитору можно звать родных и друзей. За частоту смены кадров, а также режим ручного перемещения между фотографиями отвечает навигационная панель внизу экрана. Там же доступны и некоторые дополнительные опции: нажатием на кнопку «Пауза» фотопоток можно приостановить, а кнопка «Скрыть подписи» возвратит вас в привычный режим работы с фотографиями. Для того чтобы скрыть саму навигационную панель, необходимо просто убрать курсор из нижней части экрана, и спустя пару секунд она пропадет из виду.
- 2.6. Папка «Мои документы»
- Мои карты
- Генри Форд. Моя жизнь, мои достижения
- Как узнать, кто в данный момент использует мои сетевые папки?
- Где разместить свои и посмотреть чужие фотографии?
- Как выяснить, все ли с моим винчестером в порядке или он скоро выйдет из строя?
- После переустановки Windows нет доступа к папке Мои документы или нельзя удалить оставшуюся от старой системы папку Docu...
- Сокрытие папки Мои документы в меню Пуск
- 25. Целина и романтика. Мои родители и Сочи
- Глава 3. Ведение бухгалтерии в программе «Мои деньги»
- Глава 8 Фотографии
- Глава 94. Мои жизненные выводы




