Книга: Секреты приложений Google
Редактирование
Редактирование
Щелкнув мышкой по любой фотографии, мы перейдем непосредственно в режим просмотра и редактирования. Именно здесь доступна информация о названии файла и времени съемки. При желании любому фото можно дать оригинальное название, и вместо непонятного буквенно-цифрового сочетания dsc_0283.jpg наречь его, например, «Самая большая рыба, которую я поймал этим летом». Согласитесь – есть разница! Подобные подписи пригодятся и при поиске нужного изображения по вашей обширной коллекции фотографий, а потому пренебрегать осмысленными названиями как минимум для самых удачных снимков не стоит (рис. 8.5).
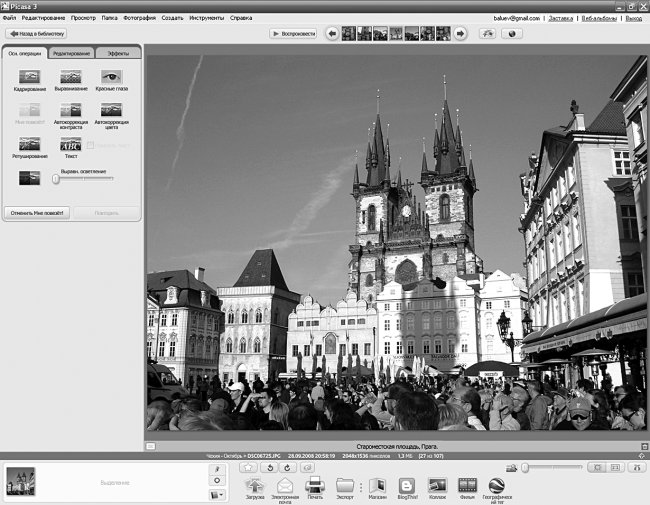
Рисунок 8.5. Даем фотографиям осмысленные названия. По ним впоследствии очень удобно искать нужный снимок
С помощью уже упоминавшегося режима сверхплавного увеличения можно с легкостью проанализировать мельчайшие детали и дефекты изображения – бегунок в правой нижней части экрана поможет выбрать нужную степень «зума». Если вы решили, что тот или иной кадр небезнадежен, но явно нуждается в улучшении, закладка «Эффекты» в левой части экрана – в вашем распоряжении. С ее помощью фото можно откадрировать (отсечь ненужные детали), повернуть изображение на пару градусов в ту или иную сторону (помогает, если при съемке объект не удалось сфотографировать строго вертикально), провести цветокоррекцию или убрать портящие снимок «красные глаза». Кстати, теперь это делается очень просто, поскольку программа обучена самостоятельному поиску таких дефектов изображения. После нажатия на кнопку «Красные глаза» вам нужно будет лишь подтвердить программе, что эти самые глаза найдены ею правильно. Однако самый мой любимый эффект, разительно улучшающий качество большинства любительских фото, носит название «Мне повезет!». Точно такая же кнопка есть и у поискового сервиса Google.com. Проверено: она помогает не только счастливчикам! С помощью набора фильтров и проведения цветокоррекции программа подчас умудряется «вытягивать» совершенно безнадежные кадры. Конечно, с профессиональной обработкой сложного файла в профессиональном графическом пакете Photoshop автоматическая опция «Мне повезет!» не сравнится, но в большинстве случаев она дает очень неплохой результат. Если же действия, проведенные над снимком, вас по какой-то причине не устроили, все можно вернуть назад. Дело в том, что любые операции по изменению изображения Picasa производит не над оригиналом, а над копией файла, а потому, нажав кнопку «Отменить» или воспользовавшись комбинацией клавиш Ctrl-Z, вы можете с легкостью вернуть на место «красные глаза», зеваку, влезшего в кадр, или убрать со снимка поясняющий текст, если он показался неуместным. Тот же принцип обратимости действует и для закладки «Эффекты», где кадр можно принудительно состарить с помощью сепии или сделать тона фотографии чуть теплее. Стоит упомянуть, что механизм отмены – многоступенчатый: последовательно откадрировав изображение, а затем наложив на него фильтр «Сепия», можно впоследствии отменить сначала сепию, а затем обрезку кадра. И так до бесконечности: система запоминает все промежуточные состояния снимка! Если же вы хотите раз и навсегда зафиксировать то или иное изменение в файле (а без этого другие программы, просматривающие его, будут показывать изображение безо всяких эффектов), то достаточно в контекстном меню выбрать пункт «Сохранить» или воспользоваться комбинацией клавиш Сtrl-S.
Для просмотра того или иного изображения в полноэкранном режиме необходимо нажать и удерживать клавиши Ctrl-Alt – далеко не самый удачный способ полюбоваться на съемку собственного юбилея или свадьбы, но для решения подобных задач такая опция и не предусматривалась. Это скорее способ быстро оценить снимок, а для спокойного просмотра фотографий существует режим слайд-шоу, в который можно перейти, нажав на кнопку с символом «Воспроизвести», расположенную в верхней части экрана. Нет ничего более подходящего для демонстрации друзьям красот южного берега Крыма, где вы совсем недавно имели счастье отдыхать, чем этот режим. Как и полагается настоящему слайд-шоу, частоту смены кадров можно менять с помощью знаков «плюс» и «минус», расположенных в нижней части экрана, – доступен диапазон от трех до 20 секунд. Есть здесь и ручное управление, которое придет на помощь в случае, если вы хотите акцентировать внимание приятелей на том или ином удачном кадре или, наоборот, спешно пролистать фото с пикантными подробностями, ускользнувшими от вашей строгой цензуры накануне показа. Кстати, фотопоток можно сопроводить легкой и ненавязчивой музыкой. За подбор треков отвечает функция «Выбрать папку с музыкой» в пункте меню «Инструменты – Параметры – закладка «Слайд-шоу». Установив ссылку на папку с полюбившейся музыкой, вы сможете, к примеру, наблюдать за сменой фотографий выпускного бала под романтическую мелодию школьного вальса.
- Глава 15 Редактирование музыки и видео
- Запрет на редактирование реестра
- Редактирование изображений в фотоальбоме
- 4.2.2. Редактирование группы
- 4.3.3. Редактирование пользователя
- Просмотр и редактирование таблиц
- Открытие и редактирование документов
- Практическая работа 4. Создание, сохранение и редактирование текстов
- Редактирование текста
- Практическая работа 29. Создание, редактирование и сохранение текстового документа
- Практическая работа 30. Редактирование документа. Работа с фрагментами.
- Создание и редактирование стилей




