Книга: Секреты приложений Google
Печать и экспорт
Печать и экспорт
Какой бы прекрасной ни была электронная версия документа, иногда все же требуется создать его бумажную копию. Для печати документа применен гибридный подход: при нажатии на иконку с изображением принтера на локальный компьютер скачивается версия документа в формате PDF, который затем можно вручную распечатать на любом удобном принтере. Возможен и альтернативный вариант: команда «Файл – Распечатать как веб-страницу» выведет на экран печатный вид документа с возможностью отправки его на принтер непосредственно из браузера.
Настройка печати производится из меню «Файл – Параметры печати». В данной форме можно решить, выводить ли на печать колонтитулы и сноски, печатать ли номер страницы (в этом случае указанный выше пример с нумерацией страниц рекомендую удалить во избежание путаницы).
Кроме непосредственно печати документ можно экспортировать в один из распространенных форматов – доступны все те же HTML, HTML в архиве ZIP, простой текст (при таком сохранении все форматирование будет, естественно, потеряно), файл формата MS Word 2003 (.doc), общепризнанный rtf, а также формат документов OpenOffice (.odt) и, конечно, pdf. Экспортировать документ можно несколькими способами. Соответствующие пункты есть в контекстном меню, которое появляется при правом щелчке мыши на названии документа, а также из меню «Дополнительные действия» – при этом документы можно экспортировать пакетно, выделяя нужные флажками (рис. 2.25).
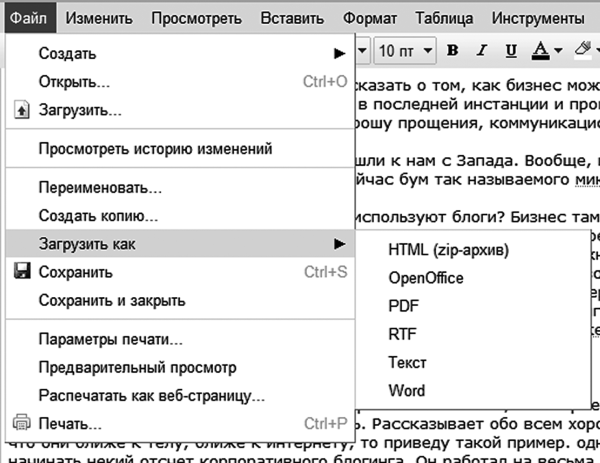
Рисунок 2.25. Документ можно распечатать или сохранить в одном из популярных форматов
- 6.1.6. Печать документов
- Урок 1.5. Работа с фрагментами и печать документов
- Печать документов
- Печать рисунков
- Сохранение и печать веб-страниц
- Урок 5.5. Форматирование страниц и печать
- Практическая работа 37. Форматирование страниц и печать
- Печать диаграмм
- Экспорт таблиц Firebird во внешние файлы
- 6.3. Создание, открытие, закрытие, сохранение и печать документов
- Печать
- Монтирование экспортируемых каталогов




