Книга: Секреты приложений Google
Таблицы
Таблицы
Если (а на самом деле – когда, это всего лишь вопрос времени) вам необходимо вставить в документ ту или иную таблицу, выберите пункт меню «Таблица – Вставить таблицу». После выбора команды в появившемся окне введите количество строк и колонок. Для тех, кто, как и я, страдает проблемой с переводом текста в его визуальное представление и при виде надписи «На себя» изо все сил толкает дверь наружу, подскажу: строки увеличивают таблицу в высоту, а колонки – в длину. Не перепутайте! Кроме того, здесь можно настроить автоматическое выравнивание высоты и ширины ячеек – по ширине текста или с точностью до пикселя, а в случае с шириной есть даже возможность размахнуться на всю ширину экрана. Отредактируйте цвет границ и фона таблицы: например, если не хочется видеть ее границы, стоит указать цвет равным #FFFFFF – белое на белом не заметит даже самый зоркий. Кстати, невидимые границы можно применять и для создания макета текста с несколькими колонками. Готово? Теперь можно смело нажимать кнопку «Вставить» и любоваться на появившиеся в документе строки, ячейки и столбцы (рис. 2.15).
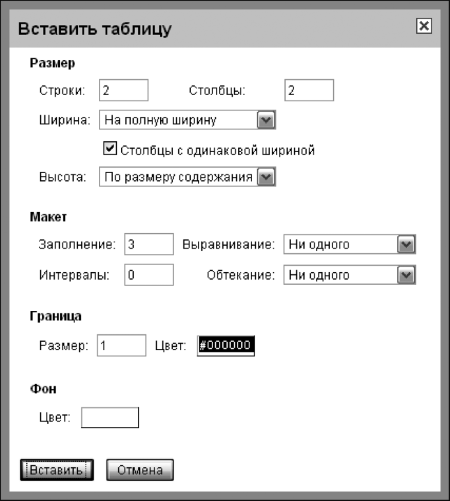
Рисунок 2.15. Добавление в документ новой таблицы
Не знаю, как вы, а я очень часто промахиваюсь с размерами таблицы – то мешает лишняя строка, то дико не хватает колонки посередине. Для изменения размеров необходимо навести курсор на любую ячейку и нажать левую клавишу мыши. Разработчики Документов применили элегантное решение: на левой и верхней границе ячейки появляются специальные управляющие элементы. С их помощью можно удалить выбранный столбец или строку – за это отвечает небольшой кружок с вписанным в него крестиком (похож на дорожный знак «Остановка запрещена»). Здесь же можно и добавить необходимое: достаточно щелкнуть на небольшие треугольники, находящиеся рядом, и строка или столбец будут вставлены с выбранной стороны. Если же нужно просто создать еще одну, дополнительную строку в конце таблицы, то вот очень быстрый способ сделать это: установите курсор на последней ячейке и нажмите клавишу Tab. Кстати, Tab служит и для перемещения по ячейкам таблицы – слева направо и сверху вниз. Для перемещения в обратном направлении пользуйтесь комбинацией клавиш Shift+Tab (рис. 2.16).

Рисунок 2.16. Треугольники и знак «Остановка запрещена» помогают добавлять и удалять столбцы и строки таблицы
Если же искать курсором треугольнички и кружки у вас нет никакого желания, то вот способ для любителей меню: установите курсор на нужную ячейку и нажмите правую кнопку мыши. В вашем распоряжении появятся команды «Вставить строчку выше», «Вставить строчку ниже» и т. д., которые и осуществляют необходимые манипуляции со строками и столбцами. Кроме добавления и удаления элементов таблицы в данном меню есть и еще кое-что интересное. Параметры ячеек, столбцов или строк можно редактировать независимо друг от друга: щелчок правой кнопкой мыши на ячейке, выбор пункта меню «Изменить ячейку», «Изменить строку» или «Изменить столбец» позволят поменять цвет фона, ширину, высоту и режим выравнивания.
- Использование представления в виде таблицы данных
- 4.3. Логические функции и таблицы истинности
- ГЛАВА 16. Таблицы.
- 5.1.13. Таблицы
- Вставка таблицы в документ
- Практическая работа 38. Создание простой таблицы
- Рисование таблицы
- Работа с ячейками, строками и столбцами таблицы
- Форматирование таблицы
- Практическая работа 39. Создание сложной таблицы
- Практическая работа 42. Создание электронной таблицы, ввод данных и формул
- Практическая работа 44. Создание простой таблицы с формулами




