Книга: Восстановление данных на 100%
Программа Acronis True Image
Программа Acronis True Image
Семейство программ Acronis True Image (www.acronis.ru) предназначено для резервного копирования и восстановления. В линейку входят решения для домашних пользователей, малых и крупных предприятий. Самые сильные стороны этих программ, точнее программных пакетов, – работа с образами разделов и физических дисков и очень быстрое восстановление содержимого системного раздела. Как правило, эти программы устанавливают и используют для почти моментального восстановления системного раздела в случае сбоя операционной системы. Вместе с тем эти программы обладают и прекрасными возможностями для резервного копирования файлов и папок, что делает их достойной альтернативой даже встроенным инструментам операционной системы Windows Vista, не говоря уже о Windows XP.
Далее будут рассмотрены только функции программы, касающиеся резервного копирования отдельных файлов и папок. Мастер резервного копирования (меню Действия ? Создать архив) предлагает два варианта действий: архивирование дисков (разделов) и архивирование отдельных папок и файлов. Для однократного копирования можно воспользоваться этим мастером. Гораздо удобнее вызвать Планировщик (меню Действия ? Создать новое задание). Этот мастер позволяет не только задать параметры резервного копирования определенных объектов, но и сразу же настроить расписание их автоматического архивирования.
1. В главном окне программы (рис. 6.5) выберите команду меню Действия ? Создать новое задание. Появится окно мастера – Планировщика заданий (рис. 6.6).
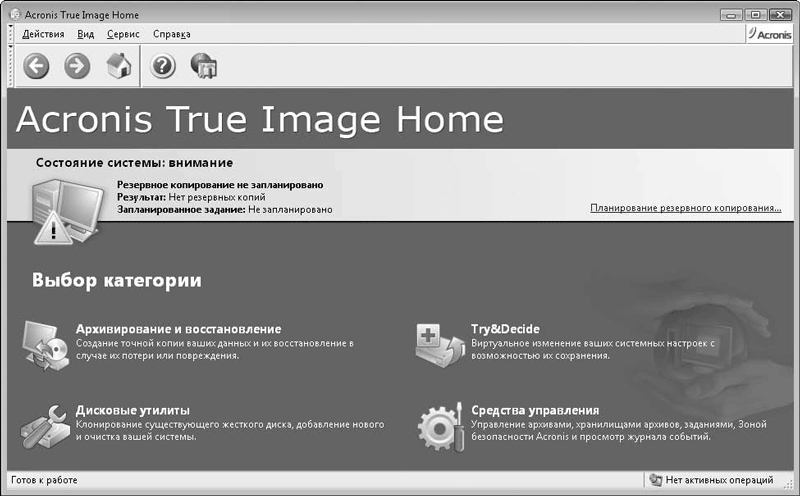
Рис. 6.5. Главное окно программы
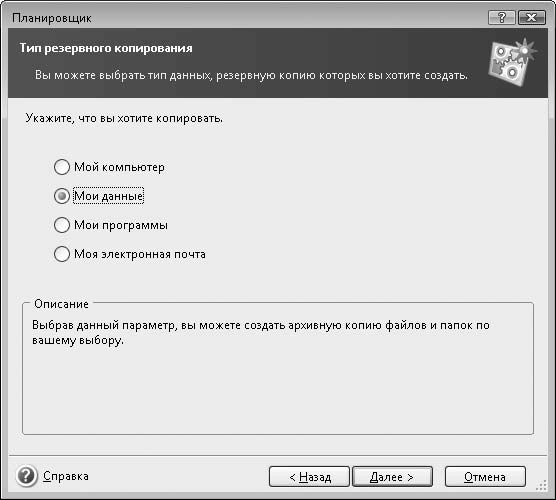
Рис. 6.6. Выбор типа резервного копирования
Пока не запланировано ни одного задания, в главном окне программы присутствует ссылка Планирование резервного копирования. Эта ссылка также запускает Планировщик.
2. На первых двух шагах Планировщик показывает краткое описание задач и предлагает создать резервную копию либо проверить уже существующую. Установите переключатель в положение Создать резервную копию и нажмите кнопку Далее. Появится третье окно мастера – Тип резервного копирования (см. рис. 6.6).
3. Укажите в этом окне, что нужно копировать:
• Мой компьютер – создается образ диска или раздела.
• Мои данные – создается архив, содержащий выбранные файлы и папки, либо все файлы по маске, обнаруженные на компьютере.
• Мои программы – в архив включаются папки указанных приложений, а также относящиеся к этим программам ветви реестра Windows.
• Моя электронная почта – в архив сохраняется база сообщений и настройки стандартного почтового клиента (Microsoft Outlook, Microsoft Outlook Express или Windows Mail).
Установите переключатель в положение Мои данные и нажмите кнопку Далее. Появится следующее окно мастера (рис. 6.7).
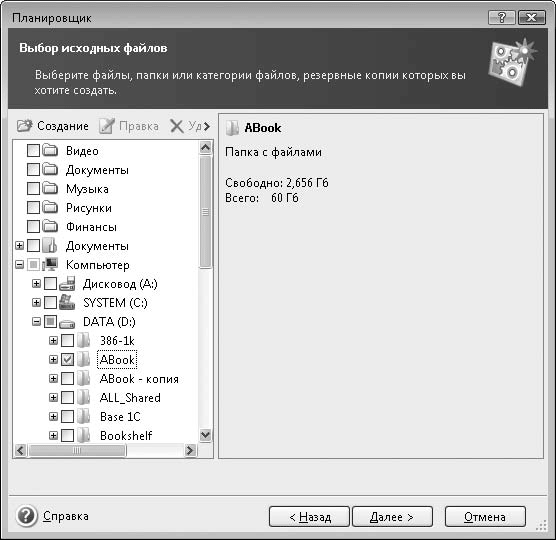
Рис. 6.7. Выбор исходных файлов
4. В окне Выбор исходных файлов приведено дерево файлов и папок. Установите в этом дереве флажки напротив тех объектов, которые нужно включить в создаваемый архив. Нажмите кнопку Далее.
5. В очередном окне предлагается исключить из архива отдельные типы файлов. По умолчанию исключаются временные файлы по маскам *.tmp, *.bak и Нажмите кнопку Далее.
6. В окне Место сохранения архива укажите место расположения и имя создаваемого архива. Программа Acronis True Image создает архивы в собственном формате TIB. Нажмите кнопку Далее и перейдите к диалогу выбора режима резервного копирования.
Программа поддерживает все три основных режима, которые давно приняты в резервном копировании. Полное архивирование комментариев не требует – это то, что обычно делает любая программа-архиватор или упаковщик. Главная проблема при резервном копировании – место для хранения резервных копий. Особенно это заметно, когда необходимо хранить несколько резервных копий, сделанных в разное время. Даже при самом эффективном сжатии исходных файлов общий объем нескольких полных копий обычно превышает размер этих файлов. Выход заключается в том, чтобы создать полную копию лишь однажды, а затем включать в новые архивы только данные об изменениях исходных файлов. Сделать это можно двумя разными способами (рис. 6.8). Платой становятся дополнительные вычисления. Тем не менее вычислительные ресурсы, в отличие от дополнительных хранилищ данных, почти ничего не стоят, ведь архивирование обычно выполняется в фоновом режиме, когда компьютер все равно простаивает.
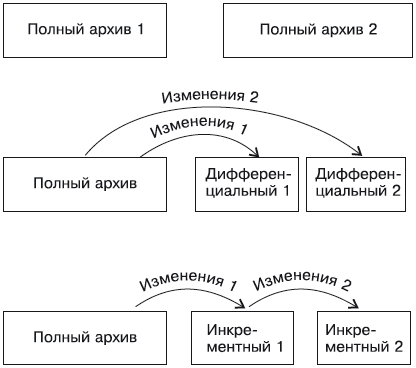
Рис. 6.8. Режимы резервного копирования
Полный архив (полная резервная копия) содержит все данные из исходного размещения. Полная резервная копия самодостаточна и может служить базой для последующего создания инкрементных и дифференциальных архивов.
Дифференциальный архив содержит лишь изменения, которые были произведены в исходных файлах после создания полной резервной копии. Для восстановления нужны два файла: полная резервная копия и текущий дифференциальный архив. Это быстрый и экономный способ архивирования. Восстановление данных из дифференциального архива будет происходить чуть дольше, чем из полного, но быстрее, чем из инкрементного. Дифференциальное резервное копирование более эффективно, если каждый раз изменения происходят в одних и тех же файлах, например при работе с базой данных 1С: Бухгалтерия.
Инкрементный архив содержит только те данные, которые были изменены со времени создания последнего инкрементного архива или первой полной резервной копии. Файлы инкрементных архивов обладают наименьшим размером. Для восстановления данных из инкрементного архива всегда требуется наличие полной (первой) резервной копии и всей цепочки созданных ранее инкрементных архивов. Инкрементное архивирование наиболее эффективно, когда в исходных данных часто происходят незначительные изменения, но каждый раз они затрагивают разные файлы. Типичный случай – рабочая папка, в которой всякий раз одни документы добавляются, другие редактируются, а третьи удаляются.
Примечание
После дефрагментации диска размер очередного инкрементного или дифференциального архива может возрасти почти до размера полной резервной копии. Иногда после дефрагментации выгоднее создать новую полную копию и уже с нее строить очередные дифференциальные или инкрементные архивы.
1. В окне Режим резервного копирования установите переключатель в одно из трех положений и нажмите кнопку Далее.
2. В следующем окне укажите, должна ли программа использовать параметры архивирования по умолчанию либо для этого задания требуется назначить особые параметры.
К таким параметрам относятся степень сжатия, приоритет процесса, дополнительные команды до и после архивирования и т. д. Можно также сделать, чтобы по завершении операции компьютер отправил уведомление по электронной почте или административное оповещение в локальной сети.
3. В очередном окне введите комментарий к создаваемому архиву. При наличии большого количества заданий и архивов подробные комментарии помогут разобраться в наборе резервных копий.
4. В следующих двух диалогах мастера задается расписание, по которому должно выполняться задание.
• По времени:
– ежедневно;
– еженедельно;
– ежемесячно.
• По событию:
– при входе пользователя в систему;
– при изменении свободного пространства на диске сверх заданного предела.
• По истечении заданного времени, прошедшего после выполнения предыдущего задания.
5. В завершающих диалогах Планировщика при необходимости указываются параметры учетной записи пользователя, от имени которого будет выполняться резервное копирование, и еще раз просматриваются все свойства нового задания. Если настроек достаточно, нажмите кнопку Завершить, чтобы вернуться в главное окно программы, в котором теперь показан список назначенных заданий (рис. 6.9). Чтобы увидеть подробные сведения о каждом задании, достаточно щелкнуть на нем правой кнопкой мыши.
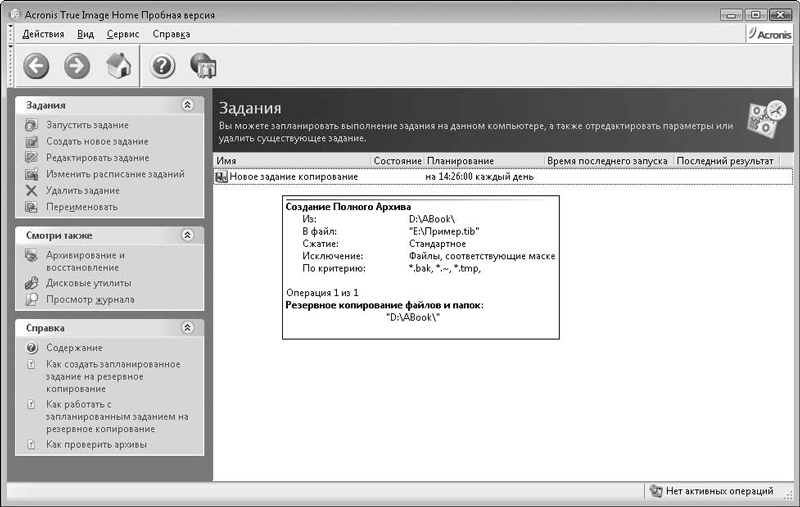
Рис. 6.9. Список заданий
Таким образом, удается гибко запланировать архивирование самых разных объектов, в различное время и по отдельным условиям. Планирование резервного копирования – задача творческая, требующая четкого представления: что, зачем и когда целесообразнее архивировать.
В состав пакета программ Acronis True Image входят еще три полезных средства. Они решают задачи безопасности, о которых речь шла чуть раньше.
Acronis Drive Cleanser – инструмент для гарантированного уничтожения всех данных на выбранных разделах или/и дисках компьютера. Это отдельное приложение (WiperTool.exe), однако ссылка для его вызова интегрирована в оболочку программы Acronis True Image.
Мастер Очистки системы гарантирует устранение всех следов работы на компьютере, в том числе удаляет временные файлы, очищает список открывавшихся и сохранявшихся файлов, использовавшихся пользователем паролей, затирает свободное пространство на диске от следов хранившейся там ранее информации и т. д.
Шредер файлов – специальный мастер, позволяющий быстро выбрать те файлы и папки, содержимое которых подлежит гарантированному уничтожению без возможности последующего восстановления.
Благодаря этим и другим возможностям пакет Acronis True Image оказывается удачным комплексным решением в области восстановления системы, сохранности данных и решения смежных задач.
В заключение будет рассмотрена типичная тактика предупреждения потерь данных в разных ситуациях.
- true()
- true
- Программа ACRONIS TRUE IMAGE
- TrueCrypt
- Программа «Тайный покупатель»
- Chapter 2 Building and Deploying a Run-Time Image
- Программа Victoria
- Подпрограмма обработки прерывания
- Магическая программа, или Беспорядок по расписанию
- Что делать, если вместо русских букв в программах – непонятные символы?
- Как называется программа, которая устанавливает Windows за 5 минут?
- Программа shmget




