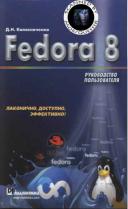Книга: Fedora 8 Руководство пользователя
6.1.3. Вставка рисунков
6.1.3. Вставка рисунков
В любом современном документе есть рисунки - будь-то диаграмма или же простой логотип компании. Давно прошли времена сугубо текстовых документов. Рисунки оживляют документ, делают его внешне привлекательнее.

Рис. 6.3. Окно вставки картинки
Вставить рисунок в документ можно из буфера обмена. Понятно, что предварительно вам нужно скопировать его туда из графического редактора или программы для просмотра картинок. Если вы не запускали никакие программы для работы с графикой, то намного проще вставить рисунок из файла, используя команду меню Вставка?Изображение?Из файла. Если у вас есть сканер, то вы можете отсканировать нужный вам рисунок и вставить его в документ (команда меню Вставка?Изображение?Сканировать). Чтобы вам было проще найти нужную картинку, установите флажок опции Предварительный просмотр (рис. 6.3).
Много интересных картинок вы найдете в каталоге /usr/share/pixmaps.
После вставки картинки будет выведена панель инструментов Изображение (рис. 6.4), с помощью которой можно выполнить целый ряд действий.
• Вставить новую картинку - если выбранная картинка вам не понравилась.
• Применить к имеющейся картинке один из графических фильтров - это позволит придать картинке весьма интересный и привлекательный вид.
• Выбрать режим отображения картинки - если вы будете печатать страницу на черно-белом принтере, нужно выбрать режим отображения в оттенках серого и просмотреть, как будет выглядеть изображение при печати (команда меню Файл?Предварительный просмотр страницы).
• Изменить составляющие цвета - хотите добавить больше красного цвета? Или больше синего? Используя инструмент Цвет панели инструментов Изображение, вы можете сделать это.
• Изменить степень прозрачности - иногда нужно сделать изображение немного прозрачным (например, при исполь зовании изображения в качестве фона).
• Отразить изображение по вертикали или по горизонтали - здесь комментарии излишни!
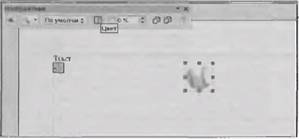
Рис. 6.4. Панель инструментов для работы с изображениями
Вы хотите оптимально расположить рисунок на странице? Тогда щелкните на нем правой кнопкой мыши и, используя команды подменю Расположить и Выравнивание раскрывшегося контекстного меню (рис. 6.5), разместите рисунок так, как вам нужно. Не бойтесь экспериментировать! Ведь всегда можно нажать ‹Ctrl+Z› для отмены предыдущего действия.

Рис. 6.5 Подменю Расположить и Выравнивание контекстного меню изображения
- Урок 5.8. Вставка графических объектов в документ
- Вставка рисунков в текст
- Вставка картинок
- 8.2.3. Использование рисунков
- 13.7. Вставка картинок
- Вставка рисунков, таблиц и других объектов
- Создание библиотек рисунков
- Добавление рисунков
- Урок 1.6. Создание простых рисунков
- Печать рисунков
- Практическая работа 6. Создание рисунков с использованием копий экрана
- Структура документа и вставка оглавления