Книга: Компьютер на 100 %. Начинаем с Windows Vista
Структура документа и вставка оглавления
Структура документа и вставка оглавления
Большие документы обычно состоят из нескольких разделов (глав), которые в свою очередь могут состоять из подразделов. Word сделает удобной вашу работу с подобными документами, если вы будете использовать стили заголовков. Среди встроенных стилей Word имеются стили с названиями Заголовок 1, Заголовок 2, Заголовок 3 и т. д., специально предназначенные для названий глав, разделов или подразделов. Например, в этой книге для названий глав применен стиль Заголовок 1, для названий уроков – Заголовок 2, а стиль Заголовок 3 использован для разделов уроков.
Создание структуры документа заключается в применении соответствующих стилей к заголовкам документа. Для нового документа это можно сделать перед началом ввода текста следующим образом.
1. Перейдите в режим структуры с помощью кнопки Вид ? Режимы просмотра документа ? Структура или щелкнув на кнопке Структура в правой части строки состояния.
2. Введите заголовок первого раздела и примените к нему стиль Заголовок 1, выбрав его название из списка Уровень на вкладке Структура.
3. Нажав клавишу Enter, введите второй заголовок, который также будет оформлен стилем Заголовок 1. При необходимости понизить уровень заголовка до Заголовок 2 или Заголовок 3 нажмите клавишу Tab или кнопку Понизить уровень (рис. 5.49).
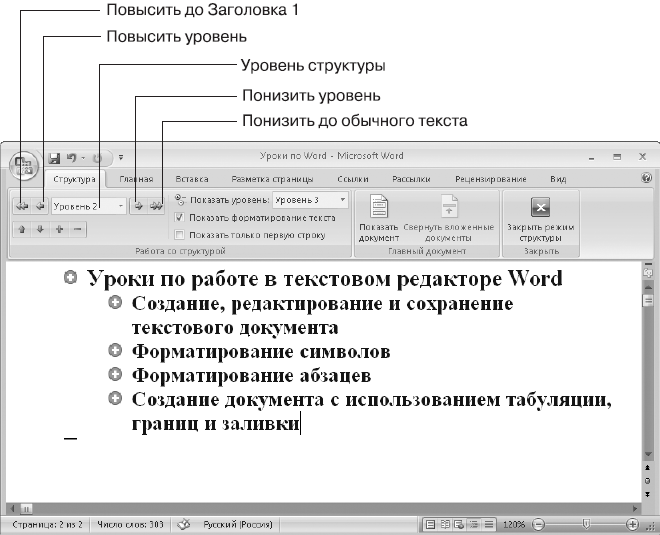
Рис. 5.49. Режим структуры
4. Введите остальные заголовки, при необходимости повышая или понижая их уровень с помощью кнопок Понизить уровень и Повысить уровень, а также клавиш Tab и Shift+Tab.
5. После создания структуры переключитесь в режим разметки страницы для ввода основного текста документа.
Чтобы изменить уровень заголовка в режиме разметки страницы, выделите его и примените к нему один из стилей Заголовок 1 – Заголовок 3 или стиль Обычный дляпреобразования заголовка в обычный текст. Этот же способ вы можете использовать для установки стилей заголовков в уже готовом документе, который был создан без использования заголовков.
Для оперативного просмотра структуры документа установите флажок Вид ? Показать или скрыть ? Схема документа, после чего в левой части окна появится список заголовков вашего документа (рис. 5.50). Щелкая кнопкой мыши на заголовках, вы сможете быстро переходить к выбранному разделу, а щелкнув правой кнопкой мыши, вы сможете выбрать из контекстного меню отображение заголовков определенных уровней.
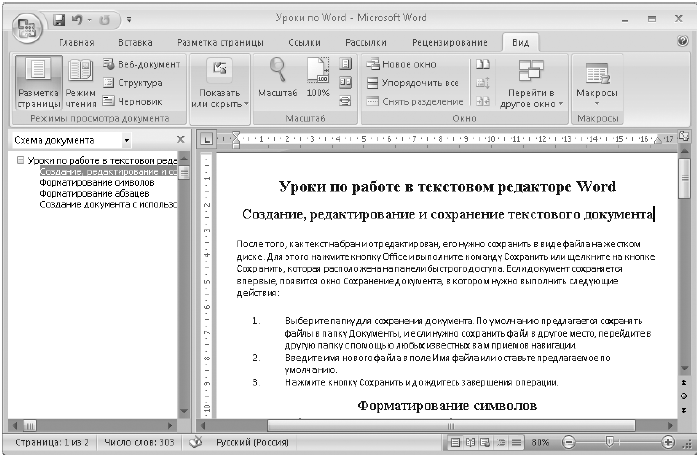
Рис. 5.50. Просмотр схемы документа
При наличии в документе заголовков, оформленных соответствующими стилями, вы можете автоматически создать оглавление следующим образом.
1. Поместите курсор в то место, куда нужно вставить оглавление.
2. Нажмите кнопку Ссылки ? Оглавление ? Оглавление.
3. В появившемся меню выберите один из вариантов автособираемого оглавления.
Вы также можете настроить макет оглавления по своему усмотрению. Для этого в меню, появляющемся после нажатия кнопки Оглавление, выполните команду Оглавление и в следующем окне (рис. 5.51) настройте параметры оглавления. После нажатия кнопки OK оглавление будет помещено в текст.
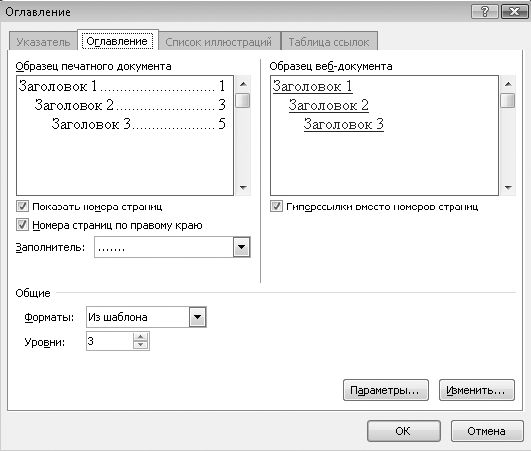
Рис. 5.51. Окно вставки оглавления
СОВЕТ
Если вы измените содержимое документа после вставки оглавления, щелкните на нем кнопкой мыши и нажмите кнопку Ссылки ? Оглавление ? Обновить таблицу.
- Использование встроенных стилей
- Создание и редактирование стилей
- Практическая работа 34. Форматирование документа с помощью стилей
- Создание титульной страницы
- Структура документа и вставка оглавления
- Практическая работа 35. Создание структуры документа и вставка оглавления
- Темы документа
- Шаблоны
- Практическая работа 36. Использование шаблонов и тем
- Подведение итогов
- Вставка новых записей
- 9.2. Простая ассемблерная вставка
- 15 Работа с документами
- Раздел IV. Организационная структура
- 13.3.6. Вставка специальных символов
- 2 Лексическая структура
- Шифр «Вставка в середину»
- Структура Rectangle
- Автоматическая вставка URL-адреса
- 13.7. Вставка картинок
- СТРУКТУРА ПРОСТОЙ ПРОГРАММЫ
- Физическая структура базы данных




