Книга: iOS. Приемы программирования
Обсуждение
Обсуждение
Если вам доводилось работать с iPhone, iPod touch или iPad, то вы, скорее всего, уже видели в действии навигационный инструмент управления. Например, если перейти в приложение Settings (Настройки) телефона, там можно выбрать команду Wallpaper (Обои) (рис. 1.32). В таком случае вы увидите, как основной экран программы Settings (Настройки) отодвигается влево, а на его место справа выходит экран Wallpaper (Обои). В этом и заключается самая интересная черта навигации iPhone. Вы можете складывать контроллеры видов в стек и поднимать их из стека. Контроллер вида, в данный момент находящийся на верхней позиции стека, виден пользователю. Итак, только самый верхний контроллер вида показывается зрителю, а чтобы отобразить другой контроллер, нужно либо удалить с верхней позиции контроллер, видимый в настоящий момент, либо поместить на верхнюю позицию в стеке новый контроллер вида.
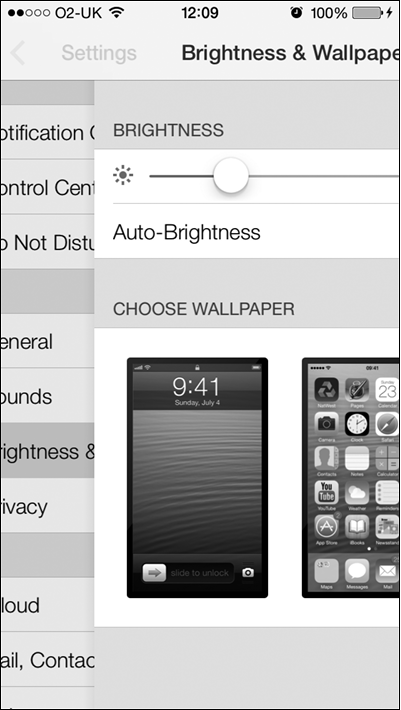
Рис. 1.32. Контроллер вида настроек, отодвигающий вид с обоями для экрана
Теперь добавим в новый проект навигационный контроллер. Но сначала нужно создать проект. Выполните шаги, описанные в разделе 1.9, чтобы создать пустое приложение с простым контроллером вида. Данный раздел — расширенная версия работы, выполненной в разделе 1.9. Начнем с файла реализации (.m) делегата нашего приложения:
#import «AppDelegate.h»
#import «FirstViewController.h»
@interface AppDelegate ()
@property (nonatomic, strong) UINavigationController *navigationController;
@end
@implementation AppDelegate
…
Теперь следует инициализировать навигационный контроллер, воспользовавшись его методом initWithRootViewController:, и передать корневой контроллер нашего вида как параметр этого метода. Далее мы зададим навигационный контроллер в в качестве корневого контроллера вида в нашем окне. Здесь главное — не запутаться. UINavigationController — это фактически подкласс UIViewController, а свойство rootViewController, относящееся к нашему окну, принимает любой объект типа UIViewController. Таким образом, если мы хотим сделать навигационный контроллер корневым контроллером нашего вида, мы просто должны задать его в качестве корневого контроллера:
— (BOOL) application:(UIApplication *)application
didFinishLaunchingWithOptions:(NSDictionary *)launchOptions{
FirstViewController *viewController = [[FirstViewController alloc]
initWithNibName: nil
bundle: nil];
self.navigationController = [[UINavigationController alloc]
initWithRootViewController: viewController];
self.window = [[UIWindow alloc]
initWithFrame: [[UIScreen mainScreen] bounds]];
self.window.rootViewController = self.navigationController;
self.window.backgroundColor = [UIColor whiteColor];
[self.window makeKeyAndVisible];
return YES;
}
После этого запустим приложение в эмуляторе (рис. 1.33).
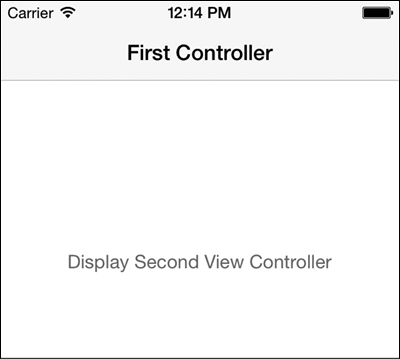
Рис. 1.33. Пустой контроллер вида, отображаемый внутри навигационного контроллера
Файл реализации корневого контроллера вида создает кнопку в центре экрана (как показано на рис. 1.33). Чуть позже мы изучим этот файл реализации.
На рис. 1.33 мы в первую очередь замечаем полосу в верхней части экрана. Теперь экран уже не чисто-белый. Что это за новый виджет? Это навигационная панель. Мы будем активно пользоваться ею при навигации, например разместим на ней кнопки и сделаем кое-что еще. Кроме того, на этой панели удобно отображать заголовок. Каждый контроллер вида сам для себя указывает заголовок, а навигационный контроллер будет автоматически отображать заголовок того контроллера вида, который окажется на верхней позиции в стеке.
Переходим к файлу реализации корневого контроллера нашего вида в методе viewDidLoad. В качестве свойства контроллера вида укажем First Controller. Здесь же создадим кнопку. Когда пользователь нажмет эту кнопку, мы отобразим на экране второй контроллер вида:
#import «FirstViewController.h»
#import «SecondViewController.h»
@interface FirstViewController ()
@property (nonatomic, strong) UIButton *displaySecondViewController;
@end
@implementation FirstViewController
— (void) performDisplaySecondViewController:(id)paramSender{
SecondViewController *secondController = [[SecondViewController alloc]
initWithNibName: nil
bundle: NULL];
[self.navigationController pushViewController: secondController
animated: YES];
}
— (void)viewDidLoad{
[super viewDidLoad];
self.title = @"First Controller";
self.displaySecondViewController = [UIButton
buttonWithType: UIButtonTypeSystem];
[self.displaySecondViewController
setTitle:@"Display Second View Controller"
forState: UIControlStateNormal];
[self.displaySecondViewController sizeToFit];
self.displaySecondViewController.center = self.view.center;
[self.displaySecondViewController
addTarget: self
action:@selector(performDisplaySecondViewController:)
forControlEvents: UIControlEventTouchUpInside];
[self.view addSubview: self.displaySecondViewController];
}
@end
А теперь создадим второй контроллер вида, уже без файла XIB, и назовем его SecondViewController. Проделайте тот же процесс, что был показан в разделе 1.9. Когда создадите этот контроллер вида, назовите его Second Controller:
#import «SecondViewController.h»
@implementation SecondViewController
— (void)viewDidLoad{
[super viewDidLoad];
self.title = @"Second Controller";
}
Теперь мы собираемся всплыть из второго контроллера вида обратно в первый контроллер вида через 5 секунд после того, как первый контроллер вида окажется на экране. Для этого используем метод performSelector: withObject: afterDelay: объекта NSObject, чтобы вызвать новый метод goBack. Второй метод будет вызван через 5 секунд после того, как контроллер первого вида успешно отобразит на экране этот первый вид. В методе goBack просто используем свойство navigationController контроллера вида (а оно встроено в UIViewController, и нам самим не приходится его писать), чтобы вернуться к экземпляру FirstViewController. Для этого воспользуемся методом popViewControllerAnimated: навигационного контроллера, который принимает в качестве параметра логическое значение. Если этот параметр имеет значение YES, то переход к предыдущему контроллеру вида будет анимироваться, если NO — не будет. В результате мы увидим примерно такую картинку, как на рис. 1.34.
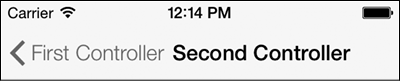
Рис. 1.34. Контроллер вида размещается поверх другого контроллера вида
#import «SecondViewController.h»
@implementation SecondViewController
— (void)viewDidLoad{
[super viewDidLoad];
self.title = @"Second Controller";
}
— (void) goBack{
[self.navigationController popViewControllerAnimated: YES];
}
— (void) viewDidAppear:(BOOL)paramAnimated{
[super viewDidAppear: paramAnimated];
[self performSelector:@selector(goBack)
withObject: nil
afterDelay:5.0f];
}
@end
Как видите, на навигационной панели отображается заголовок вида, занимающего верхнюю позицию в стеке, и даже имеется кнопка Назад, которая позволяет пользователю вернуться к контроллеру предыдущего вида. В стек вы можете поместить столько контроллеров видов, сколько хотите, и навигационный контроллер сработает так, чтобы на навигационной панели отображались кнопки Назад, работающие правильно и позволяющие пользователю пролистать назад весь графический интерфейс приложения, до самого первого вида.
Итак, если вы теперь откроете приложение в эмуляторе и подождете 5 секунд после того, как отобразится контроллер первого вида, то увидите, что по истечении этого времени на экране автоматически появится контроллер второго вида. Подождите еще 5 секунд — и второй контроллер вида автоматически уйдет с экрана, освободив место первому.




