Книга: iOS. Приемы программирования
Обсуждение
Обсуждение
Контроллеры видов split view (будем называть эти виды разделенными экранами) есть только в iPad. Если вы работаете с iPad, то, вероятно, уже сталкивались с ними. Можно просто открыть приложение Settings (Настройки) в альбомном режиме и посмотреть. Видите, какой контроллер разделенного экрана показан на рис. 1.70?
У контроллера разделенного экрана есть левая и правая стороны. Слева отображаются основные настройки. При нажатии каждой из этих настроек открываются детали этого элемента, которые мы видим в правой части разделенного экрана.
Даже не пытайтесь инстанцировать объект типа UISplitViewController на каком-нибудь устройстве, кроме iPad. В результате вы получите исключение.
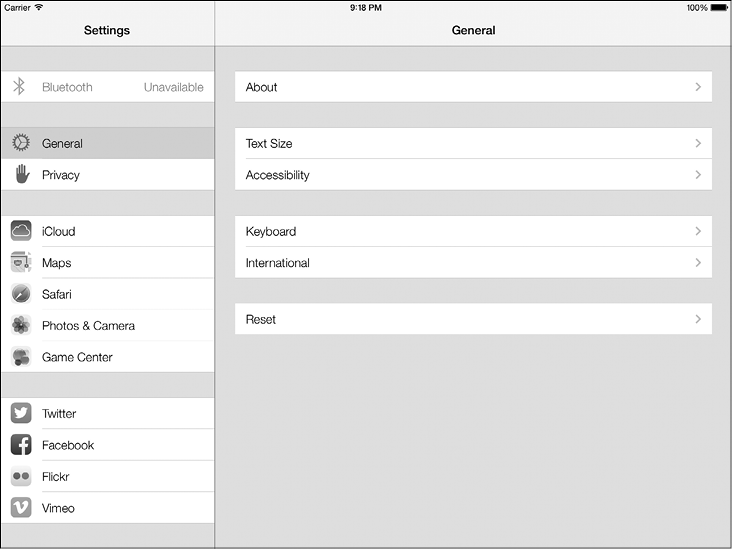
Рис. 1.70. Контроллер с разделенным экраном в приложении Settings (Настройки) в iPad
Apple предельно упростила процесс создания приложений, в основе которых лежит работа с разделенными экранами. Чтобы создать собственное приложение такого рода, просто выполните следующие шаги.
1. В Xcode перейдите в меню File (Файл) и выполните NewNew Project (Новый Новый проект).
2. В окне New Project (Новый проект) выберите слева iOSApplication (iOSПриложение), а потом укажите вариант Master-Detail Application (Приложение «Основной — детали») (рис. 1.71) и нажмите Next (Далее).
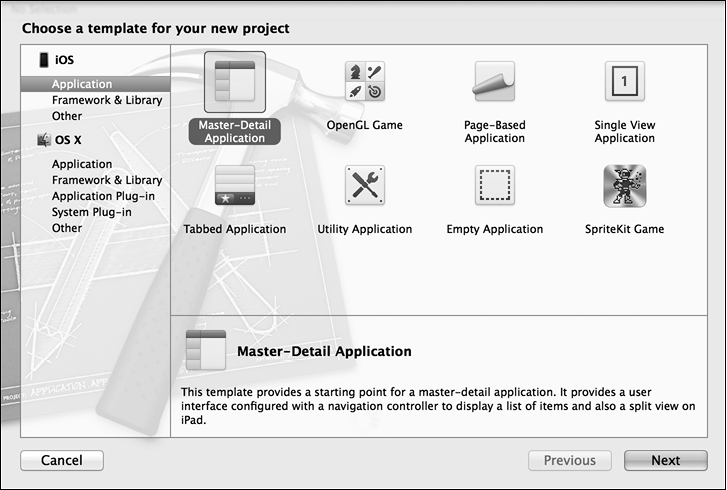
Рис. 1.71. Выбираем в Xcode шаблон приложения «Основной — детали»
3. На следующем экране выберите название вашего продукта и убедитесь в том, что для семейства устройств указан параметр Universal (Универсальное). Мы хотим, чтобы создаваемое приложение могло работать и на iPhone, и на iPad (рис. 1.72). Сделав это, нажмите Next (Далее).
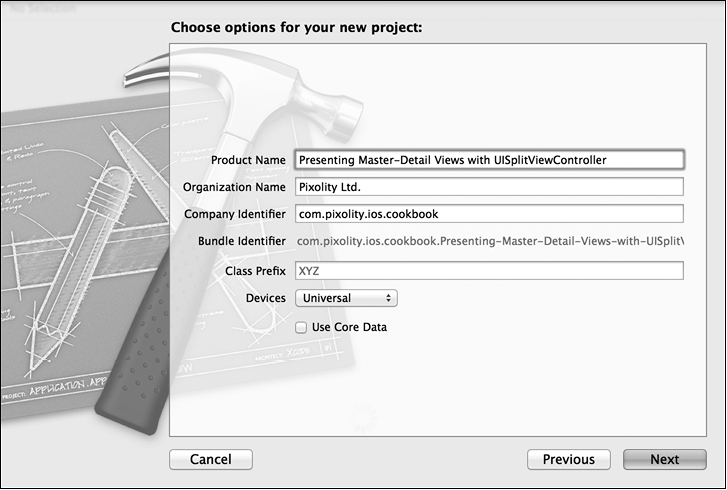
Рис. 1.72. Задаем в Xcode настройки проекта «Основной — детали»
4. Теперь выберем место для сохранения проекта. Сделав это, нажмите кнопку Create (Создать).
Итак, проект создан. На кнопке поэтапного выбора Scheme (Схема), расположенной в левом верхнем углу, должно быть указано, что приложение будет работать в эмуляторе iPad, а не в эмуляторе iPhone. Если в Xcode создается универсальное приложение «Основной — детали», то Xcode обеспечивает возможность работы с этим приложением и на iPhone, но при запуске приложения на iPhone структура его будет иной, нежели при запуске на iPad. В приложении окажется навигационный контроллер, внутри которого будет контроллер вида. Если то же самое приложение запустить на iPad, то мы увидим разделенный экран, в котором будут расположены два контроллера вида.
В шаблоне проекта с разделенным экраном есть два файла, о которых следует поговорить отдельно:
• MasterViewController — контроллер основного вида, располагающегося в левой части разделенного экрана в iPad. В iPhone это первый контроллер, который увидит пользователь;
• DetailViewController — контроллер вида с деталями, который отображается в правой части разделенного экрана на iPad. В iPhone это тот контроллер, который занимает верхнюю позицию в стеке, как только пользователь выбирает любой элемент в корневом (первом, основном) контроллере вида.
Теперь нужно подумать, как будет выглядеть обмен информацией между экраном основных параметров и экраном деталей. Хотите ли вы организовать такой обмен информацией через делегат приложения или желаете, чтобы основной вид посылал сообщения непосредственно виду с деталями? Это зависит от вас.
Если запустить такое приложение в эмуляторе iPad, то в альбомном режиме мы увидим контроллеры основного вида и вида с деталями в разделенном экране, но если изменить ориентацию на книжную, то вид с основными параметрами исчезнет и на его месте появится навигационная кнопка Master (Основной). Она будет располагаться в левой верхней части навигационной панели контроллера с детальной информацией. Хотя это и неплохой вариант, но мы ожидали иного, так как сравниваем наш проект с приложением Settings (Настройки) из iPad. Если в iPad повернуть экран с приложением Settings (Настройки) так, чтобы он приобрел книжную ориентацию, то на экране все равно останутся оба контроллера видов: и с основной информацией, и с деталями. Как нам добиться такого результата? Оказывается, Apple предлагает API (интерфейс программирования приложений), с помощью которого как раз и можно решить такую задачу. Просто переходим в файл DetailViewController.m и реализуем следующий метод:
— (BOOL) splitViewController:(UISplitViewController *)svc
shouldHideViewController:(UIViewController *)vc
inOrientation:(UIInterfaceOrientation)orientation{
return NO;
}
Если вернуть из этого метода значение NO, iOS не будет скрывать контроллер основного вида при любой ориентации и оба контроллера — как с основными опциями, так и с их деталями — будут отображаться и в альбомной, и в книжной ориентации. Теперь, реализовав упомянутый метод, мы сможем обойтись без двух следующих методов:
— (void)splitViewController:(UISplitViewController *)splitController
willHideViewController:(UIViewController *)viewController
withBarButtonItem:(UIBarButtonItem *)barButtonItem
forPopoverController:(UIPopoverController *)popoverController{
barButtonItem.title = NSLocalizedString(@"Master", @"Master");
[self.navigationItem setLeftBarButtonItem: barButtonItem animated: YES];
self.masterPopoverController = popoverController;
}
— (void)splitViewController:(UISplitViewController *)splitController
willShowViewController:(UIViewController *)viewController
invalidatingBarButtonItem:(UIBarButtonItem *)barButtonItem{
[self.navigationItem setLeftBarButtonItem: nil animated: YES];
self.masterPopoverController = nil;
}
Эти методы требовались нам просто для управления кнопкой из навигационной панели, но теперь мы больше не пользуемся ею и можем избавиться от этих методов. Их можно просто закомментировать или вообще удалить из файла DetailViewController.m.
Заглянув на заголовочный файл контроллера вашего основного вида, вы увидите там нечто подобное:
#import <UIKit/UIKit.h>
@class DetailViewController;
@interface MasterViewController: UITableViewController
@property (strong, nonatomic) DetailViewController *detailViewController;
@end
Как видите, в контроллере основного вида стоит ссылка на контроллер вида с деталями. С помощью этой связи мы можем сообщать контроллеру вида с деталями о сделанном выборе, а также передавать ему другие значения — об этом чуть позже.
По умолчанию если вы запустите приложение в эмуляторе iPad, то увидите пользовательский интерфейс, очень напоминающий тот, что показан на рис. 1.73. В стандартной реализации, которую Apple предоставляет нам с контроллером основного вида, содержится изменяемый массив. Этот массив заполняется экземплярами NSDate всякий раз, когда вы нажимаете кнопку «плюс» (+) на навигационной панели в этом контроллере вида. Стандартная реализация очень проста, и вы можете ее модифицировать, немного разобравшись в табличных видах. О том, что такое табличные виды и как они заполняются, подробно рассказано в главе 4.
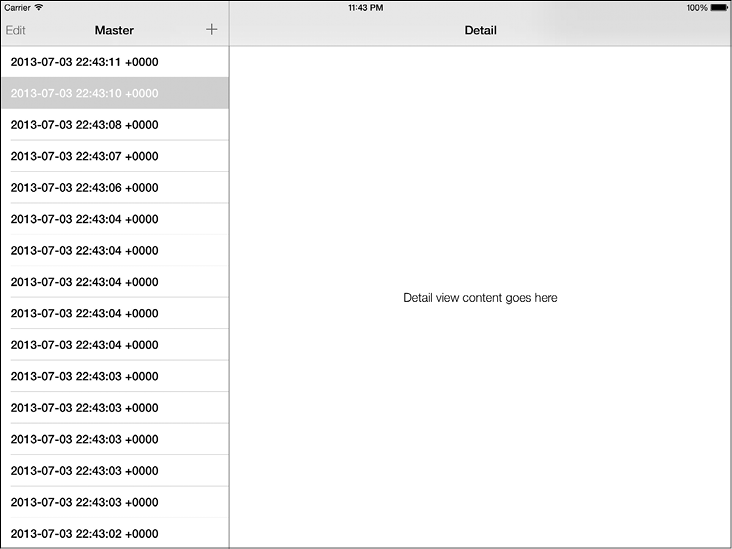
Рис. 1.73. Контроллер пустого вида с разделенным экраном, работающий в эмуляторе iPad




