Книга: Офисный компьютер для женщин
Шрифт
Шрифт
Вы, скорее всего, видели в разных документах Word, что одна и та же буква на экране может выглядеть совершенно по-разному.
Итак, у букв есть три важнейших свойства, которые вы можете изменять в Word – шрифт, размер и начертание. Помогут вам в этом инструменты группы Шрифт на вкладке Главная (рис. 1.18).
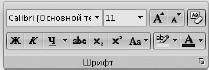
Рис. 1.18. Группа Шрифт на вкладке Главная
Вот я вам сейчас покажу, как можно сделать:
• эта строка набрана жирным шрифтом[5];
• эта строка набрана курсивом;
•

Такую красоту можно навести с помощью следующих кнопочек:



Щелкнув на стрелке этой кнопки, вы можете выбрать тип и цвет линии подчеркивания.
Нужно сначала набрать текст, выделить кусок, а потом мышкой нажать нужную кнопку, чтобы изменить начертание шрифта (то есть выбрать вариант одного и того же шрифта) выделенного текста. А можно сначала нажать кнопку, и дальше текст будет набираться выбранным начертанием.
Один раз нажали кнопку – она заработала, стала оранжевой, буквы приобрели другое начертание. Второй раз нажали – кнопка перестала быть активной, а выделенный текст превратился в обычный (если до этого вы сделали его необычным).
Полужирный, курсив и подчеркивание можно комбинировать, например сделать шрифт

Что вообще такое шрифт? Думаю, вы догадываетесь, но я все же поясню. Возьмем букву «А»

Выделите кусочек текста и щелкните на стрелочке списка Шрифт (рис. 1.19).
Видите, какое огромное количество вариантов шрифтов есть? Шрифты отличаются друг от друга формой знаков, толщиной линии, которой вычерчены буквы, шириной букв и много чем еще. Обратите внимание на то, что не все шрифты можно применять к русскому тексту, а только те, которые справа в списке помечены буквами русского алфавита (и некоторые другие, что можно выяснить опытным путем). К латинским буквам можно применить любой шрифт.
Удобно то, что при наведении указателя мыши на любой шрифт вы сразу же увидите результат его действия на выделенный текст. А чтобы закрепить результат, нужно просто щелкнуть на понравившемся шрифте.
Размер шрифта можно изменить в списке Размер шрифта, щелкнув на его стрелочке (рис. 1.20). В данном случае имеется в виду размер букв на бумаге, а не на экране. На экране они могут быть какими угодно: большими или маленькими, это зависит от масштаба. А в списке Размер шрифт устанавливают размер букв именно готового документа. Обычный размер букв в книгах и газетах – от 8 до 14. Когда будете водить указателем мышки по цифрам в списке, выделенный кусочек текста будет меняться в размере – легко подобрать нужный. Чтобы закрепить его, необходимо щелкнуть на цифре. А можно не выбирать размер из списка, а просто ввести с клавиатуры нужные цифры в поле.
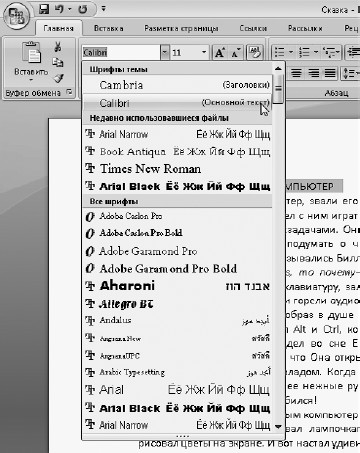
Рис. 1.19. Выбираем шрифт

Рис. 1.20. Изменяем размер шрифта
Вы можете воспользоваться и кнопками Увеличить размер


Рассмотрим остальные кнопки, которые могут видоизменить буквы нашего текста. (Не забывайте предварительно выделять текст, который нужно отформатировать.)





При желании вы можете изменить цвет шрифта выделенного текста, нажав в группе Шрифт кнопку Цвет текста

Чтобы привлечь внимание к определенному фрагменту в тексте, можно выделить его маркером точно так же, как вы делали бы это на бумаге. Нажмите кнопку Цвет выделения текста

Если то, что вы сотворили с текстом, вам не понравилось, можете снять форматирование, выделив нужный кусочек текста и нажав кнопочку Очистить формат

Чтобы вам было понятнее, что делают с текстом все списки и кнопки, которые мы рассмотрели, я поместила на рис. 1.21 примеры их использования. Изучайте.
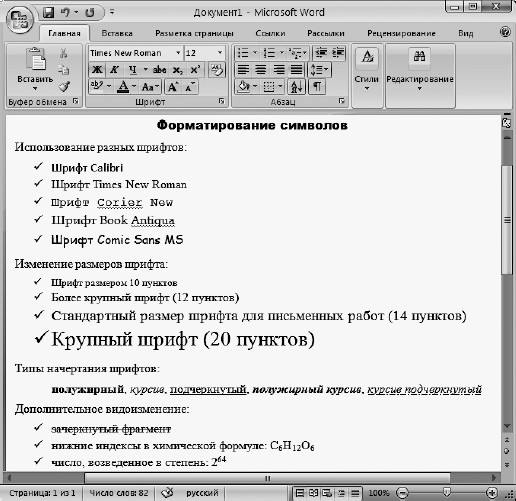
Рис. 1.21. Примеры форматирования символов текста
- Работа со шрифтами TrueType и PostScript Type 1
- Использование шрифтов
- Пример: перечисление семейств шрифтов
- 1.1.3. Установка цвета и шрифта объектов
- Глава 15 Серверы шрифтов
- Использование серверов шрифтов
- Форматы файлов шрифтов
- Форматы растровых шрифтов
- Форматы контурных шрифтов
- Обеспечение работы традиционного сервера шрифтов
- Программы, реализующие сервер шрифтов в Linux
- Конфигурация серверов шрифтов, установленная по умолчанию




